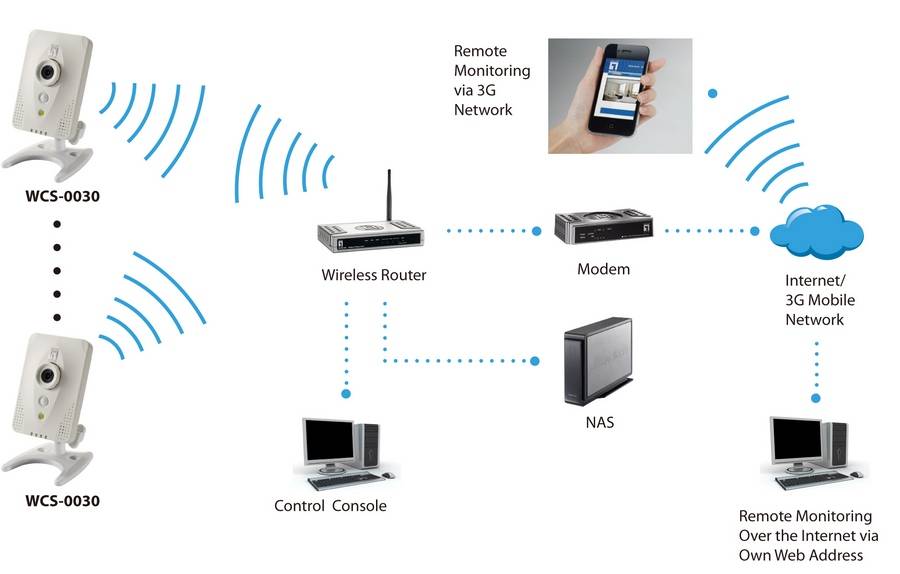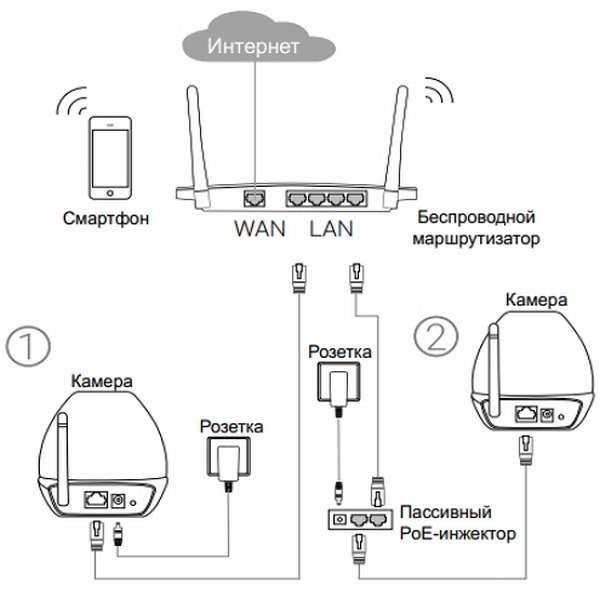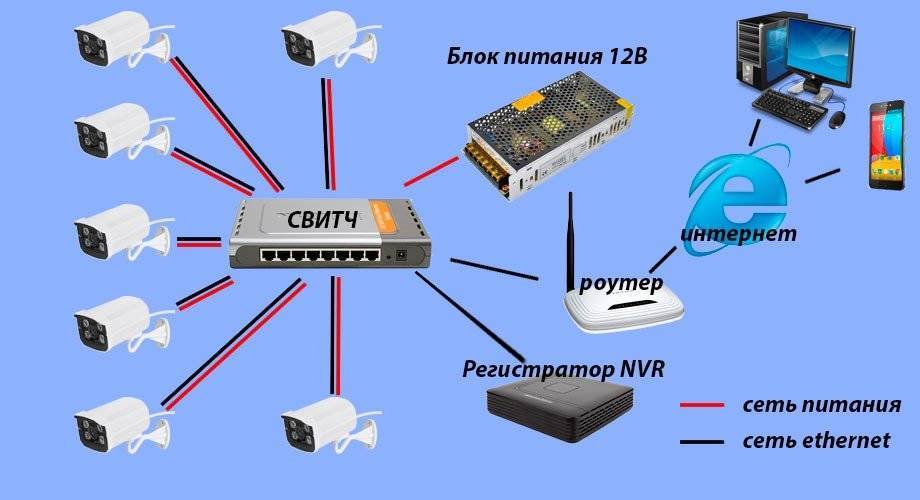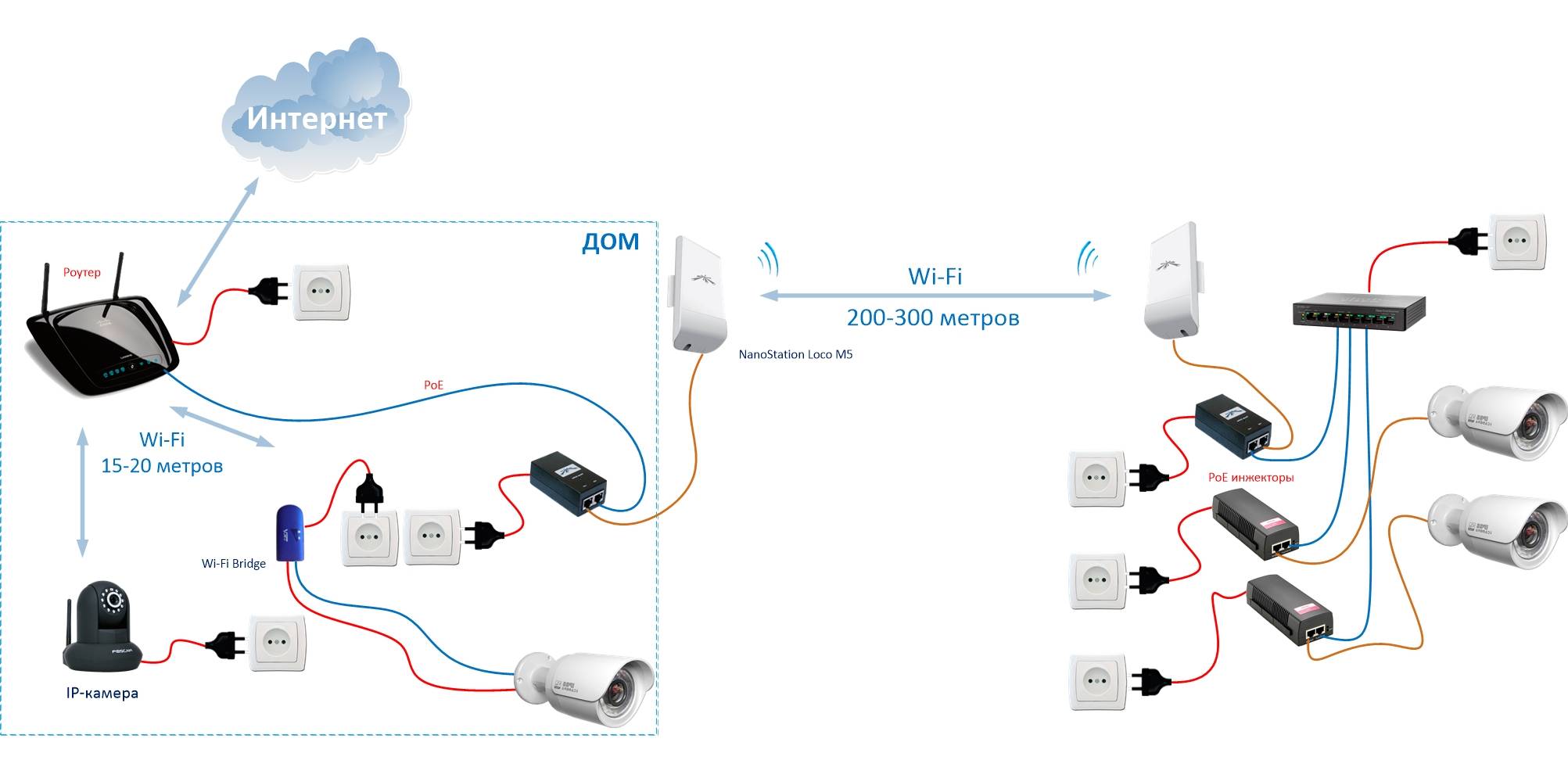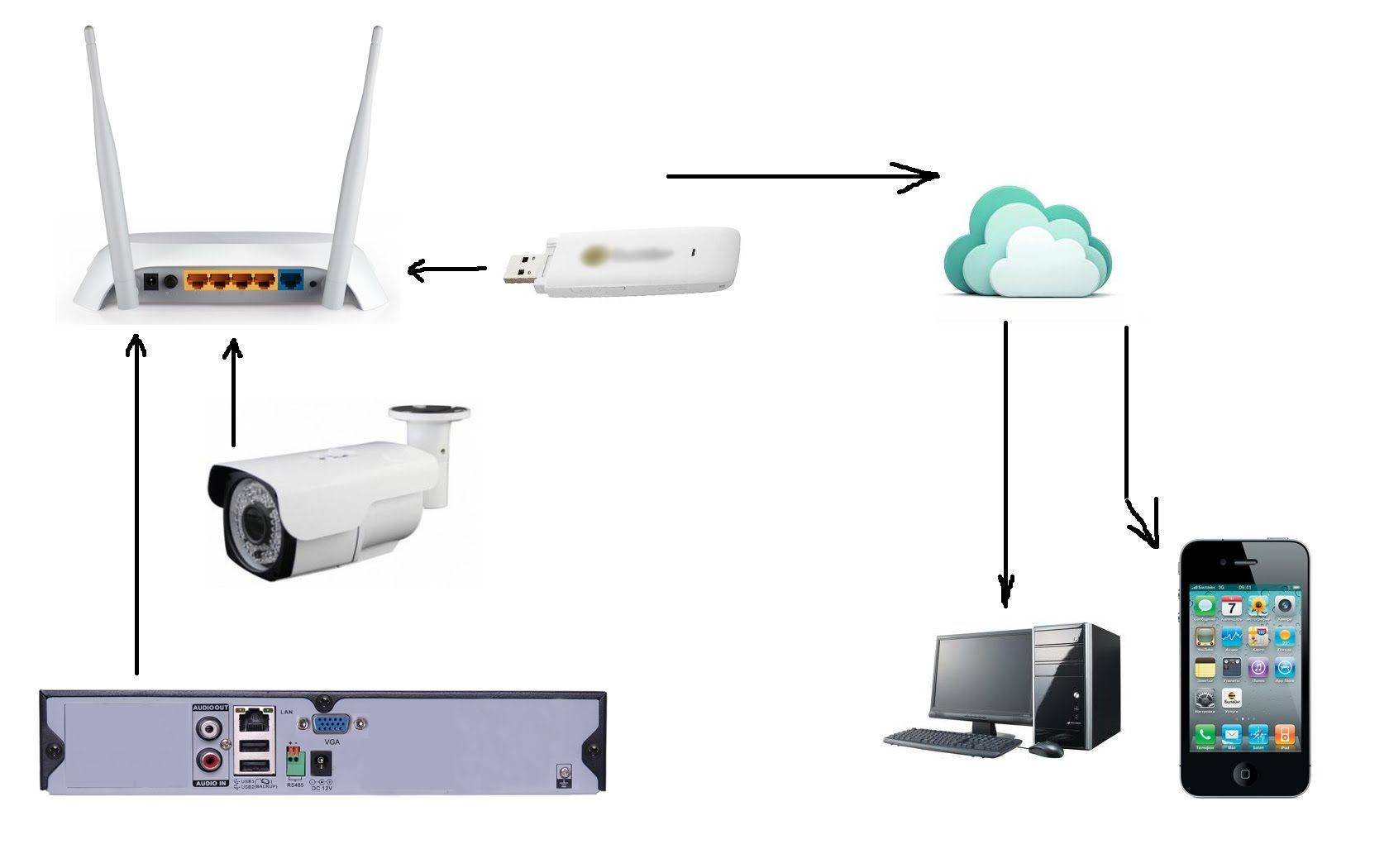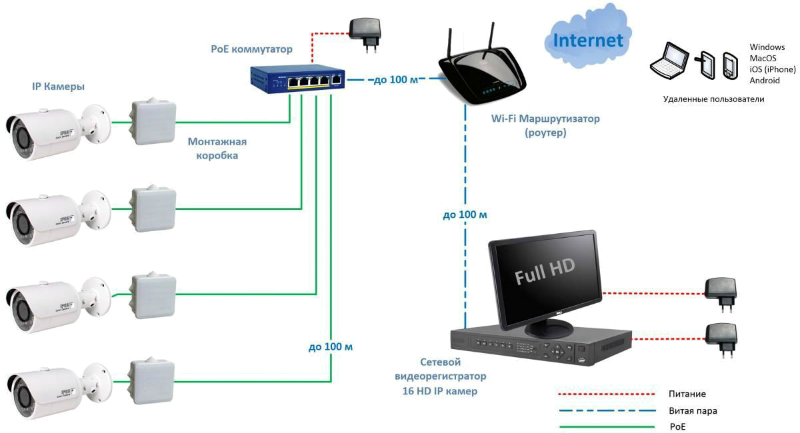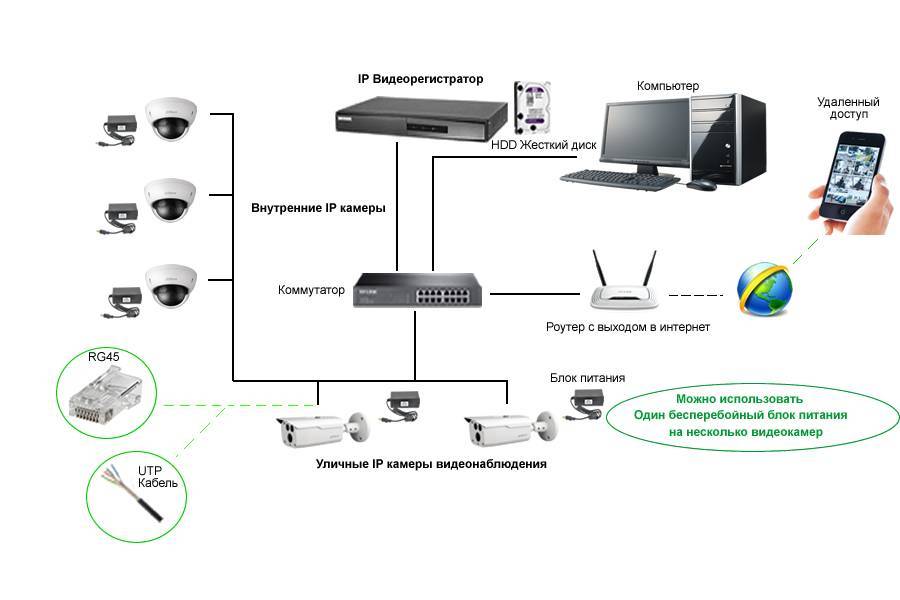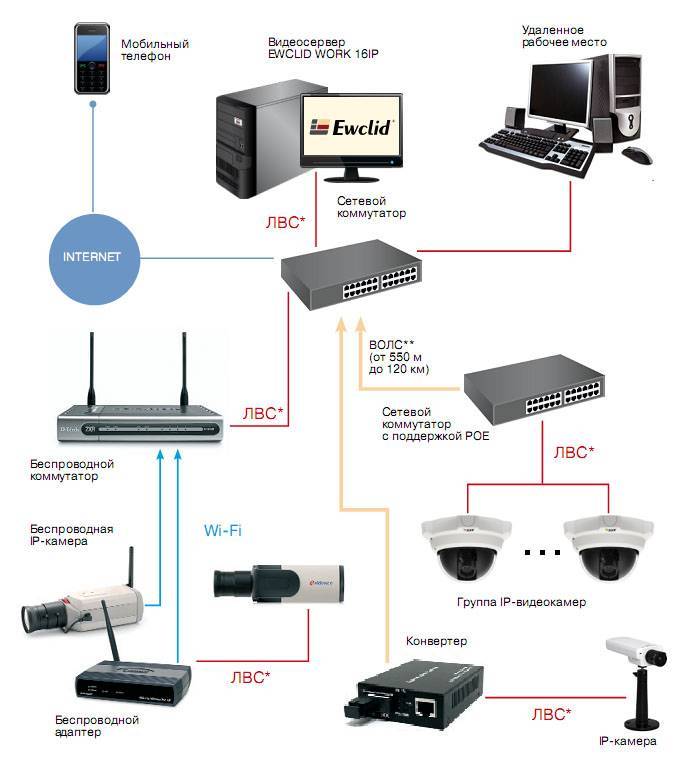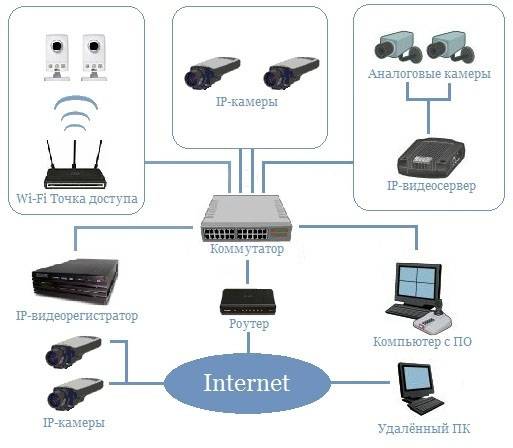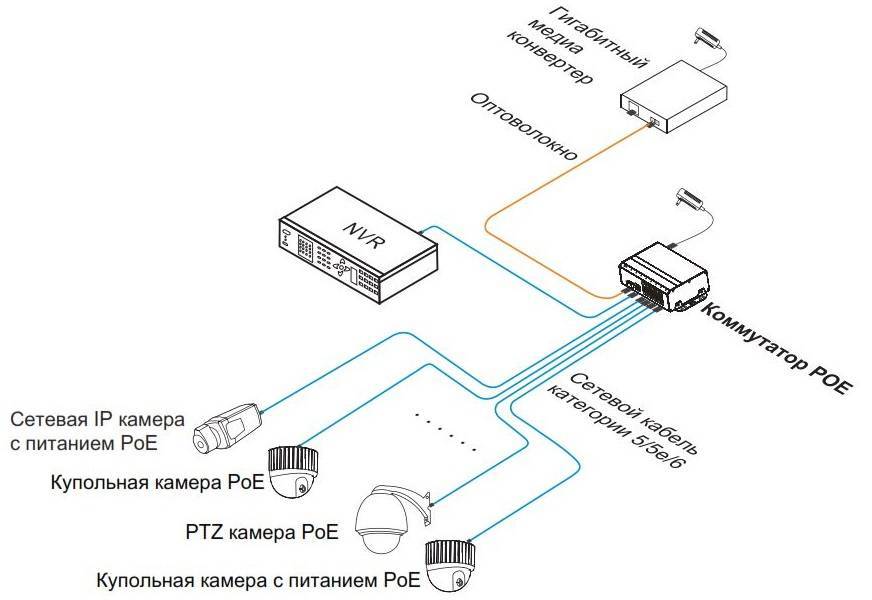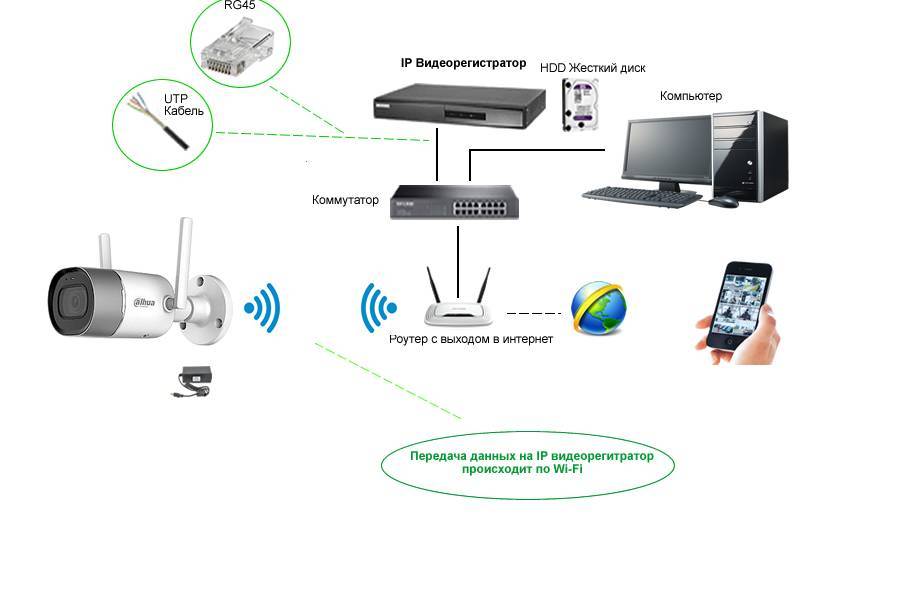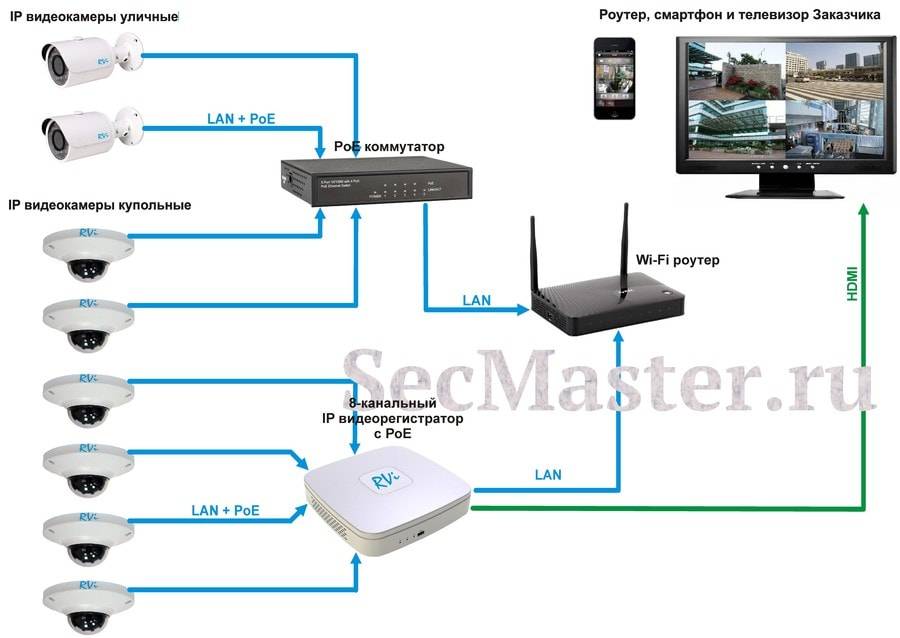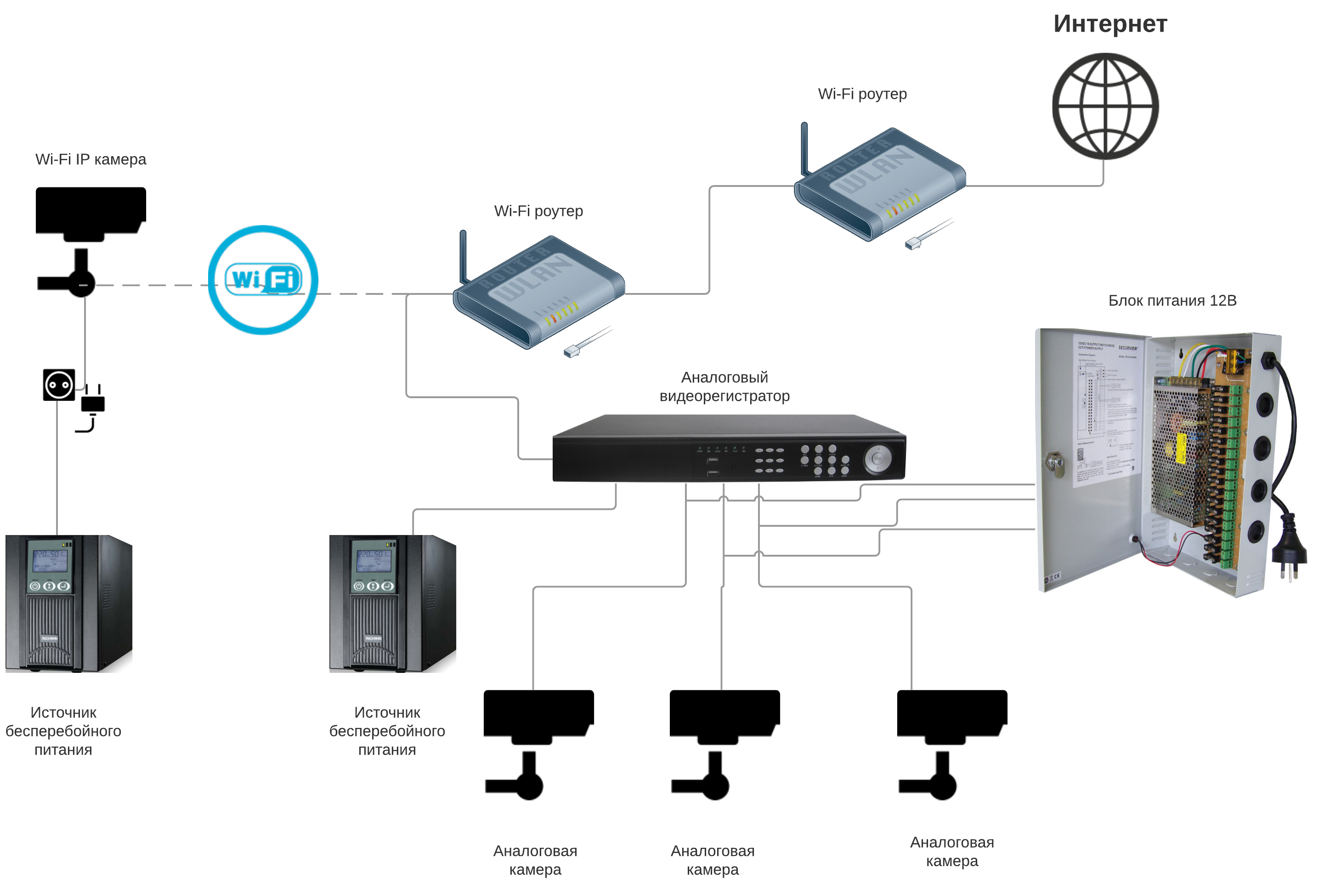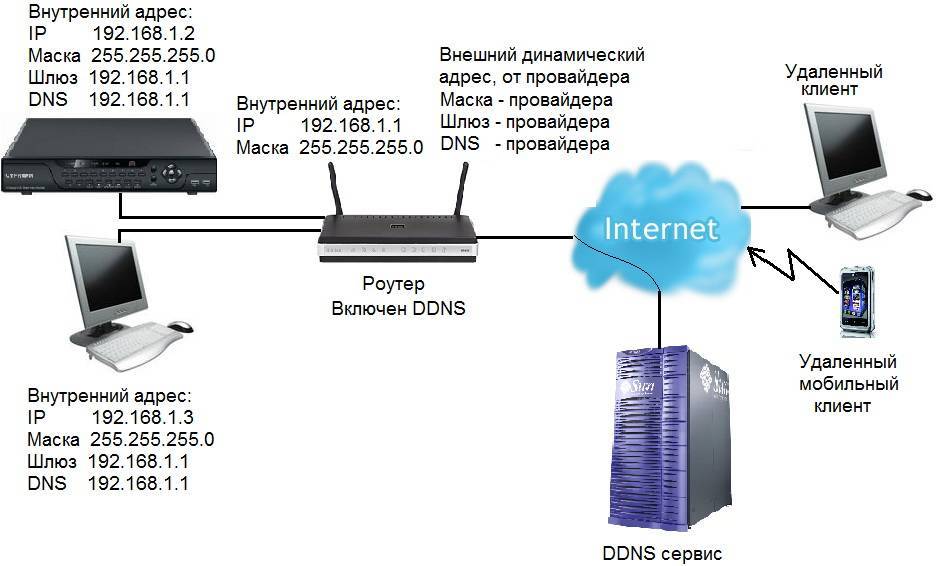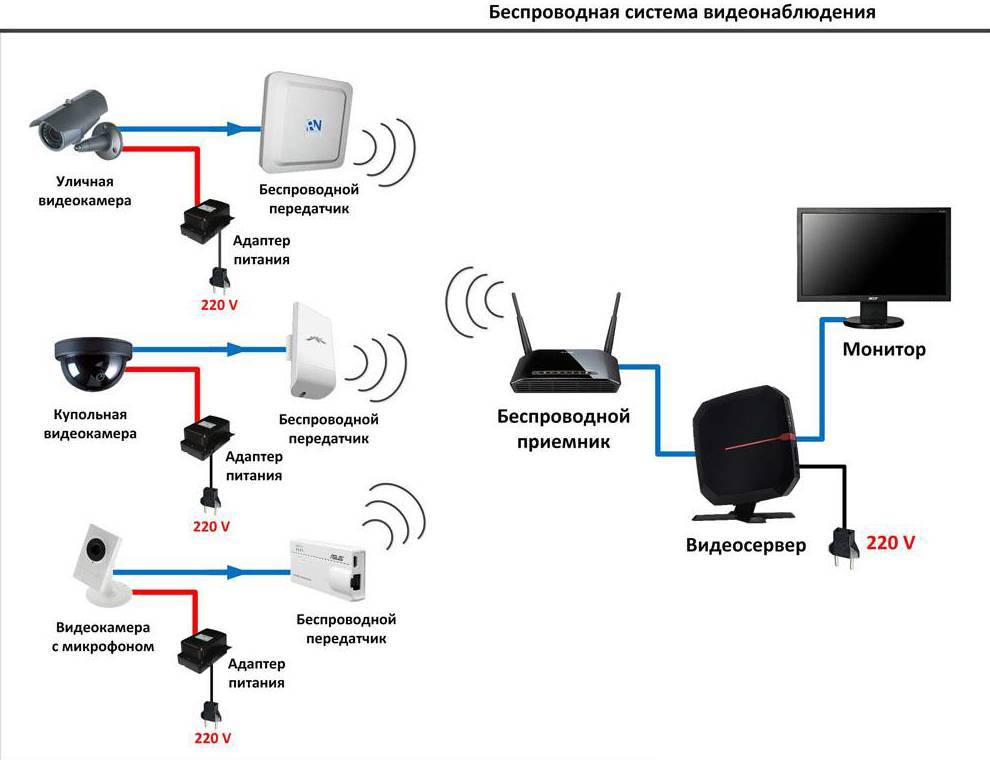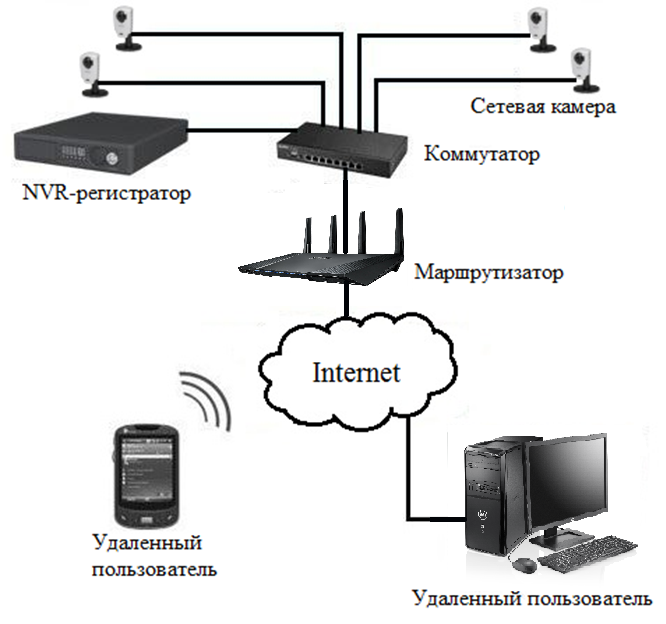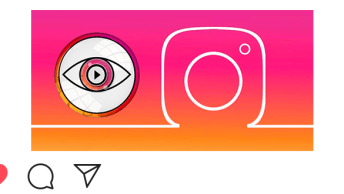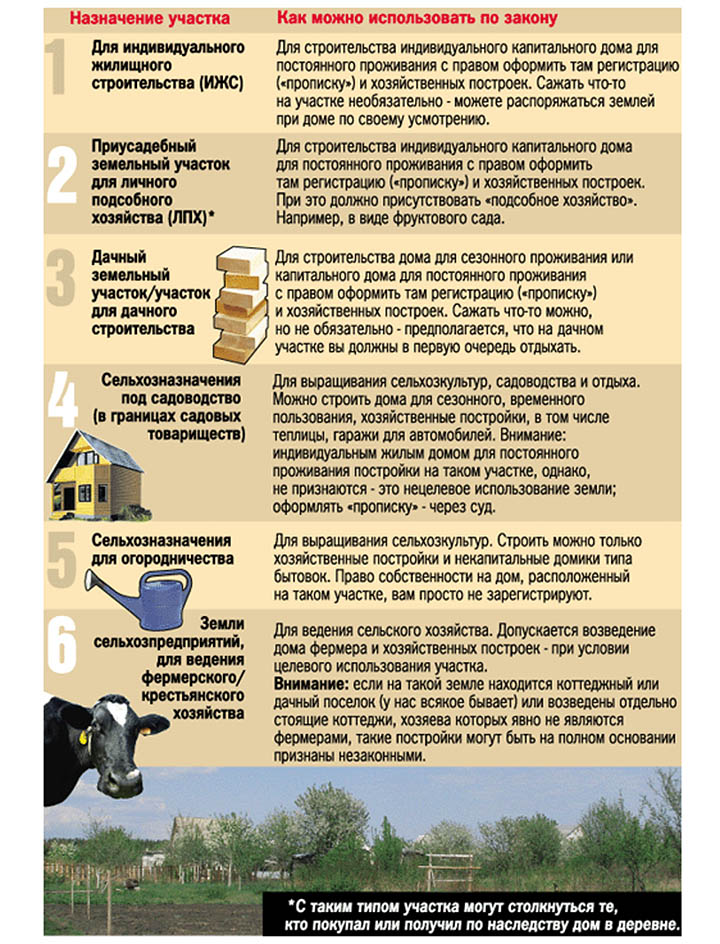Подключение одной видеокамеры
Особенности подключения и настройки вай-фай камер для наблюдения Xiaomi
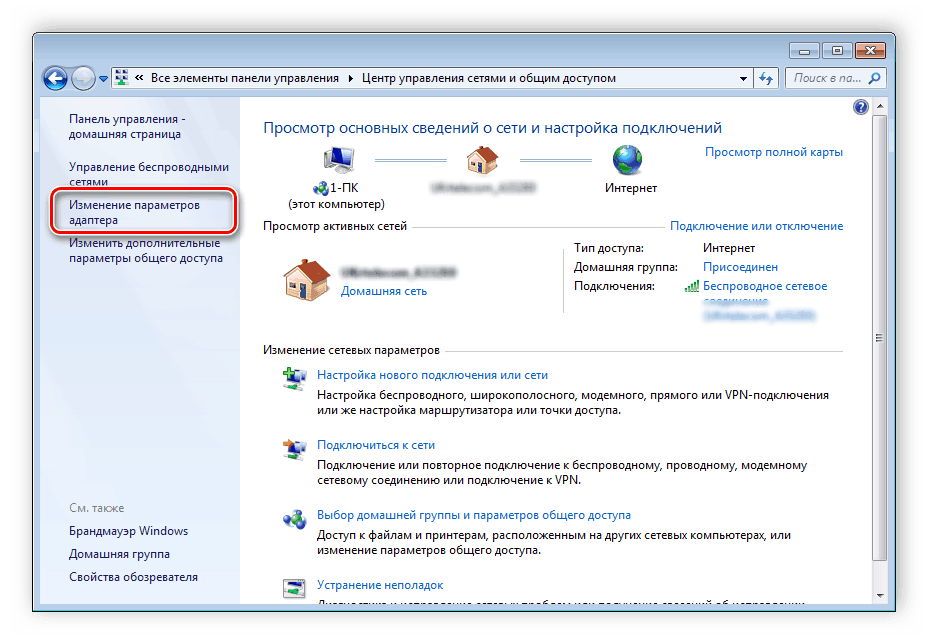
Подключение одного устройства для записи — самый простой вариант организации удалённого наблюдения. В этом случае порядок действий отличается простотой:
Соединение IP-камеры с персональным компьютером.
После этого в браузере надо набрать IP-адрес, присвоенный устройству. Иногда его указывают на сопроводительных наклейках, в большинстве случаев информацию приводят в пользовательской инструкции. Иначе невозможно разобраться в том, как настроить IP камеры для просмотра через интернет.
Сетевой интерфейс с настройками появляется перед пользователем, когда он в ведёт нужный адрес.
Надо выбрать вариант автоматического получения IP-адреса. Либо статическая информация прописывается в ручном режиме. Логин с паролем для удалённого доступа прописывают в этой же части.
Указывают отдельно порт, с помощью которого получают доступ ко всемирной Сети.
Чаще всего выбирают значение, равное 80.
- Когда нужный адрес указан — камеру отключают от интернета, соединяют с персональным компьютером.
- В браузере можно просмотреть видео, пользуясь любым устройством. Достаточно сначала указать ай-пи адрес, через двоеточие идёт номер самого порта.
ПОДКЛЮЧЕНИЕ IP КАМЕРЫ К РЕГИСТРАТОРУ
В отличие от аналоговых камер, которые немедленно после подсоединения к видеорегистратору начинают давать картинку, IP камеры нуждаются в предварительной настройке. Особенно, это касается подключения к гибридным видеорегистраторам. Процесс регулировки параметров IP камер осуществляется в несколько этапов:
Подключение IP видеокамеры к ПК — напрямую или через роутер.
Изменение IP адреса камеры на такой, у которого первые 3 цифры совпадают с соответствующими данными видеорегистратора. Четвертое число может быть любым, в том числе и совпадать с адресами которые уже заняты другим оборудованием, так как данная сеть практически не пересекается с офисной.
В настройках указывается не только IP адрес камеры, но и используемый протокол передачи данных. (должен быть аналогичен применяемому в регистраторе). Большинство моделей требуют логина и пароля для аутентификации в сети.
Интересующиеся могут дополнительно посмотреть материал про IP видеорегистраторы.
2010-2022 г.г.. Все права защищены.
Материалы, представленные на сайте, имеют ознакомительно-информационный характер и не могут использоваться в качестве руководящих документов
Что такое проброс портов?
Проброс портов – это комплекс действий позволяющий подключиться к сетевому устройству удаленно, из внешней сети интернет. Для этого требуется создать правило проброса в роутере.
Проброс необходим в таких случаях как:
- Удаленное подключение к ПК, без использования программ для удаленного управления
- Удаленное подключение к системе видеонаблюдения
- Организация работы Web и FTP-серверов
«Пробросить» порты — это дать команду роутеру зарезервировать один или несколько портов для обмена данными с определенным сетевым устройством, своего рода построение пути сообщения между удаленными друг от друга устройствами, находящимися в разных сетях.
Сетевой порт – это, если говорить простым языком, номер, на котором «висит» определенная сетевая служба и набор протоколов TCP\UDP, определяющий назначение пакетов (данных, передаваемых устройством). При подключении из внешней сети к локальному устройству используется определенный порт, через который идет обращение к устройству. Подключение задействует, как минимум, 1 порт роутера и 1 порт сетевого устройства для организации подключения.
В случае с видеонаблюдением, например, это удаленное подключение к IP-камерам.
Диапазон используемых портов роутера от 0 до 65535. Необходимо отметить, что часть портов заранее зарезервирована для использования различными системными сервисами и службами. В частности, это касается портов 0 – 1023. Для подключения IP-камер видеонаблюдения рекомендуется использовать свободный диапазон портов TCP, например, начиная с 5500 и выше.
Устройство Wi-Fi камеры
Беспроводная камера — это цифровое устройство для видеонаблюдения с передачей информации через Wi-Fi. По своей конструкции IP-камеры разделяются на купольные и корпусные. В первом случае нижняя часть закрывается прозрачной пластиковой полусферой, обеспечивающей дополнительную защиту оборудования. Второй тип размещается на специальном фиксированном или поворотном кронштейне.
По допустимому расположению оборудование делится на внутреннее и внешнее. Конструкция внешних камер позволяет им работать в более широком температурном диапазоне. Такие девайсы имеют защиту от пыли и влаги, в большинстве случаев сертифицированную по стандарту IP66 или IP67. Благодаря этой защите внешние камеры могут работать в сложных климатических условиях. При использовании специального защитного кожуха возможна установка внутреннего оборудования на улице.

Большинство беспроводных камер используется для открытой установки, но конструкция некоторых моделей подходит для того, чтобы устанавливать их скрытно. В основном, для этого применяются IP-камеры без ИК-подсветки и внешней антенны
Светодиоды подсветки могут привлечь внимание, поэтому не всегда подходят для скрытых устройств
Среди распространённых брендов можно выделить Hikvision, VStarcam, Dahua, Foscam. Производством IP-камер занимаются и компании, специализирующиеся на сетевом оборудовании, например, TP-Link и D-Link. Многие крупные бренды, производящие электронику (Samsung, Logitech, LG), также работают на рынке устройств для беспроводного видеонаблюдения.
В зависимости от модели, используемое оборудование может иметь различные дополнительные интерфейсы:
- Разъём для подключения внешнего микрофона.
- Вход для внешних датчиков и охранной сигнализации.
- Выход для подключения аудиоустройств.
- Ethernet-разъём для проводного подключения к сети (работает в качестве альтернативы беспроводному соединению).
- Слот для карты памяти MicroSD.
- Разъём для внешней Wi-Fi антенны.

Подключение
Чтобы подключить Вай-Фай камеру видеонаблюдения к смартфону и управлять ей с любой точки земного шара, нужно:
- Роутер с доступом к интернету.
- Подсоединенная к нему по Wi-Fi IP-камера.
- Смартфон с установленным приложением для Wi-Fi камер, соединенный в локальную сеть маршрутизатора для первичного коннекта.
Выполняя подключение Вай-Фай камеры к телефону, нужно создать более защищенную связь. Рекомендуется:
- Использовать резервную независимую линию электропередачи (исключить обрыв электропитания).
- Использовать резервное подключение к интернету, например, модем операторов сотовой связи (исключить обрыв интернет-кабеля).
- Использовать резервную и независимую от вашего питания точку доступа (исключить повреждение основного маршрутизатора, настроив переподключение на резервную точку доступа, которая наверняка есть у соседа).
- Приобрести Wi-Fi видеокамеру, поддерживающую подключение к нескольким каналам беспроводной сети и богатый функционал по тревоге (уведомление на смартфон, e-mail, запись видео в сетевое хранилище, запись звука, снимки стоп-кадров в режиме онлайн и прочее).
Нажмите кнопку, после чего активируйте режим WPS на роутере. Это делается нажатием такой же кнопки на маршрутизаторе (не позднее, чем через 2 минуты) или через веб-интерфейс. Также можно подключить устройство видеонаблюдения с вводом PIN-кода в панели управления роутером. Код расположен на коробке от IP-камеры, отдельном вкладыше или среди данных на наклейке внизу устройства.
Проверка работоспособности
Проверку настроек можно провести при помощи специализированного ресурса portscan.ru. Если порты были открыты и проброшены роутером в виртуальный сервер, то софт покажет удачное соединение.
Для удаленного ПК разрешается применение ActiveX. В адресную строку браузера вносится IP-адрес для роутера и добавляется значение порта 81. Если во время настройки регистратора не устанавливается соединение с интернетом, то можно воспользоваться привязкой DNS-адреса роутера, непосредственно, к камере. Качественное тестирование системы требуется из-за возможной блокировки провайдерами некоторых портов.
Для проверки корректности записи и исправности датчиков движения проводят наблюдение продолжительностью в несколько дней. Тестирование лучше доверить специалистам из сервисного центра.
Дополнительная настройка может включать в себя:
- отладку совместимости программного обеспечения для пересылки данных между компонентами;
- оптимизацию параметров пропускной способности;
- выделение отдельной сети для системы при сегментации LAN-сети;
- настройку правил очистки, в зависимости от размера памяти и частоты съемки;
- оптимизацию параметров маршрутизаторов;
- расстановку принципов приоритетности для камер;
- назначение администратора сети;
- настройка программного обеспечения для предотвращения вирусных атак и нелегального доступа.
Число пунктов различается в зависимости от требуемых задач и сложности оборудования.
Подключение и настройка беспроводных камер
Для установки IP камер видеонаблюдения с Wi-Fi в большинстве случаев необходимо выполнить следующие шаги:
- Первоначально следует подключить подключить IP камеру к маршрутизатору по сетевому UTP кабелю;
- Маршрутизатор по тому же UTP кабелю подключаем к компьютеру;
- Затем вводим IP адрес камеры в адресной строке любого браузера, и заходим в настройки – IP адрес, логин и пароль обычно указываются производителем на наклеенной этикетке под камерой;
- Теперь настраиваем все необходимые параметры согласно инструкции – беспроводное подключение, тип видеопотока (настраивается исходя из мощности сигнала – чем слабее сигнал, тем меньшее разрешение картинки необходимо выбирать);
- Перезагружаем устройство, отсоединяем сетевой кабель и подключаемся по беспроводной сети Wi-Fi;
- Устанавливаем программное обеспечение с комплектного диска, либо скачиваем необходимый софт для видеонаблюдения в интернете.

Схема подключения IP камеры к ПК по WiFi и создание доступа через интернет
Чтобы обеспечить удаленный доступ к камере можно воспользоваться сервисом от компании IVideon. В бесплатном пользовании есть ограничение по количеству подключаемых камер в размере 2 шт, чего вполне хватит для домашнего использования. Удаленное видеонаблюдение при помощи IVideon обеспечивается двумя бесплатными программами – Ivideon Server, и IVideon Client: первая устанавливается на компьютер, к которому непосредственно будут подключены Wi-Fi камеры, вторая на устройство, с которого планируется вести удаленное наблюдение (программу можно установить на андроид, iOS, и другие современные ОС). Для установки большой системы видеонаблюдения при помощи данного сервиса необходимо выбрать подходящий тариф, и оплатить услуги.
IP камеры с Wi-Fi довольно легко установить своими руками, однако если вы сомневаетесь в своих силах, либо планируете подключение объемной системы видеонаблюдения, то лучше обратиться к специалистам, ведь разумнее заплатить небольшую сумму один раз, чем потом нанимать тех же специалистов для исправления своих огрехов в установке и подключении системы. Желаем удачи!
С этим читают:
Беспроводной комплект видеонаблюдения: технические особенности и критерии выбора
Камера видеонаблюдения с записью на флеш карту: основные моменты выбора
3G камера видеонаблюдения: основные характеристики, особенности и критерии выбора
- Сергей 23.07.2016 в 20:32
Чтобы покрыть одну и ту же площадь, поворотных устройств понадобится меньше, чем статичных, однако есть у обычных камер и свои преимущества. Несмотря на способность PTZ-камер обеспечивать приличное качество изображения и охватывать большую часть территории, они не способны на постоянный обзор, а всего лишь поочередно выводят на экран монитора ситуацию на каждом участке в течение небольшого промежутка времени. Если этот факт не играет первостепенную роль — можно смело использовать PTZ камеру.
Ответить ↓
Александр Старченко
(Автор записи)25.07.2016 в 11:45
Да, конечно, данная особенность имеет место быть, но иногда преимущества PTZ камер перекрывают их недостатки. В этой статье я давал советы по использованию статичных камер вместе с поворотными — когда для постоянного контроля территории устанавливаются статичные камеры, а для оперативного реагирования на нестандартные ситуации дополнительно ставится одна PTZ. Только в этом случае можно добиться максимальной эффективности системы.
Максим
13.11.2018 в 12:52
для беспроводных камер всё равно нужны провода питания… Если конечно она не стоит на столе и не включена в розетку ))) но тогда это уже не охранная система…
Ответить ↓
Александр
23.09.2019 в 17:24
Сейчас появились в продаже уличные батарейные wifi-камеры, которые полностью лишены проводов. Работать от аккумуляторов камера может 2..3 месяца, после чего требуется внутри камеры поменять аккумулятор(ы) 18650. Достаточно прикольная идея…
Инструменты и материалы для подключения
Для подключения понадобятся такие вещи:
- Сама IP видеокамера
- Источник питания, либо коммутатор с поддержкой стандарта PoE (опционально)
- Отрезок двужильного кабеля требуемой длины и сечения (для подачи питания)
- LAN кабель 5й категории (витая пара UTP Cat 5e)
- Сплиттер PoE (опционально)
- Штекер питания
- Разъемы RJ-45
А также набор специального инструмента.
Есть 2 основных вида сетевых кабелей:
- прямой – используется для подключения коммутаторов и модемов к компьютеру. В данном случае используется подключение контактов разъемов с каждым определенным контактом на других разъемах.
- нуль-хабный – применяется для подключения двух компьютерных устройств с помощью сетевой карты. Схема максимально проста и не нуждается в использовании дополнительных вариантов инструмента, например, коммутатора. С целью подключения контактов в данном случае используют другой метод.
Всегда можно купить готовый кабель с RJ45, но в этом случае обязательно нужно уточнять продавцам, с какими целями вы планируете использовать данные кабели. От этого напрямую зависит выбор кабеля. Например, для IP-камер обычно используется тип кабеля UTP – он состоит из 8 жил, называется витая пара, которая обладает специальным разъемом.
Сама процедура обжатия максимально простая, основное – вы должны помнить о том, что разъем RJ45 должен иметь жилы в правильном порядке.
Синий и коричневый, которые выбираются для питающего напряжения, надо подключить в разъем питания. Проводник коричневого типа зажимается в клемму штекера питания и имеет пометку «+», а синий в клемму и имеет пометку «-».
Полезное: Распиновка кабелей профессионального звукового оборудования
Если говорим о IP-камерах с Wi-Fi, тогда во время монтажа применяется только один кабель питания. После этого обрезает проводник до 1 сантиметра, вставляя в них, не меняя последовательность цветов, в разъем RJ45, расположив его контактной группой вверх.
Подключение IP камеры к регистратору
Далее IP камеру необходимо подключить к видеорегистратору.
Эта процедура состоит из следующей последовательности действий:
- Подсоединяется регистратор к модему.
- В адресную строку браузера вбивается веб адрес видеорегистратора.
- В появившемся окне вводится логин и пароль от этого устройства.
- Вебкамера привязывается к регистратору в настройках конфигурации.
- Нажимается «Save».
- Web камера перезагружается.
Если система видеонаблюдения включает немалое количество видеокамер, к видеорегистратору привязывается каждая этим же способом.
После подключения потребуется также синхронизация работы устройств, которая производится в браузере — настройках системы. Следует зайти в «Управление каналами» — «Режимы», выбрать канал и добавить устройство, задать его поиск, а дождавшись его завершения, ввести пароль и сохранить настройки.
Подключение IP-камеры
Загрузка …
Беспроводное подключение обладает рядом преимуществ: не требуется поддержка OTG-протокола на телефоне, наблюдение за происходящим может выполняться на расстоянии, как по локальной сети, так и через интернет.
Большинство современных IP-камер используют передачу данных по Wi-Fi и лишь некоторые — по Bluetooth-каналу. Рассмотрим, как подключить веб камеру к телефону, используя Wi-Fi сеть.
Для выполнения подключения необходимо:
- Скачать и установить приложение «tinyCam Monitor FREE».
- Открыть настройки Wi-Fi в телефоне и подключиься к точке доступа камеры.
- Запустить программу и перейти в основные настройки.
- Нажать на круг с плюсиком в середине. Запустится автоматическое сканирование локальной сети на наличие подключенных устройств.
- Вернуться на главный экран приложения и в правом верхнем углу выбрать «Настройки камеры».
- В открывшемся окне следует указать номер Web порта, логин и пароль для подключения. Если данные указаны правильно, отобразится статус «ОК».
- Камера подключена, изображение транслируется на телефон.
Функционал приложения очень широк: присутствует возможность активации детектора движения, запуска тревоги по звуку, автоматической записи и т.д. Кроме того, поддерживается добавление нескольких устройств и передача данных через интернет для доступа к камере вне дома.
Виталий Солодкий
С помощью качественной экшн-камеры SJCAM можно выполнять съемки в трудных и необычных условиях. Однако для получения наилучшей отдачи необходимо заботиться об исправности устройства, использовании приложений последней версии, правильно установить параметры настройки
Важно знать, как подключить экшен камеру к телефону через WiFi. Об особенностях этих устройств более подробно расскажет статья
Настройка IP-камеры
- Соединяем камеру и компьютер соответствующим проводом.
- Теперь вам нужно войти в панель управления камеры. Для этого нужно найти установленный IP-адрес камеры и установить ту же подсеть вашему компьютеру (обычно IP можно найти на наклейке на самом устройстве или в коробке девайса). К примеру, адрес 192.168.0.20. Запускаем «Центр управления сетями» меню панели управления. Там находим «Подключение по локальной сети» и одну из его вкладок — «Свойства». Настраиваем «Протокол Интернета версии 4» согласно скриншоту.
- Вы успешно настроили подсеть. Далее запускаем браузер и прописываем в поле адрес камеры http://192.168.0.20 и вводим данные для входа. Они также могут быть на коробке. Если у вас всё же будет одна камера, то больше ничего делать не надо. Если несколько — переходим к следующим действиям.
- Меняем IP-адрес в зависимости от диапазона локальной сети (вам нужно будет знать адрес роутера). Нужно будет поставить такой же для камеры, но изменить последнюю цифру. Например, у роутера адрес 192.168.1.2, тогда для камеры можно поставить 192.168.1.11. Для этого необходимо установить галочку напротив поля «Fixed IP» и ввести соответствующие данные.
- После сохранения параметров можно отсоединить камеру от компьютера. Подключаем её в порт LAN роутера. Переходим в настройки подключения по локальной сети (в случае проводного соединения роутера и ПК). Там убираем предшествующие настройки (см. пункт 2) и ставим автоматическое получение IP и DNS.
- Вернув в сетевую карту патч-корд, заходим в браузере по новому адресу камеру, как в пункте 3. Находим меню Wireless, чтобы обеспечить беспроводную сеть для соединения в автоматическом порядке. Здесь нужны будут SSID и пароль. Сохраняемся и перезапускаем камеру.
- Отсоединяем её от устройства и подключаем другие по очереди. Их параметризация такая же, с одной лишь оговоркой: у них должны быть разные IP-адреса и порты. После окончания можно перейти к настройке роутера.
Виды IP-камер
Пользователю необходимо разбираться в особенностях самых популярных видов камер, включая PTZ и панорамные модели.
Устройства PTZ бывают обычной и купольной формы, они дополнены опциями масштабирования и наклона кадра, защитой от вибраций, позволяющей сжимать видео для экономии памяти. Принцип работы ip камеры видеонаблюдения этого типа основан на автоматической смене движения объектива. Такие устройства дополнены программными масками, которые срабатывают во время случайного или намеренного изменения угла наклона, а также при повороте. Дополнительно они оснащены опцией отзеркаливания изображения и функцией Auto-Flip, мгновенно поворачивающей модуль прибора на 180 градусов при сохранении ракурса отслеживаемого объекта.
Панорамные приборы состоят из нескольких широкоугольных модулей, лежащих на кольцеобразной основе, изображения с которых накладываются слоями и образуют панораму в виде круга. Модули камер этого типа также могут быть групповыми с совмещенными матрицами. После подключения устройства могут работать в нескольких режимах, включая единую панораму, четыре четверти и два полусферических изображения. Единственным минусом таких приборов является отсутствие прицельной детализации картинки в определенном месте. Изображения могут записываться в виде файлов или собираться в единую папку в качестве частей фотопанорам.
Принцип работы IP-камеры

Цифровая камера видеонаблюдения
IP или цифровая видеокамера – устройство для записи, которое транслирует видеопотоки, используя сетевой протокол, обеспечивающий маршрутизацию пакетов. Она состоит из объектива, матрицы, процессоров обработки и сжатия, а также сетевого интерфейса. В процессе работы объектив фокусирует картинку на матрице, которая преобразует цвет в электрический сигнал.
Далее он поступает на процессор, обрабатывающий цветность, яркость и другие параметры изображения. Видеопотоки переходят на компрессор, где сжимаются и подготавливаются к передаче в сеть при помощи контроллера Ethernet. Каждой камере такого типа присваивается персональный IP-адрес, необходимый для ее синхронизации с регистратором, который должен подключиться по нему при помощи специальной программы или команды.
Подключение через USB
Проводной тип связи является более надежным и потребует минимальных знаний в данной области.
Важно знать
Перед тем, как приступить к настройке, следует удостовериться, что аппарат поддерживает передачу данных по OTG-протоколу. Вписав название производителя и модель телефона в поисковой системе, необходимо посмотреть технические характеристики устройства, где и будет указано наличие или отсутствие функции.
Если смартфон поддерживает OTG-протокол(протокол также используют для подключения флешки и компьютерной мыши), для подключения веб-камеры необходимо выполнить следующие действия:
- Открыть Play Market и установить одно из рекомендуемых приложений: USB Camera – Connect EasyCap или UsbWeb. Существуют и другие программы подобного рода, но практически все из них работают по единому принципу – обеспечивают перехват изображения, поступающего с веб-камеры, и его демонстрацию на экране телефона. Если указанные приложения не обеспечивают нормальной работы, следует поискать другие.
- Подключить к смартфону переходник с Micro-USB на USB.
- Вставить шнур камеры в переходник и запустить приложение.
- Разрешить доступ к подключенному устройству и использование памяти мобильного телефона.
- Изображение появится в окне запущенной программы. С ее помощью можно записывать видео и делать фотографии. В настройках выставляется качество записи, хранилище для файлов, использование микрофона и т.д. Если смартфон не воспроизводит видеоролики, следует сменить формат записи, установив его на AAC или MPEG4.
Эта инструкция демонстрирует, как подключить веб камеру к телефону через USB, но в приложении USB Camera – Connect EasyCap также присутствует набор дополнительных функций. Среди них отдельного внимания заслуживает передача изображения через сеть. Чтобы отобразить картинку на компьютере, необходимо:
- Нажать на красный круг в правой нижней части окна приложения и выбрать пункт «IP Camera Server».
- Открыть браузер на ПК и вписать LAN адрес.
- В настройках программы выставить логин и пароль для соединения.
- Ввести данные в браузере. Изображение начнет транслироваться на компьютере.
Будет полезным
Удаленное управление позволяет активировать функцию «Motion Detection», которая включает запись видео при обнаружении двигающихся объектов перед объективом.
Программы для просмотра видео с планшета или смартфона
Никаких специальных настроек для самого устройства в этом случае не понадобится. Наиболее популярными стали три следующих приложения, решающие вопрос.
Exacq Mobile.
Поддерживает одновременно операционные системы iOS и Android. Одновременно может работать с 48 камерами. Функция масштабирования, удобное управление — главные преимущества приложения. Подсоединять камеру через него максимально просто.
IPCam Viewer.
Работает сразу с несколькими камерами, объединяет их в группы. Приложение поддерживает запись информации на носителе. Изображения при желании легко масштабируются. Для быстрого доступа, обновления актуальной информации допускается установка виджета. Поддерживается около 700 моделей камер.
TinyCam Monitor Pro.
Одновременно поддерживает до 16 камер. Поддерживается даже работа от камер с несколькими брендами. Мультиэкраны. Благодаря удобному управлению настройки быстро переносятся с одного устройства на другое. Данные на носитель записывают прямо из программы. Изображения поддерживают цифровое увеличение
Не важно, какой регистратор используют
Обратите внимание! Работа с любыми IP-камерами по всему миру — интересная особенность, характерная для приложений. Особенно просто будет в случае отсутствия у устройства логина с паролем