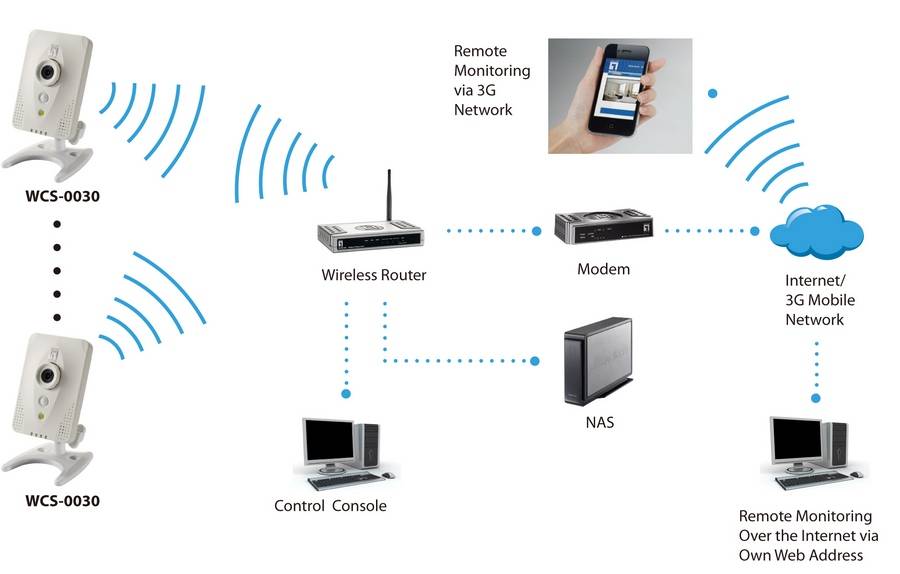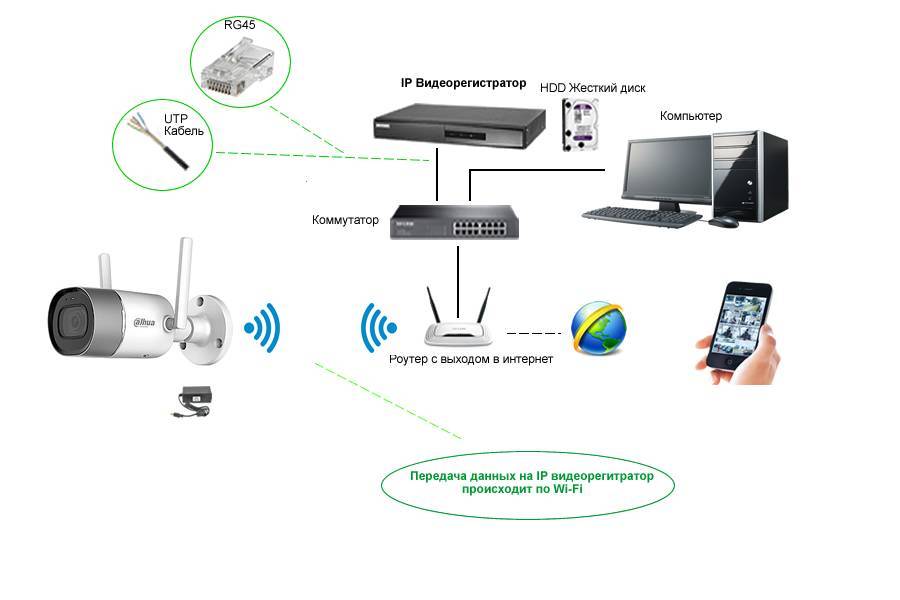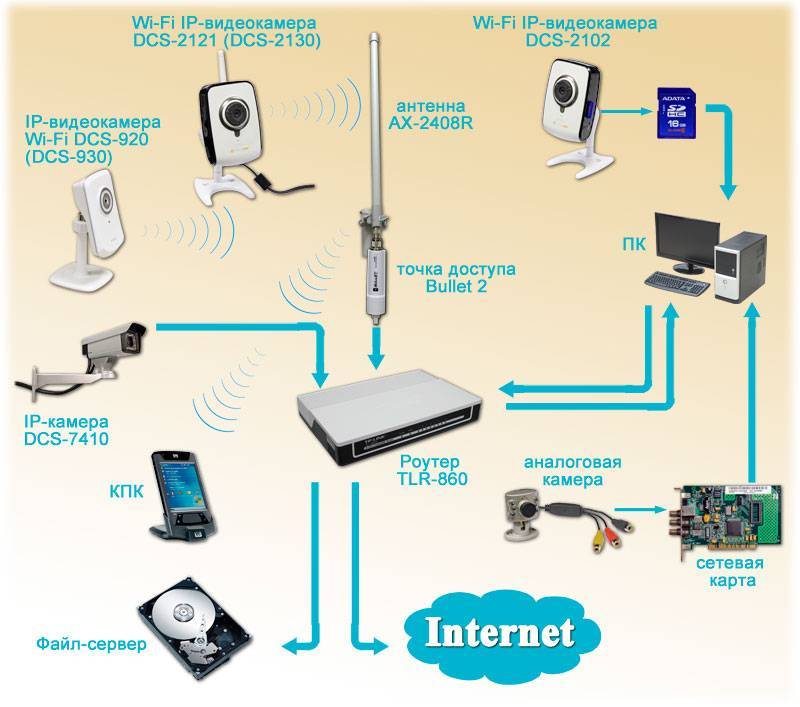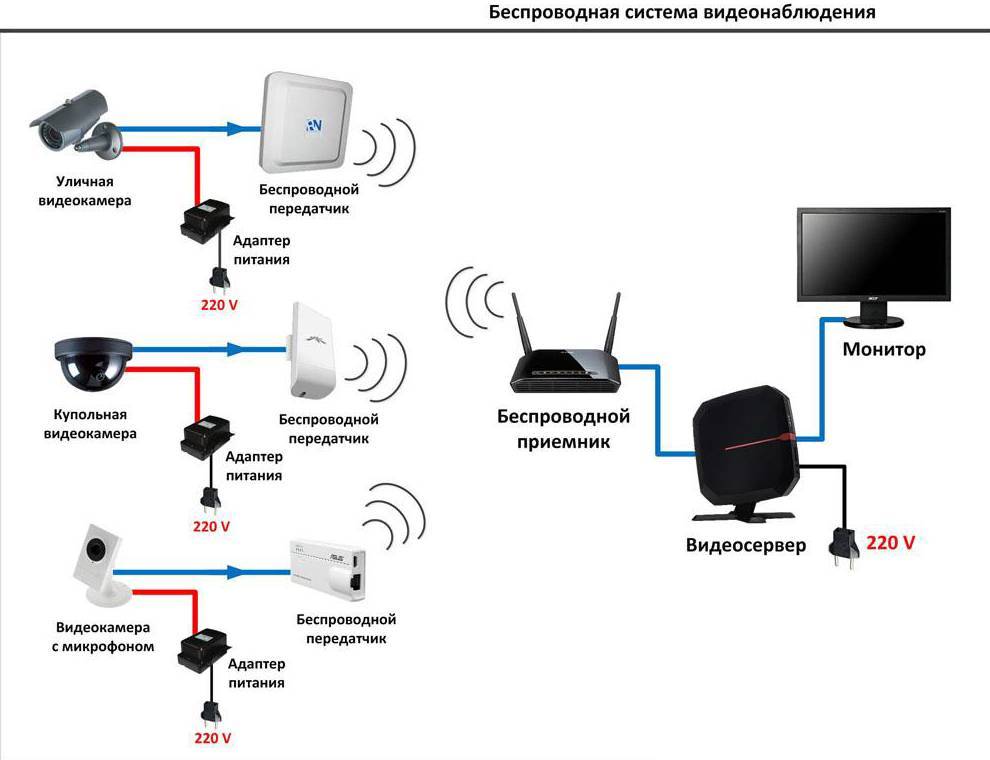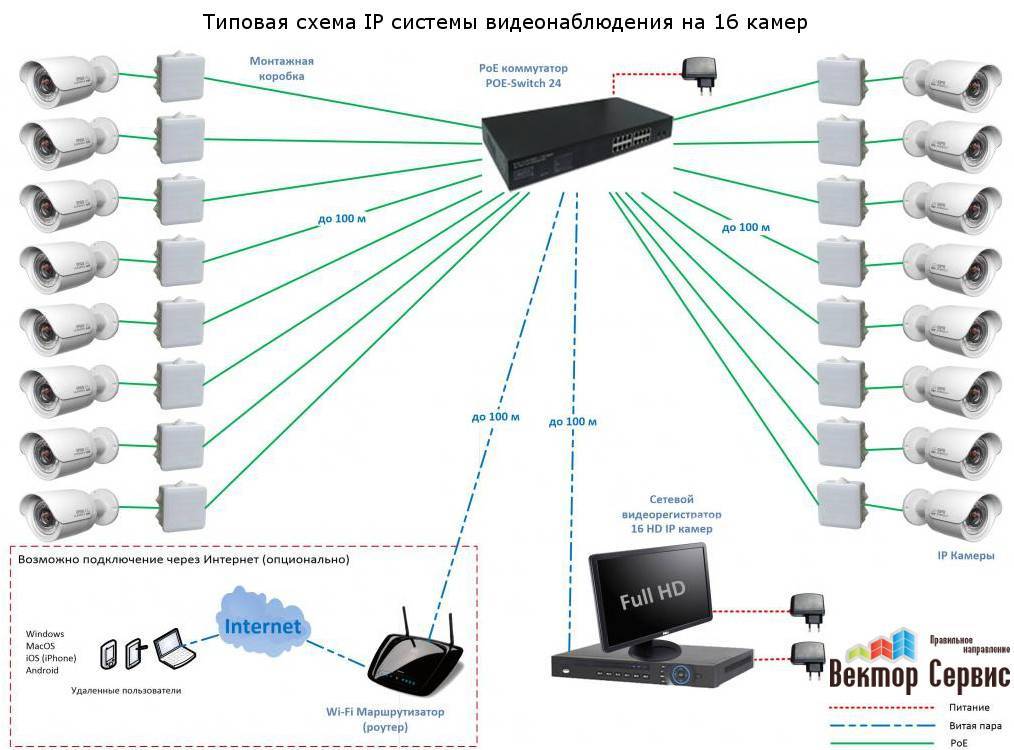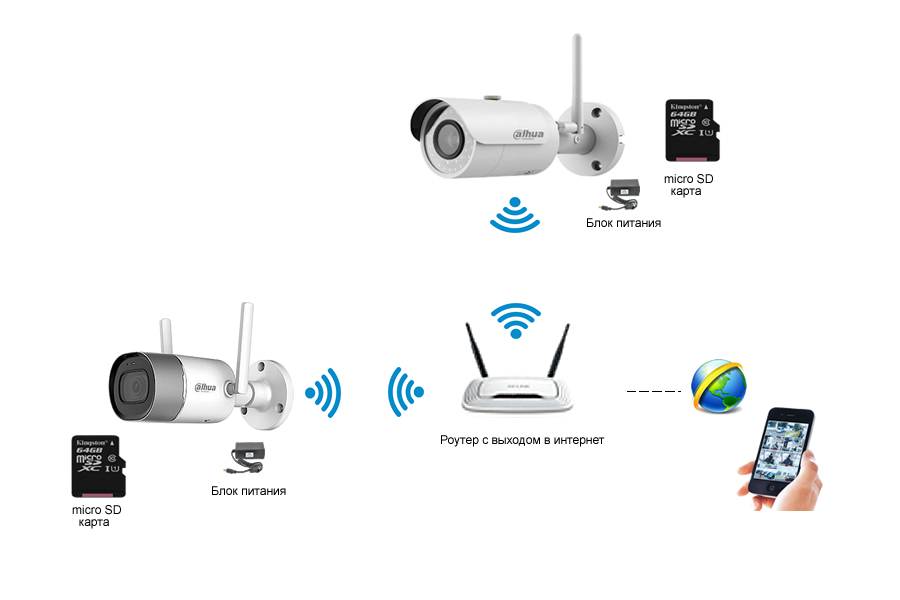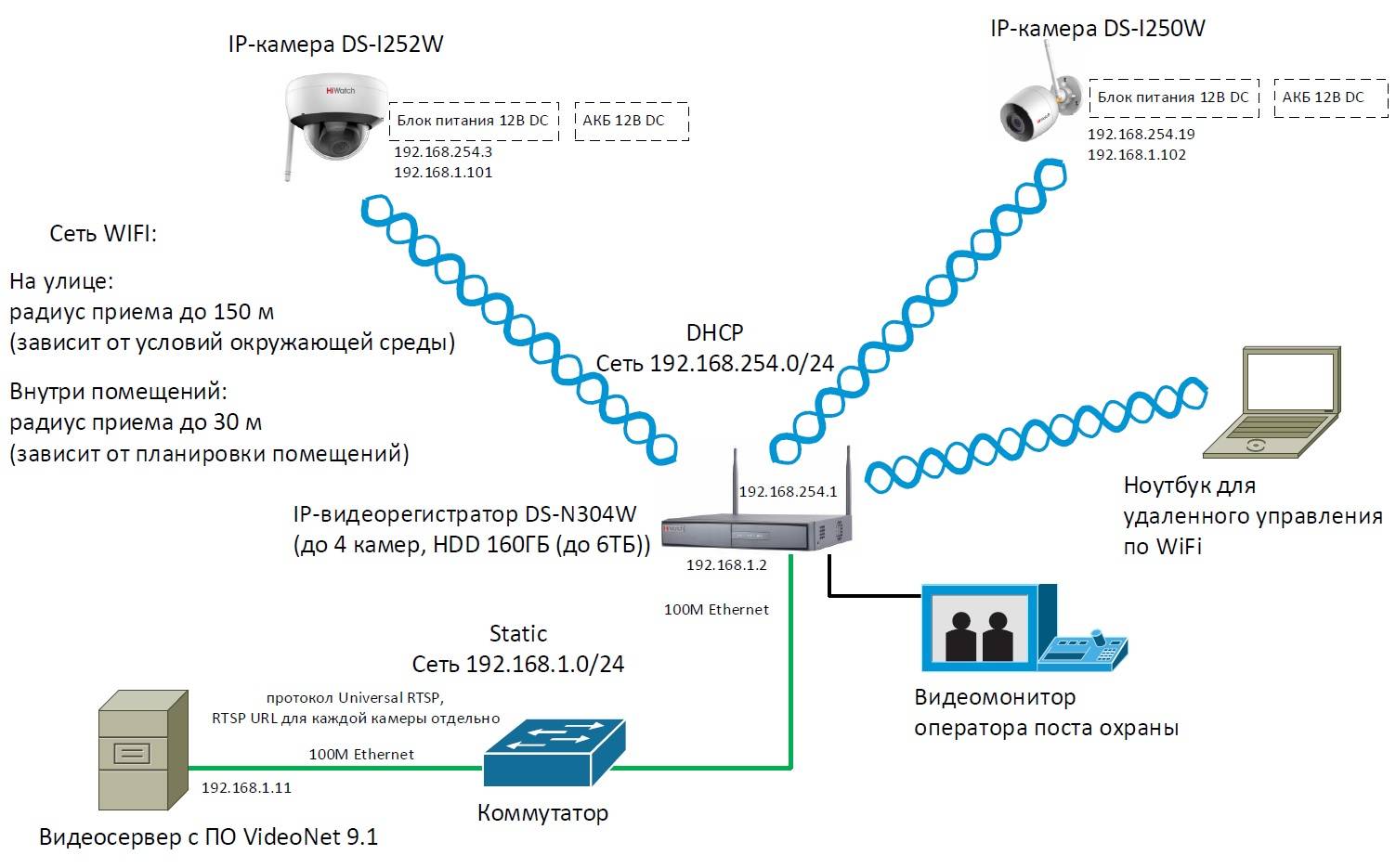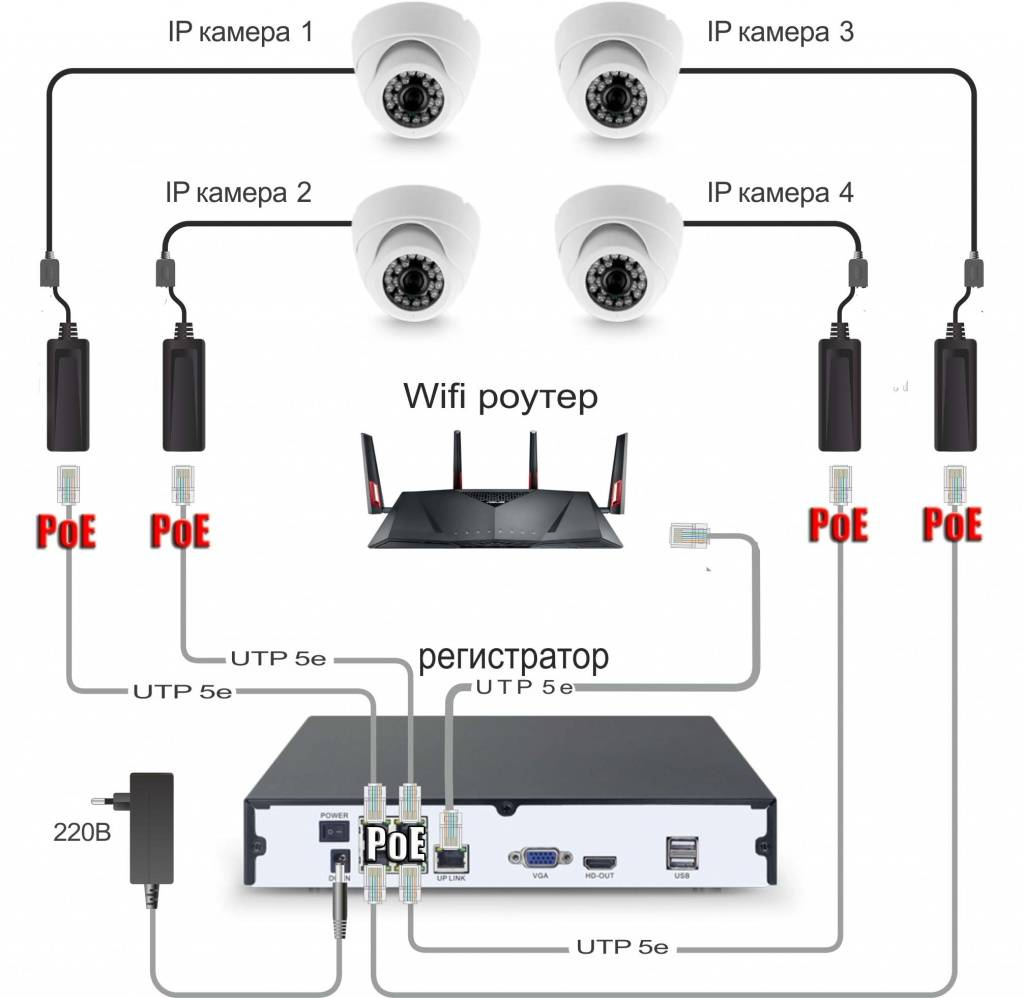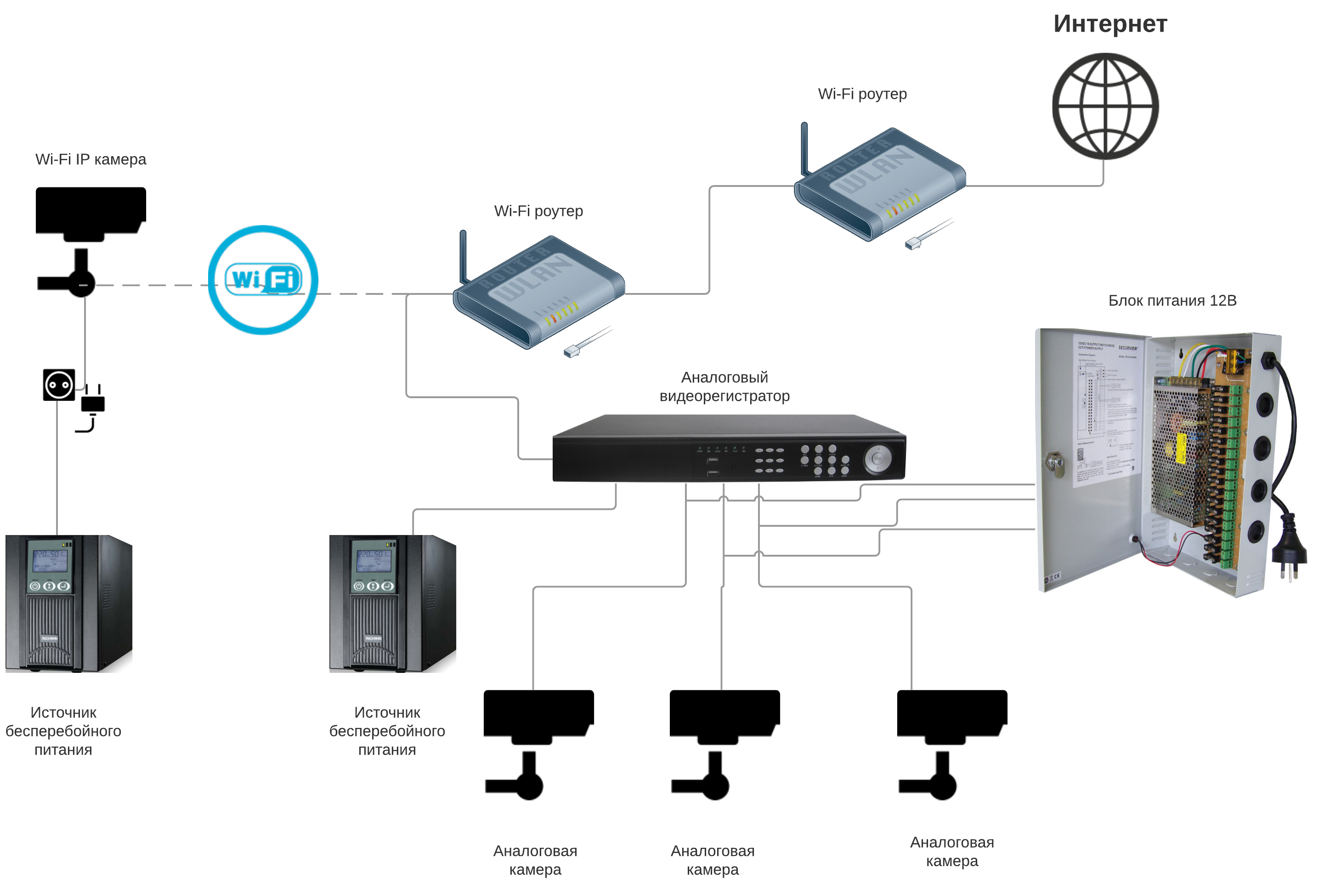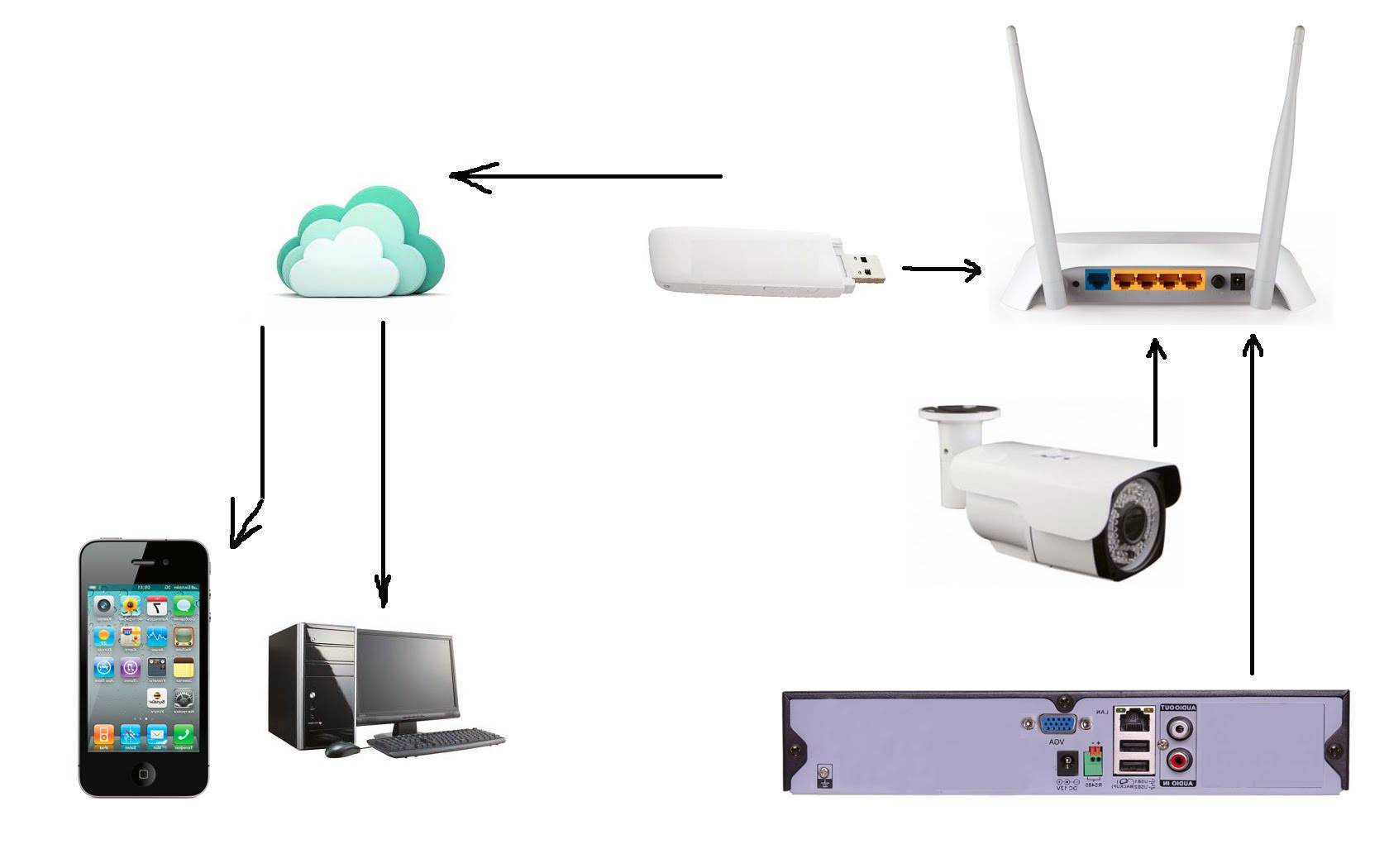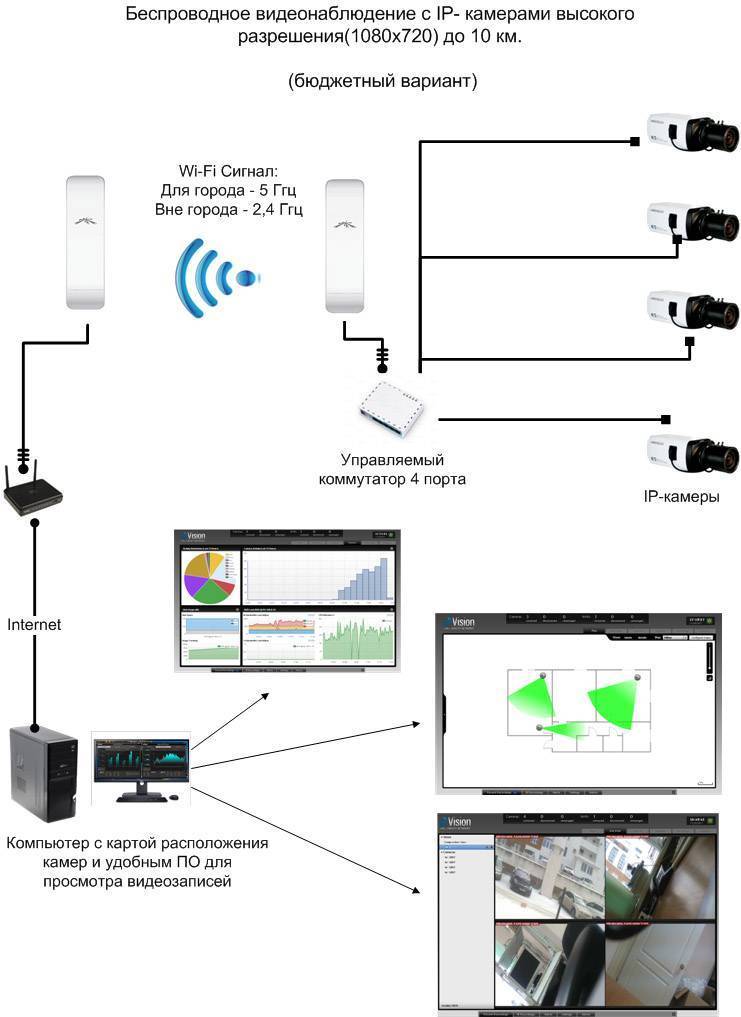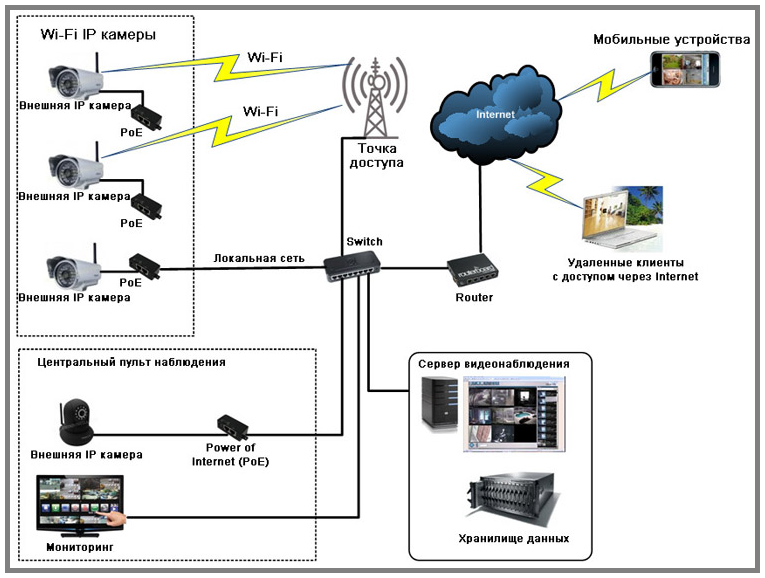На что обращать внимание при выборе камеры
Рассматривая конкретную модель, необходимо обращать внимание на ее базовые параметры:
- Разрешение. Чем выше этот параметр, тем лучшее качество изображения получит пользователь. Универсальные модели имеют разрешение 2 МП. Профессиональные устройства оснащаются разрешением в 12 мегапикселей. Помните, что высокое разрешение нужно не всегда. Поэтому в первую очередь ориентироваться нужно на собственные потребности, учитывая финансовые возможности.
- Чувствительность к свету. Старайтесь подбирать устройство, чувствительность которого соответствует минимальной степени освещения на охраняемом объекте. Этот параметр измеряется в люксах.
- Фокусировка и угол обзора. Если вам нужно охватить территорию всей комнаты, выбирайте камеру с широким углом на 90–120 градусов. Это позволит видеть больше действующих лиц на территории.
Комнатные модели
Внутренние IP-камеры могут работать исключительно внутри помещений, поскольку они не рассчитаны на эксплуатацию в уличных условиях. Приборы такого плана имеют меньший вес, они более компактны и не оснащаются специальной защитой корпуса. Функциональные возможности такого оборудования широки и разнообразны. Для работы в квартирах применяются универсальные модели без большого количества дополнительных опций. Для домашнего пользования вполне будет хватать 1-2 МП разрешения.
Также желательно, чтобы камера была оснащена:
- Встроенным микрофоном.
- Датчиками движения.
- Инфракрасной подсветкой дальностью до десяти метров.
Для частного дома большой площади подойдут устройства с более расширенным функционалом. Подойдут модели с тревожным входом и выходом. IP-камеры для торговых и коммерческих заведений будут отличаться от моделей, которые устанавливаются в квартирах и домах. В этом случае чаще всего выбирают поворотные камеры, оснащенные специальным приводом. Оборудование может обеспечивать обзор вплоть до 360 градусов. Многими моделями можно управлять при помощи удобного пульта. При необходимости возможна детализация картинки даже на большом расстоянии. Цифровые камеры точно фиксируют происходящее, при возникновении чрезвычайной ситуации, например, кражи в магазине, камера моментально распознает лицо человека.
Настройка вай-фай камеры
Практически все модели поддерживают проводной либо беспроводной варианты подключения.
По проводу
Обратите внимание! Всё зависит от того, с каким устройством соединяют саму камеру. Это может быть регистратор либо компьютер
Соединение в случае с первым приспособлением организуют так:
Это может быть регистратор либо компьютер. Соединение в случае с первым приспособлением организуют так:
- Соединение приборов друг с другом с помощью кабеля Ethernet.
- Настройка видеорегистратора требует получения доступа. После подключаются к видеокамере, для чего достаточно набрать IP-адрес.
- Начать запись видео на веб-камеры.
Проводное подключение к компьютеру требует выполнения чуть более сложной схемы:
- Соединение видеокамеры с портом роутера либо сетевой картой компьютера.
- Далее открывают браузер, заходят на IP-адрес, указанный в инструкции.
- Стандартная установка предполагается при вводе логина, пароля.
- Рекомендуется использовать свои данные, чтобы войти в систему.
- Лучше скачивать специальные программы для компьютера, чтобы просмотр видео был более удобным. Ноутбук использовать тоже разрешают.
Настройка по вай-фай
Настройку выполняют в данном случае благодаря таким шагам:
- Соединение камеры с источником питания, включение.
- Переход в настройки, выставление нужных параметров.
- Поиск нужного устройства. Проходит в автоматическом либо ручном режиме. Видеорегистратор работает по тем же правилам.
Обратите внимание! Настройки беспроводных соединений в Windows помогут, когда в процессе участвует компьютер. Подключение камеры производят через веб-интерфейс роутера
Сначала переходят по IP-адресу устройства, потом вводят логин и пароль, установленные специально для него. В том, как настроить вай-фай камеры, легко разберётся каждый
Подключение камеры производят через веб-интерфейс роутера. Сначала переходят по IP-адресу устройства, потом вводят логин и пароль, установленные специально для него. В том, как настроить вай-фай камеры, легко разберётся каждый.
Иногда продаются видеорегистраторы, у которых нет встроенного модуля вай-фай. Роутер или специальный адаптер помогут обойти ограничения, связанные с такими устройствами.
У USB-адаптеров есть две особенности, которые надо учитывать:
- Видеорегистратор должен поддерживать подключение нескольких устройств по USB, иначе покупка не принесёт пользы.
- Сам адаптер должен поддерживаться устройством.
Рекомендуется провести консультации у специалистов, чтобы такая покупка оказалась удачной. И само подключение камер к роутеру в этом случае будет эффективнее.
Через телефон
Рекомендуют скачивать специальные приложения для решения проблемы, потом считывают QR-код с коробки камеры. После открытия соседней вкладки указывают номер ID. На рынке разработано множество приложений, контролирующих информацию с телефона.
Обратите внимание! В приложение после первоначальной настройки легко добавить все IP-адреса тех или иных камер, составляющих систему. Управлять разрешают как изображениями, так и звуком
Через роутер
Основных этапов у этого процесса не так много:
- Ввод данных IP.
- Установка технических параметров для записи.
Маршрутизаторы предполагают настройку как одной камеры, так и сразу нескольких. После первоначального ввода надо проверять, насколько работоспособно оборудование.
Преимущества и недостатки Wi-Fi камер
Особенности подключения и настройки вай-фай камер для наблюдения Xiaomi
Wi-Fi видеонаблюдение отличается такими преимуществами:

- Одновременная передача сигнала на несколько устройств.
- Минимальное количество кабелей. Некоторые модели работают от солнечных батарей, благодаря чему могут находиться на достаточном расстоянии от источников.
- Монтаж на подвижных объектах, включая транспорт.
- Передача данных по беспроводным каналам.
Однако есть и некоторые отрицательные стороны. Радиус сигнала остаётся сравнительно небольшим. Осадки и различные препятствия могут повлиять на то, как передаётся сигнал в том или ином случае. Но современные технологии исправляют эти недостатки. И упрощают процесс для тех, кто интересуется, как подключить Wi-Fi камеру.
Принцип работы Wi-Fi камер видеонаблюдения
Преимущество Wi-Fi камер в том, что для подключения не нужны провода
Главное отличие устройства – возможность работать с протоколом WPS. Камера фиксирует видеосигнал и передает его на роутер или на компьютер, если последний оснащен Wi-Fi-модулем. Передача беспроводная. Запись хранится на носителе, либо передается в облако.
Такая модель оснащается множеством полезных опций. Обычно они поддерживают технологию PTZ. Объектив можно поворачивать по вертикальной и горизонтальной осям удаленно. Управление через веб-интерфейс или специальное приложение.
Еще одно новшество – система обратной связи. Модели оборудуются внешними динамиками и передают звук в обратном направлении.
Способы подключения к камере видеонаблюдения
Подключение через Wi-Fi
В инструкции приводятся сведения о работе камеры. Устройство функционирует без инжектора посредством сетевого провода через PoE. Удаленные функции могут быть доступными только при наличии определенного браузера, например, нового Firefox или Chrome, другие установки используют устаревшую версию IE. Формат трансляции в интернете также различается, одни требуют VLC, иные работают с Flash Player или Java.
Подключение выполняется следующими способами:
- WI-FI — трансляция без проводов;
- Ethernet — используется кабельная шина (витая пара);
- PoE — проводное подсоединение, но питание идет по отдельным жилам пары, а не по другим кабелям, требуется инжектор.
Камера защищается от взлома паролем и адресом расположения. Индивидуальный IP код не является секретом, т.к. находится по стандартному адресу, а следящие модули легко откликаются на запросы поисковиков. Добавляется ввод CAPTCHA для исключения автоматизированных вторжений. Современные следящие модули включают функции самонастройки и легко взаимодействуют с различными сервисами и программами.
Через интернет
Требуется выделение IP адреса, чтобы посмотреть камеры онлайн через интернет. Внешний индивидуальный код нужен и для взаимодействия с сервисом Ivideon. Внутренний адрес позволяет организовать только работу в локальной сети. Для создания кода используется порт для передачи внешнего сигнала к видеокамере.
Выполняется вход в веб-интерфейс роутера, для чего в браузерной строке пишется стандартный код 192.168.1.1. Пользователь выбирает имя и пароль, в фабричных настройках, обычно, admin/admin. В дополнительном приложении нужно зайти в подпункт WAN для наладки портовой переадресации. Выбирается раздел «Виртуальный сервер» русскими или английскими буквами.
Ввод сведений:
- название камеры, например, по помещениям дома;
- номер порта, обычно 808Х, последняя цифра обозначает номер видеоустройства;
- IP адрес, аналогичный заданному параметру;
- порт, который прописан в настройках видеокамеры, если нет, то нужно писать Internal port – 80;
- ставится протокол — TCP.
После этого можно подключиться к камере с любого гаджета для просмотра картинок.
Через компьютер
Используются цифровые устройства класса CVI, TVI, AHD. Блок питания не продается с видеокамерой, он приобретается дополнительно. Модуль 12В/1А используется для разных видов камер.
Используются провода:
- коаксиальный кабель передает качественный сигнал на 100 метров без усилителей;
- витая пара сочетает 8 жил и сокращает затраты на прокладку отдельных проводов.
Аналоговые модели подключаются напрямую к компьютеру с помощью платы видеозахвата. Приборы ставятся в системном блоке в PCI-e или PCI слоте с 4 – 16 контактными входами. Для ноутбука такой способ не подходит. Другой метод заключается в применении преобразователя USB. Недорогой модуль совмещается с ноутбуками и компьютерами, но отличаются невысокой надежностью. Удаленно запись можно видеть, если подключить устройство к интернету.
Через телевизор
Такое подключение к камерам означает только наблюдение онлайн без записи и регулировки на расстоянии. Вариант применяется, если монитор снабжен входным контактом для композитного сигнала. Если нет разъема, покупается преобразователь с разрешением 740 х 576 BNC-VGA. Если у камеры высокое качество объектива, оно ухудшится, т.к. подобная характеристика проводника соответствует разрешению 420 ТВЛ.
Видеосигнал подается на центральный контакт, а на внешний подсоединяется экран. Для аналоговых устройств, имеющих проволочные выходы, делается переходник. С одной стороны включается BNC, а с другой ставится разъем тюльпан. Соединение производится коаксиальным кабелем (сопротивление 75 Ом), подсоединяется электропитание.
Для просмотра видео выбирается режим:
- клавиша «SOURCE» на телевизоре или на пульте управления;
- на экранном меню переход в подпункт «композит» или «AV».
Если видеокамера снабжена четырьмя выходами, чаще всего идет две пары проводов. Желтый проводит сигнал, а красный полает питание. Остальные объединяются и работают в общем режиме. Чтобы не ошибиться, нужно изучить инструкцию, где есть указания по этому вопросу.
Разновидности беспроводных IP камер
 CCD Wi-Fi камера
CCD Wi-Fi камера
CCD версия актуальна для эксплуатации в условиях недостаточной освещенности. Модели CMOS категории имеют высокую скорость передачи данных и потребляют при этом меньше электроэнергии.
Мегапиксельные датчики обеспечивают передачу чистых и четких изображений, однако, за счет небольших размеров устройство с такими элементами менее чувствительно.
 Фиксирующаяся камера
Фиксирующаяся камера
Вай-фай камеры также классифицируются по виду корпуса. Различают фиксированные и купольные стационарные модели. В отдельную категорию выделяю PTZ сетевые приборы, функционирующие в режиме беспроводного поворота или наклона, в которых можно дистанционно изменять настройки — место захвата изображения, масштаб и наклон.
 Wi-Fi камера поворотная
Wi-Fi камера поворотная
По функциональности устройства подразделяются на 3G, 4G и GSM. Первые два вида видеокамеры обеспечивают отслеживание с помощью мобильной связи. Они привязываются к устройству, поддерживающему опцию 3G, на которое в режиме онлайн передается сигнал.
4G устройства можно подсоединяться в местах, где отсутствует доступ к интернету. GSM подключается к системе спутникового контроля и передает результаты съемок на сотовый телефон.
Советы по выбору WiFi камеры для видеонаблюдения
Выбор того или иного беспроводного устройства зависит от его технических характеристик
Поэтому при покупке камеры следует обратить внимание на ее конструктивные особенности:
- Матрица бывает двух типов – CCD и CMOS. Первый вариант более дорогой, но и выдаваемое качество изображения тоже высокое. Второй вариант считается экономичным и применяется в устройствах с автономным питанием. Разрешение в 1-2 Мп обеспечивает вполне приемлемую картинку и качественное вай фай видеонаблюдение.
- Для наружного наблюдения нужно выбирать защищенный корпус, предохраняющий камеру от попадания пыли и влаги.
- Инфракрасная подсветка будет нужна, при использовании камеры в ночное время или в неосвещенных помещениях.
- Поддержка серверов для передачи записанных данных к удаленному хранилищу. В этом случае должен обеспечиваться контакт с накопителями. В веб-камерах с автономным питанием могут использоваться локальные накопители.
- Возможность нормальной работы IP камеры видеонаблюдения с Wi-Fi в определенном диапазоне рабочих температур. Верхняя граница берется с учетом естественного нагрева корпуса, в случае прямого воздействия солнечных лучей. Нижняя граница устанавливается на 10 градусов ниже самой низкой температуры наружного воздуха. За счет этого предотвращается образование конденсата внутри корпуса.
- Большое значение имеет скорость записи. Для получения качественной картинки она должна составлять не менее 25 кадров в секунду. Следует учитывать и угол обзора, от которого зависит площадь контролируемой территории.
Wi-Fi камера для видеонаблюдения. Установить и настроить своими руками.

Нет возможности следить с другого конца мира за тем, что происходит у Вас дома? Соедините видеокамеры с интернетом и просматривайте с компьютера, с мобильного телефона, те участки куда будет направлена камера.
Видеонаблюдение с WiFi адаптерами, позволяет передавать видео с ваших камер безопасности, без проводки кабеля на жесткий диск записывающего устройства, без дополнительных затрат на покупку и прокладку кабеля. Такое видеонаблюдение ( CCTV Wifi ) содержит беспроводные WiFi передатчики и беспроводные приемники, которые могут передавать видео потоки на расстояние до 2-х км, без какого-либо ухудшения на сигнал.
Купить камеру, вот отличный вариант — wifi ip камере LyckyStar. Такая камера отлична подойдет для наблюдения за совершенно любым местом. Ее легко установить и настроить своими руками. С помощью ее, можно получить очень высокое качество видеоизображения со звуком. Есть возможность просматривать видеоизображение через телефон или планшет с выходом в Интернет.
W ifi ip камера LyckyStar — л учшая видеокамера, она имеет приятный дизайн, миниатюрные размеры, 7,6 см х 6,4 см. В комплект входит блок питания. Камера беспроводная, т.е. передает видеоизображение через WiFi, но необходимо учитывать, что все равно придется подключить ее к электрической сети, через блок питания. Камера без подключения к сети, а только при помощи батарей питания не проработает более двух недель. Оптимальным вариантом, будет приобрести видеокамеру с подключением к электрической сети.

Что такое беспроводная технология?
Во-первых, чтобы подключить такую камеру своими руками, необходим выход в интернет, для получения доступа к видео из любой точки мира. Во-вторых, Вы должны связать камеры через интернет с помощью программы iSmartVievPro, установив ее на телефон или планшет.
Далее, в озьмите WiFi IP-камеру LuckyStar и подключите ее к источнику питания. Дождитесь от камеры полной загрузки, когда это произойдет, синий светодиод начнет периодически мигать. Теперь у вас есть 5 минут, чтобы настроить камеру. Если вы не успели в течении 5 минут, и светодиодный индикатор погас, выключите питание и повторите попытку сначала. Откройте программу iSmartVievPro и нажать на кнопку «Добавить камеру»

На что ещё обратить внимание, выбирая камеру
Необходимо с самого начала решить, сколько устройств понадобится. Достаточно автономных моделей, если нужны 1-2 штуки. Об установке общего сетевого роутера стоит задуматься, если планируется охватить всю территорию. Это устройство собирает информацию от других участников сети, потом передаёт изображение на монитор. Подсоединить элементы друг к другу не составит труда.

Когда вопрос с количеством решён, переходят к рассмотрению основных параметров.
- Источник питания. Обычно это сеть либо встроенный аккумулятор.
- Конструкция. Модели снабжаются защищёнными корпусами либо продаются без них.
- Наличие микрофонов.
- ИК-подсветка и её параметры.
- Максимальное разрешение записи. Чем оно больше — тем лучше. Для этого надо подсоединять определённые разновидности камер.
Обратите внимание! Способ передачи данных тоже относят к особенностям, имеющим значение. Отправленный сигнал шифруется большинством камер во время подключения
Благодаря этому уменьшается вероятность перехвата со стороны злоумышленников.
Настройка вай-фай камеры
Практически все модели поддерживают проводной либо беспроводной варианты подключения.
По проводу
Обратите внимание! Всё зависит от того, с каким устройством соединяют саму камеру. Это может быть регистратор либо компьютер
Соединение в случае с первым приспособлением организуют так:
Это может быть регистратор либо компьютер. Соединение в случае с первым приспособлением организуют так:
- Соединение приборов друг с другом с помощью кабеля Ethernet.
- Настройка видеорегистратора требует получения доступа. После подключаются к видеокамере, для чего достаточно набрать IP-адрес.
- Начать запись видео на веб-камеры.
Проводное подключение к компьютеру требует выполнения чуть более сложной схемы:
- Соединение видеокамеры с портом роутера либо сетевой картой компьютера.
- Далее открывают браузер, заходят на IP-адрес, указанный в инструкции.
- Стандартная установка предполагается при вводе логина, пароля.
- Рекомендуется использовать свои данные, чтобы войти в систему.
- Лучше скачивать специальные программы для компьютера, чтобы просмотр видео был более удобным. Ноутбук использовать тоже разрешают.
Настройка по вай-фай
Настройку выполняют в данном случае благодаря таким шагам:
- Соединение камеры с источником питания, включение.
- Переход в настройки, выставление нужных параметров.
- Поиск нужного устройства. Проходит в автоматическом либо ручном режиме. Видеорегистратор работает по тем же правилам.
Обратите внимание! Настройки беспроводных соединений в Windows помогут, когда в процессе участвует компьютер. Подключение камеры производят через веб-интерфейс роутера
Сначала переходят по IP-адресу устройства, потом вводят логин и пароль, установленные специально для него. В том, как настроить вай-фай камеры, легко разберётся каждый
Подключение камеры производят через веб-интерфейс роутера. Сначала переходят по IP-адресу устройства, потом вводят логин и пароль, установленные специально для него. В том, как настроить вай-фай камеры, легко разберётся каждый.
Иногда продаются видеорегистраторы, у которых нет встроенного модуля вай-фай. Роутер или специальный адаптер помогут обойти ограничения, связанные с такими устройствами.
У USB-адаптеров есть две особенности, которые надо учитывать:
- Видеорегистратор должен поддерживать подключение нескольких устройств по USB, иначе покупка не принесёт пользы.
- Сам адаптер должен поддерживаться устройством.
Рекомендуется провести консультации у специалистов, чтобы такая покупка оказалась удачной. И само подключение камер к роутеру в этом случае будет эффективнее.
Через телефон
Рекомендуют скачивать специальные приложения для решения проблемы, потом считывают QR-код с коробки камеры. После открытия соседней вкладки указывают номер ID. На рынке разработано множество приложений, контролирующих информацию с телефона.
Обратите внимание! В приложение после первоначальной настройки легко добавить все IP-адреса тех или иных камер, составляющих систему. Управлять разрешают как изображениями, так и звуком
Через роутер
Основных этапов у этого процесса не так много:
- Ввод данных IP.
- Установка технических параметров для записи.
Маршрутизаторы предполагают настройку как одной камеры, так и сразу нескольких. После первоначального ввода надо проверять, насколько работоспособно оборудование.
Подключение IP-камер через роутер по статическому IP адресу
А теперь рассмотрим вариант с использованием статического IP, который мы получили у провайдера.
Первоначально выполняем настройку сетевого интерфейса точно так же, как описано выше, в этом пункте отличий нет. Далее нас интересуют значения портов в сетевых настройках устройства. По умолчанию мы имеем два основных порта, это 80й HTTP порт и TCP порт 34567.
Сразу предупрежу, что для обеспечения сетевой безопасности устройства я очень не рекомендую использовать HTTP порт вообще, вне зависимости менялось ли значение порта или нет. Поэтому забываем про него и меняем порт 34567 на любой другой, например, 56789 или 24242. Дело в том, что порт 34567 достаточно скомпрометирован, вследствие того, что широко используется в системах видеонаблюдения, и именно его используют злоумышленники для атак на устройство. Итак, вместо 34567 вписываем свое значение и запоминаем или записываем его.

На этом настройку можно считать законченной, а дальше нам предстоит создать правило в маршрутизаторе и остановимся на распространенных и не дорогих маршрутизаторах компании Tp-Link, да и под рукой он как раз есть =), приступим.
Настройка IP-камеры
Далее разберемся, как правильно настроить IP-камеру для его нормального функционирования.
IP-камера – сетевая видеокамера, которая передает данные по технологии ethernet и TokenRing.
Особенность таких устройств заключается в том, что у них есть свой IP-адрес и работать они могут автономно.
Настройка
Чтобы видеонаблюдение за охраняемым объектом стало возможным, необходимо подключить цифровую камеру к Internet через маршрутизатор. Если роутер не видит новое устройство, шансы на автоматическое подключение приравниваются к нулю. Причиной тому служит несовместимость сетевых адресов. Значит, придется вносить коррективы в IP-адрес камеры.
Имеются три устройства:
- Видеокамера — 192.168.100.1
- Роутер — 192.168.100.254
- Компьютер — 192.168.100.2
С маской сети — 255.255.255.0.
Данная маска говорить, что адрес хоста может от 1 до 254.
Подключаем к компьютеру
Прежде чем подключить цифровое устройство к ПК или ноутбуку, необходимо изменить его IP-адрес. Что должно получиться в итоге: 192. 168.100.2.
Эти манипуляции легко осуществить по схеме:

В открывшемся окне найдите пункт под названием «Изменение параматров адаптера».

Кликните по нему, а затем нажмите на кнопку «Свойства». В новом окошке выберите вариант под названием «IP версии 4…», после чего кликните на кнопку «Свойства».
Далее вас перебросит в следующее окно. Утвердите в нем вариант «Использовать следующий IP». В строке, выделенной под IP-адрес впишите нужную информацию, а также укажите маску подсети.
В нашем примере адрес компьютера пишем как на скриншоте ниже.
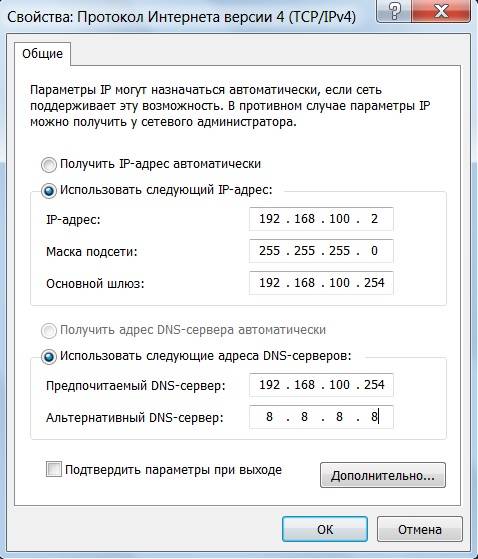
- IP-адрес — адрес персонального компьютера.
- Маска подсети — маска 24 бита, такая же должна стоять на камере и на роутере.
- Основной шлюз — IP-адрес роутера.
- dns1 — роутер.
- dns2 — google.
Подтвердите внесенные изменения в самом низу окошка. Как только окно «Ethernet: свойства» будет закрыто, все поправки будут активированы. Вы увидите новые настройки. После ознакомления это окно также можно закрыть.
Меняем адрес на IP-камере
Подключите цифровое устройство к ПК или ноутбуку. Откройте web-обозреватель и впишите в его адресной строке новый IP-адрес камеры видеонаблюдения. Это позволит получить доступ к web-интерфейсу устройства.
Чтобы не тратить лишнее время в дальнейшем, рекомендуется задавать статический IP-адрес для IP-камеры. При соблюдении данного совета у пользователя отпадет необходимость каждый раз искать его в списке обнаруженных устройств. Если хотите оставить динамический адрес, внесите поправки в настройки роутера через его веб-интерфейс. Найдите в меню пункт под названием «Резервирование адресов». Здесь потребуется указать MAC-адрес устройства и прописать для него сетевой адрес.