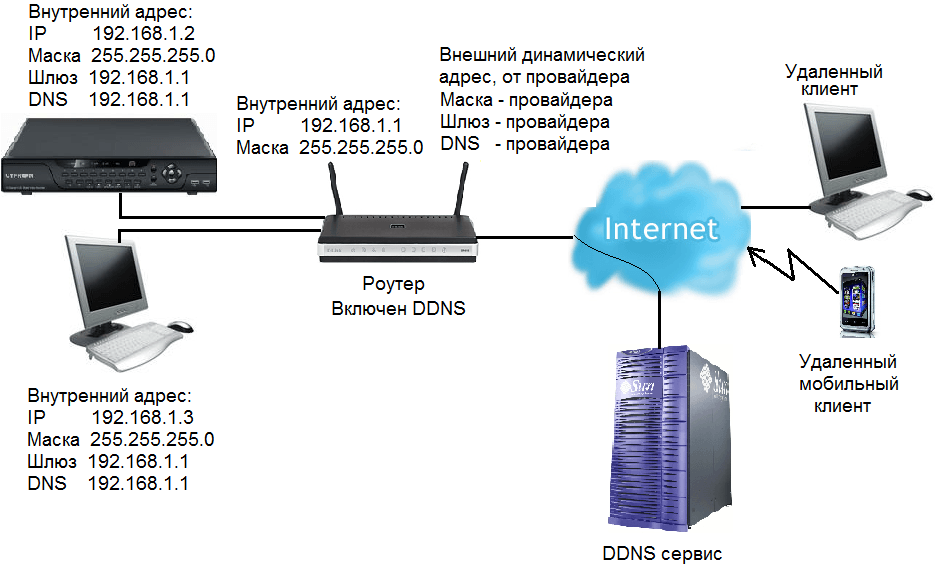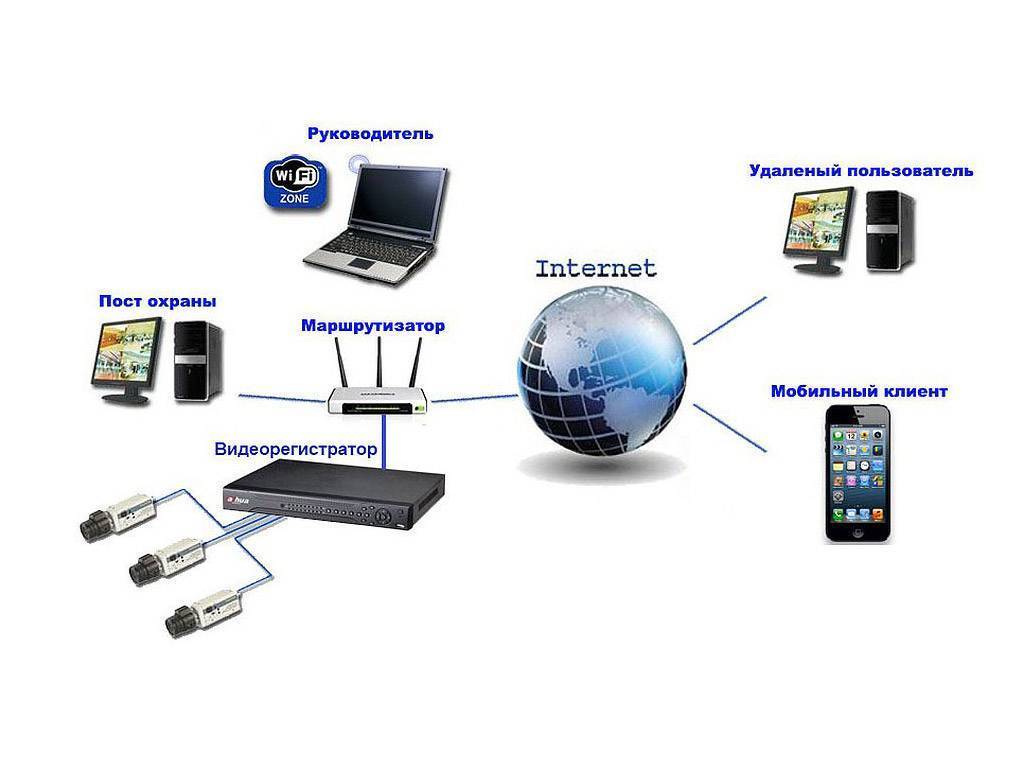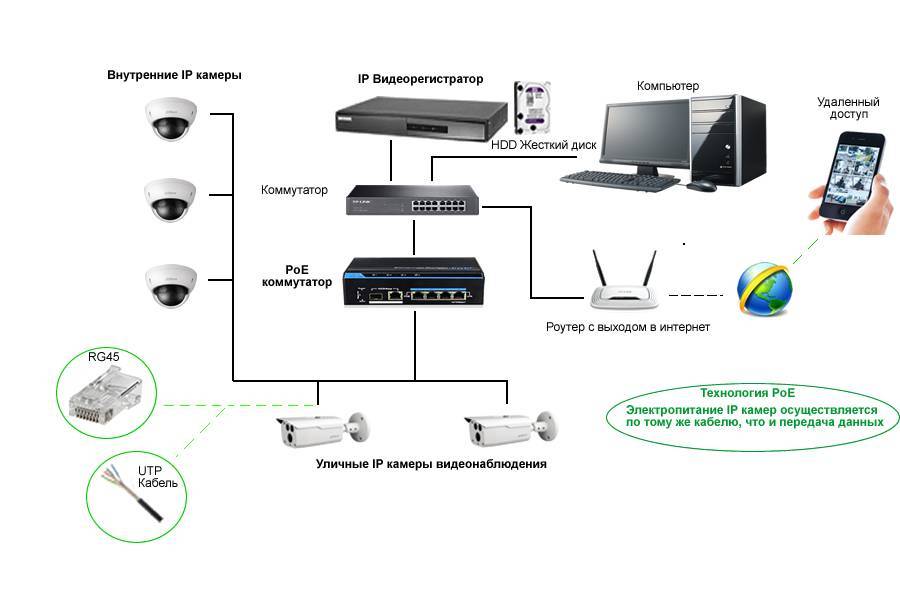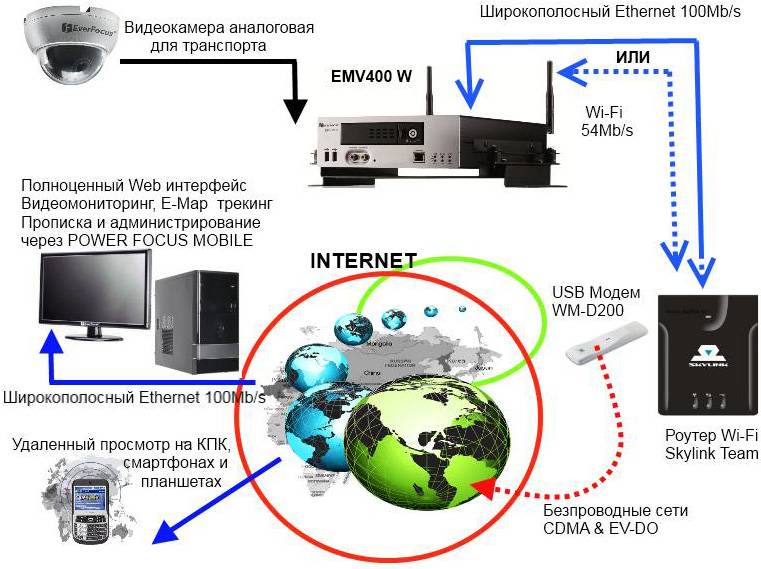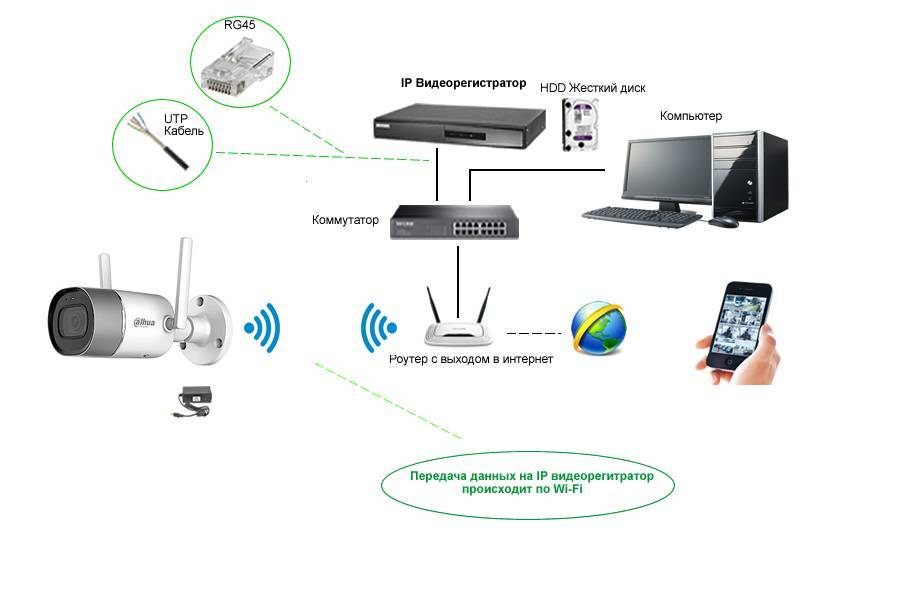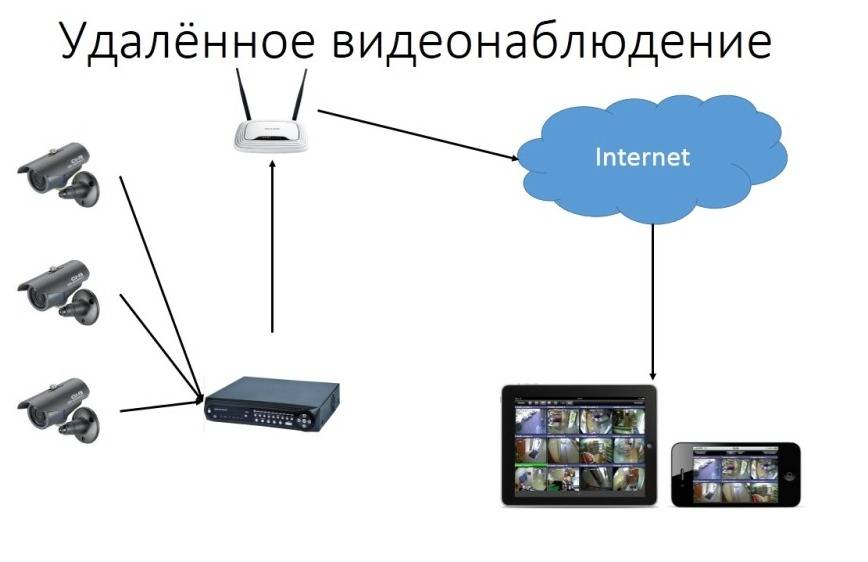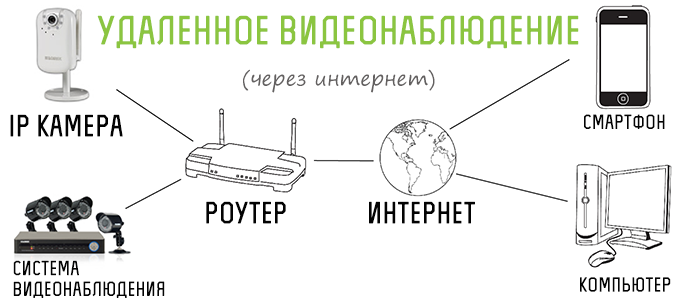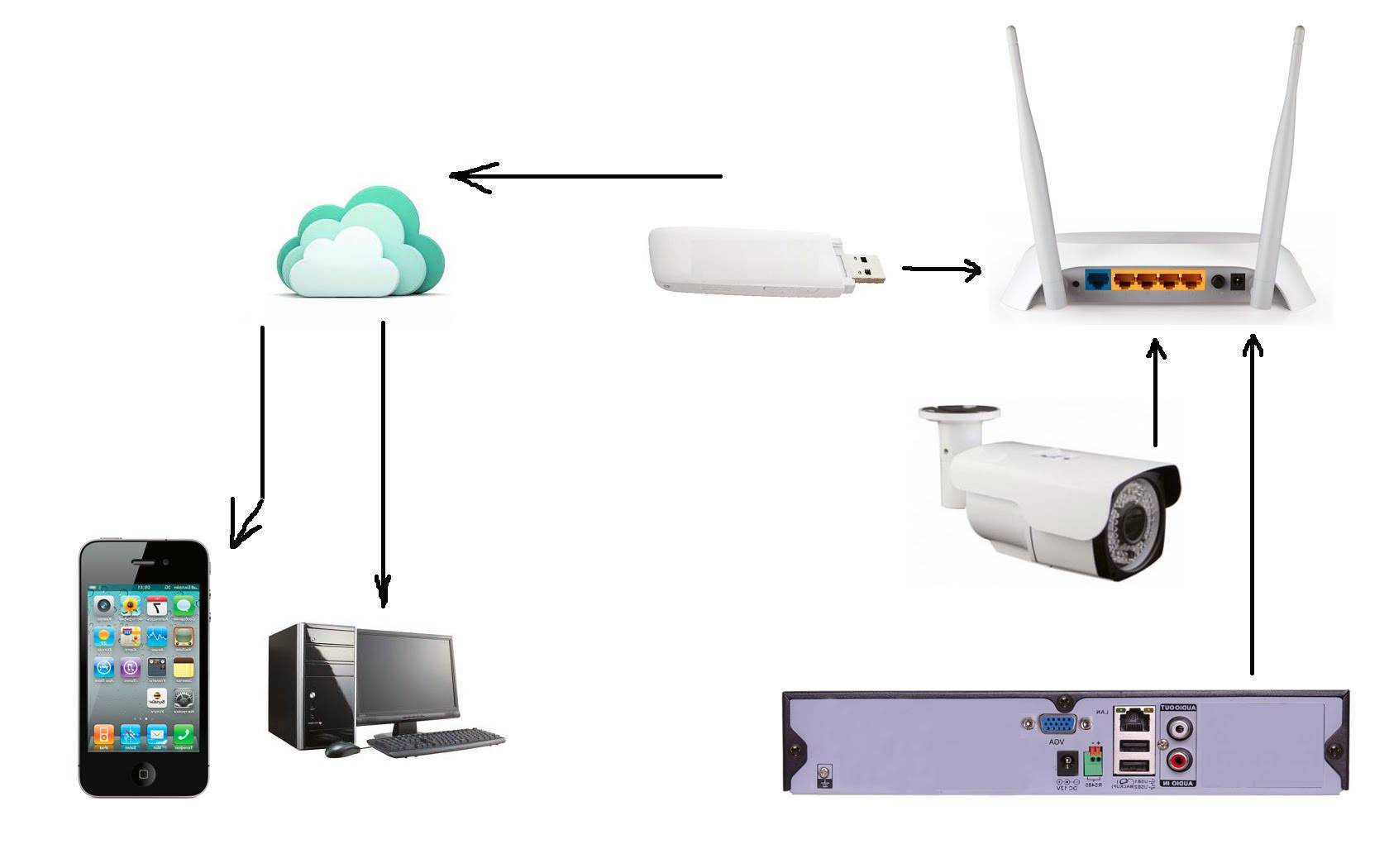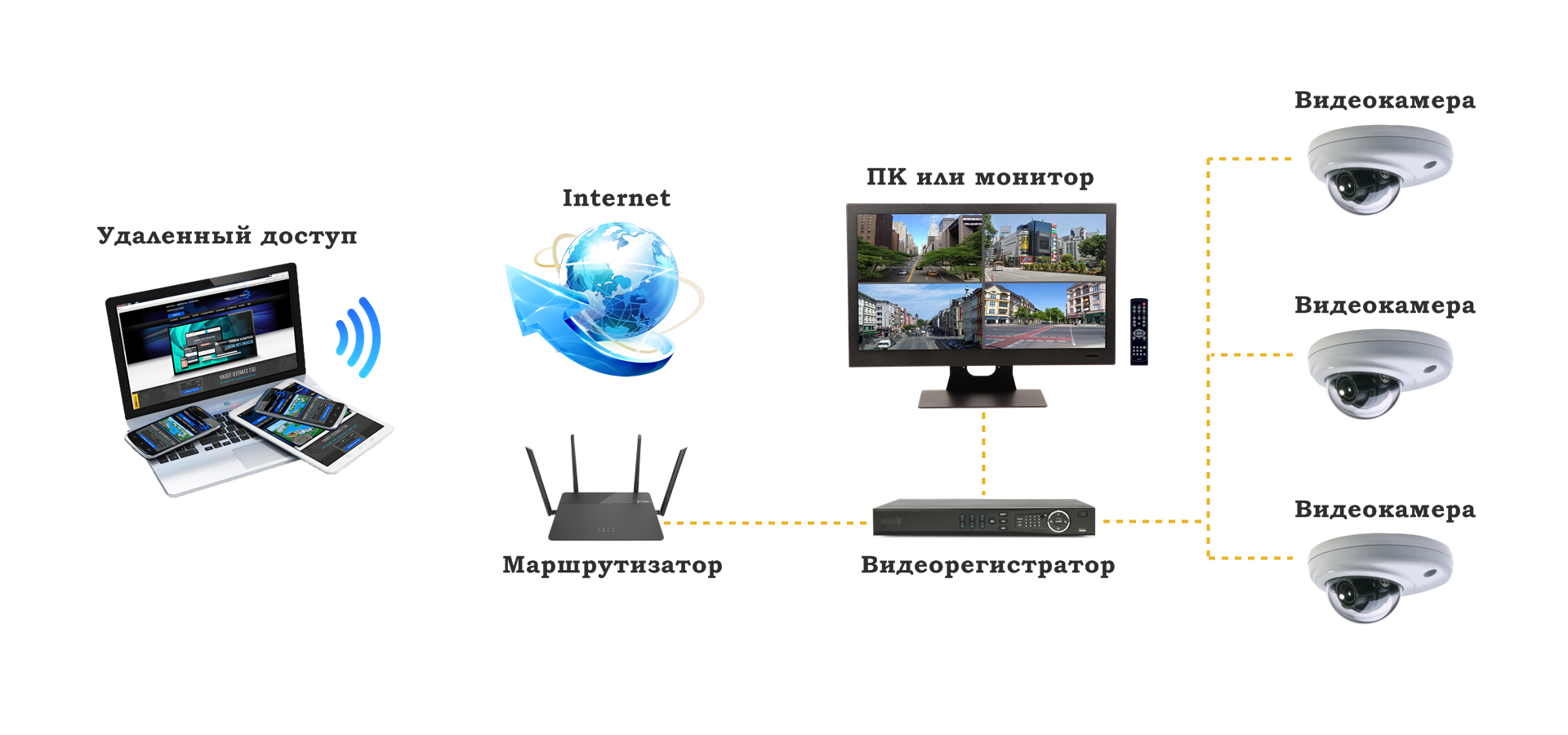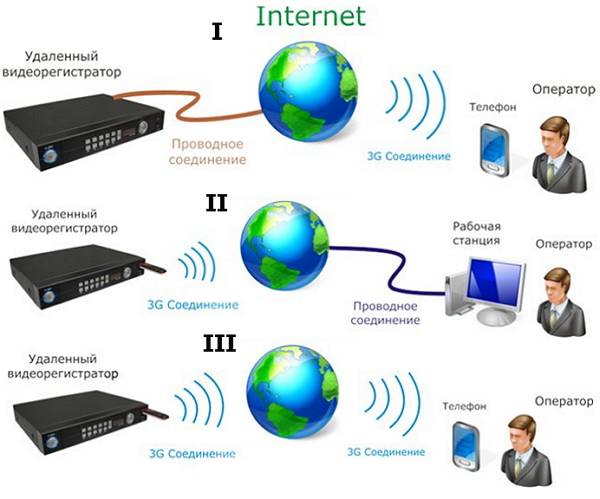Подключение аналоговой видеокамеры по витой паре
Аналоговое видеонаблюдение по витой паре создается путем подключения в линию приемопередатчиков.
READ Как подключить колонки напрямую к двд
Огромным преимуществом витой пары перед коаксиальным кабелем, является – количество подключаемых видеокамер. По одному 4-х парному Lan кабелю можно полноценно подключить 2 видеокамеры, т.е одновременно подать сигнал и напряжение.
Подключить аналоговую видеокамеру по витой паре очень просто. Для этого нужно 0пределиться с выбором цвета необходимых пар для подключения приемопередатчика и штекера питания со стороны видеокамеры и продублировать последовательность на конце линии со стороны видеорегистратора и источника питания.
Использование выделенного IP-адреса
Желательно использовать выделенный IP-адрес, получить который можно через своего интернет-провайдера. Стоит услуга относительно недорого, но будет полезна, однозначно. Но бывают ситуации, когда по тем или иным услугам поставщик услуг не может предоставить абоненту выделенный IP-адрес. Или же предоставляется только динамический IP. Существуют другие варианты:
- Применение сервисов DynDNS. Данные службы дают возможность получать статический IP. Недостатком является то, что такая услуга будет платной для пользователя. При этом цена будет несколько выше, чем стоимость статического IP-адреса, который может предложить провайдер.
- Применение технологии P2P. Данная технология предполагает, что камера либо регистратор сами автоматически решают все вопросы, связанные с подключением. Пользователю нужно будет только выполнить настройки и на камерах или регистраторе. Устройства имеют определенные длинные числа, которые в дальнейшем нужно будет ввести в программу для просмотра событий с видеокамеры. Недостатком такого решения является то, что связь между пользователем и его камерами будет осуществляться через промежуточный центр, а это существенно замедлит работу всей системы видеонаблюдения. Чтобы использовать данную технологию, устройства должны быть оснащены поддержкой P2P.
- Использование облачного хранилища. В данном случае видеокамера выполняет подключение к облаку и сохраняет на него записанный видеоматериал. Пользователю для просмотра потребуется выполнить подключение к сайту облачного сервиса. Среди недостатков такого варианта: необходимость всегда быть подключенным к интернету, плюс плата за услуги облачного сервиса. К тому же далеко не все модели камер предполагают поддержку технологии.
Поэтому оптимальным вариантом остается использование выделенного АйПи адреса от провайдера. Если это по тем или иным причинам не представляется возможным, можно выбрать один из приведенных выше вариантов.
Запись видео c IP-камеры
Если предполагается круглосуточная работа IP-камеры, для того чтобы не записывать ненужные часы «пустого» видео, включите функцию отслеживания движения. Тогда камера будет включать запись только тогда, когда в помещении что-то происходит.
Камеры могут осуществлять запись на карту памяти либо на внешний источник. Можно использовать для этих целей подключенный к роутеру видеорегистратор, жёсткий диск или флешку. Неудобство такого способа хранения данных в том, что носитель информации находится в одном помещении с камерой, поэтому данные могут быть удалены злоумышленником, который туда проник. Для того, чтобы обезопасить информацию, рекомендуется использовать для хранения данных облачные сервисы. Ваши данные будут в зашифрованном виде передаваться на удалённый сервер и храниться там.
Наблюдем за квартирой, домом, офисом через облачную IP-камеру
Именно облачная IP-камера дает нам такую возможность. И главное слово здесь “облачная”. Что это значит: камера подключается к нашей Wi-Fi сети. Мы ее настраиваем, регистрируемся на сайте производителя, и добавляем камеру в приложение на телефоне (планшете). Камера через интернет передает видео на сервер компании производителя, а приложение на смортфоне получает это видео с сервера. То есть, все идет через облако. Поэтому, это дает на возможность вести видеонаблюдение через интернет, и с любого места, где бы мы не находилось. Проще говоря, все идет через специальный сайт от компании производителя. И в любой момент, в приложении на мобильном устройстве вы можете запустить запись видео, или сделать фото.
Честно скажу, я пока что знаком только с облачными камерами компании TP-Link. Была у меня TP-Link NC250. Сейчас пользуюсь TP-Link NC220. Всего у компании есть 6 облачных IP-камер. Все они работают по одному принципу, то есть процесс настройки одинаковый. Отличаются они как правило качеством самой матрицы (качеством видео), и другими характеристиками. Есть модель NC450, ее фишка в том, что она может поворачиваться и наклонятся.
Что касается процесса установки и настройки, то там все очень и очень просто. Если рассматривать на примере камер от TP-Link. Выглядит это примерно так:
- Подключаем питание к IP-камере.
- Регистрируемся на сайте tplinkcloud.com.
- На мобильное устройство устанавливаем приложение tpCamera.
- Заходим в приложение под своими данными с tplinkcloud.com.
- Настраиваем камеру через приложение tpCamera. Добавляем камеру.
Все это я очень подробно описывал в статье Настройка IP-камеры TP-LINK NC250 (NC200). Видеонаблюдение через интернет.
Сама камера к вашему роутеру подключается по Wi-Fi сети. У меня в комплекте с TP-Link NC220 был удлинитель для кабеля питания, и двухсторонний скотч, которым можно закрепить камеру на стену, или потолок.
Как работает видеонаблюдение через интернет
Купили камеру, установили, настроили по инструкции, ссылку на которую я давал выше.

Через интернет, с помощью приложения tpCamera, или через сайт tplinkcloud.com получаем доступ к камере. Может смотреть видео в режиме реального времени, делать запись видео, фото. Так же, можно увидеть информацию по камере, и выполнить некоторые настройки. Например, отключить светодиодные индикаторы.
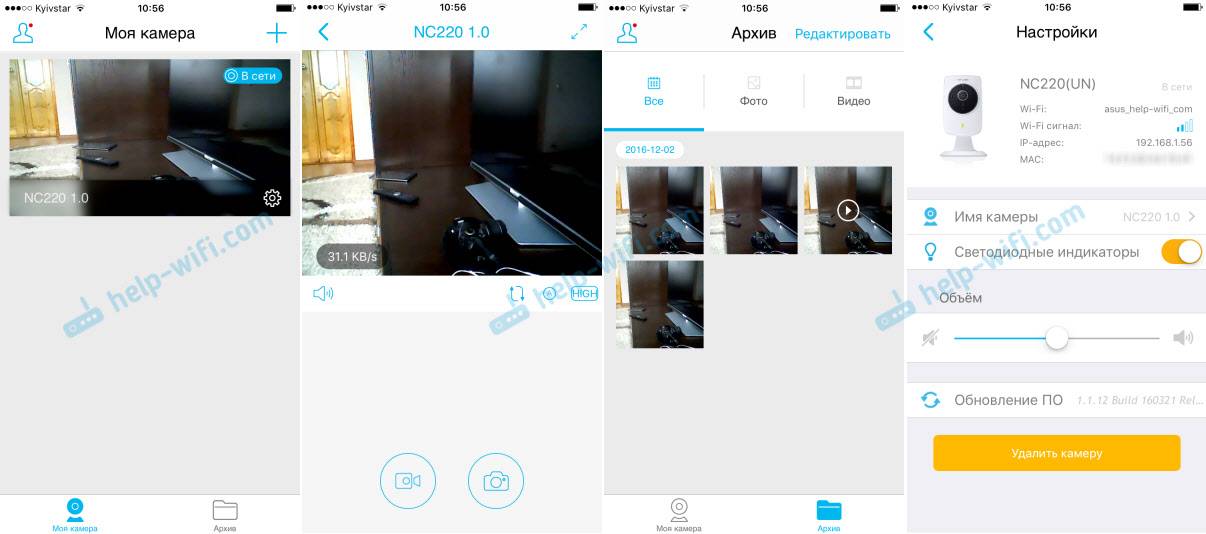
Таким образом, можно подключить к вашему аккаунту на tplinkcloud.com большое количество камер, в разных местах, и все они будут доступны в на вашем мобильном устройстве, в приложении.
Все что необходимо, это камера, Wi-Fi роутер, ну и немного времени на настройку.
Другие возможности этих облачных камер:
Кроме как видеонаблюдения, в этих камерах есть много разных, полезных фишек. Например:
- Камера может выступать в роли репитера. То есть, усиливать Wi-Fi сеть, к которой она подключена.
- Функция ночного видения. Причем, в режим ночного видения камера переходит автоматически. В статье по настройке (ссылку я давал выше), я показывал, как эти камеры “видят” ночью.
- Очень полезная функция обнаружения звука, или движения. Если камера, на которой настроена эта функция определит какое-то движение, или звук, она сразу отправит вам на почту уведомлении. Или, сообщит об этом по FTP. Я планирую в ближайшее время написать отдельную инструкцию по настройке этой функции.
- Возможность управления камерами с компьютера, через программу TP-LINK Camera Control.
Сейчас IP-камеры выпускают разные производители: Xiaomi, Edimax, Alfa и т. д. Не знаю, как у них там все это организовано, я имею введу наблюдение через интернет, но вот камеры от TP-Link мне понравились.
Получается, что практически каждый, может своими руками организовать видеонаблюдение в своем доме, квартире, или офисе. При этом, получать доступ к камерам через интернет, и не разбираться в разных там IP-адресах, сложных настройках и т. д. А все это благодаря облаку. Ну и компании TP-Link, которая дает такую возможность.
7
27130
Сергей
Видеонаблюдение
GSM и 3G ВИДЕОНАБЛЮДЕНИЕ
До сих пор мы подразумевали что имеем проводной интернет канал, но иногда требуется организовать удаленный доступ к видео в беспроводном варианте. Начнем с того, что ранее рассмотренные способы работают и здесь. Действительно, какая разница как тянуть сигнал.
С технической точки зрения все реализуется просто:
- приобретаем модем;
- подключаем 3G, 4G, LTE интернет (кому как повезет) и пользуемся.
Только существует одно но – скорость передачи данных. Возьму за основу видеокамеру разрешением 1 Мпк. Ее поток при скорости 25 кадров/секунду составляет около 8 мБит/с. Дальше просто оцените скорость беспроводного интернета в месте предполагаемой установки камеры. Учтите, нужно брать скорость исходящего соединения, поскольку телекамера будет работать на передачу.
Я пишу эту статью за городом, сидя в 3G интернете. Отвлекся на минуту, сделал замеры и получил: 13.19 Мбит/с входящей и меньше 1 Мбит/с исходящей скорости.
Это значит, что я могу, установив здесь телекамеру:
- просматривать видеонаблюдение разрешением 1 мегапиксель со скоростью 3 кадра/ сек.;
- организовать полноценное online наблюдение в формате CIF (352*288 px).
Кстати, термин “онлайн” может означать многое. В контексте данной статьи я его применяю как возможность просмотра в режиме реального времени со скоростью 24-25 кадров в секунду.
Таким образом 3G видеонаблюдение может обмануть ваши ожидания. Но, если вас интересует просмотр свершившихся событий, то не все мрачно. Например, приобретаете камеру с встроенным детектором движения и записью.
При наличии в зоне обзора движения камера будет записывать информацию на встроенный носитель. Поскольку устанавливать ее придется не на Бродвее, то времени на передачу информации в “облако” или на другой носитель окажется достаточно даже при медленном интернете.
Про особенности выбора камеры для наблюдения через интернет можно посмотреть здесь.
Не забывайте – скорость беспроводного интернета определяется провайдером и местными условиями. От того что вы приобретете 4G модем сеть быстрее не станет.
Что касается GSM видеонаблюдения, то оно чаще применяется совместно с системами сигнализации для удаленного контроля состояния охраняемого объекта.
* * *
2014 – 2022 г.г. Все права защищены.
Материалы сайта имеют ознакомительный характер и не могут использоваться в качестве руководящих и официальных документов
Настройка IP-камеры с доступом из сети
Главной особенностью IP-камеры является возможность управления с любой точки земли. Однако для этого потребуется установить специальные настройки. Стоит помнить, что осуществить данную задачу получится только в том случае, если провайдером поставляется статический или динамический IP-адрес. Для начала нужно зайти в настройки камеры и сделать следующее:
- Отыскать пункт с динамическим адресом и установить флажок напротив фиксированного IP.
- Ввести значения сетевого адреса, которые будут соответствовать комбинации маршрутизатора. Как правило, их можно найти на обратной стороне корпуса или в сведениях о подключении.
- Далее нужно выбрать постоянный адрес IP. Для примера можно взять «192.255.1.89», только при этом последние числа не должны превышать 255.
- Отыскать поле «Gateway» и вписать сетевой адрес маршрутизатора в строчку «DNS IP Adress».
- Маска вспомогательной сети должна быть «255.255.255.0».
- По возможности изменить комбинации в строчках «HTTP Port Number» и «HTTP Port». Для примера можно поставить «9090». Если камер будет несколько, то для каждой из них придется ставить новые значения — «9191» или «9292».
- Выполнить аналогичную процедуру для всех устройств видеонаблюдения.
- По завершении потребуется нажать на кнопку «Сохранить» и отсоединить LAN-кабель.
Настройка внутрисетевого доступа
На данном этапе имеется возможность вводить начальный адрес камеры в пределах созданной сети для любого устройства. После этого откроется специальная панель, с помощью которой получится просматривать изображение в реальном времени.
Можно обзавестись одинаковым внутренним интерфейсом, только для этого необходимо приобрести оба устройства, изготовленные одним производителем. Однако такой подход приведет к некоторым трудностям. К примеру, к роутеру не удастся подключить одновременно 2 камеры одной фирмы. В этом случае потребуется для каждого прибора переназначить сетевые адреса. Рассмотрим, как это сделать:
- Выполнить манипуляцию, которая была указана в предыдущем пункте. По завершении не отсоединять LAN-кабель.
- Открыть в камере административную панель и перейти к сетевым настройкам — «TCP/IP».
- Отыскать пункт «Network» («Сеть», «Конфигурация» или «Администрирование»).
- Если нужно иметь доступ к камере в пределах домашней сети, то тогда потребуется отметить блок «DHCP» («Dynamic IP»).
- Далее отсоединить камеру от компьютера и управлять прибором с помощью панели администрирования.
Что нужно, чтобы подключиться к веб-камере удаленно
Чтобы наблюдать через веб-камеру своего ноутбука за квартирой во время своего отсутствия, нужно знать IP устройства, а также найти нужное программное обеспечение, выбрать которое нужно исходя из функционала ПО, которое вам нужно.
Незаметно подключиться к веб-камере своего ПК или ноутбука через интернет можно для разных целей:
- Если вы оставляете дома детей, при этом хотите следить, все ли в порядке.
- Если вы наняли подрядчиков выполнять ремонт под ключ, но хотите проследить, качественно ли они выполняют свою работу.
- Если вы хотите на первых порах посмотреть, как выполняет свою работу домработница или детская няня.
- Если вы попросту завели собаку или кота, поэтому хотите проследить, все ли в порядке с вашим питомцем, пока вы на работе.
Обратите внимание, что вы также можете подключаться к нескольким веб-камерам, если это необходимо, например, на предприятии или на производстве. Чтобы связать все устройства, при этом получить к ним удаленный доступ, лучше всего обратить к специалисту
Важно, чтобы сотрудники знали о наблюдении, иначе на вас могут подать в суд. Популярными программами, осуществляющими удаленное подключение к веб-камере, являются DigiCams, Webcam XP PRO и другие
Помимо этого, вы можете воспользоваться программами, которые позволят подключиться к своей веб-камере со смартфона. Это удобно, если вы надолго уехали, при этом хотите попросту следить за своей квартирой. Примером утилиты для работы с веб-камерой со смартфона является GPPRemoteViewer
Популярными программами, осуществляющими удаленное подключение к веб-камере, являются DigiCams, Webcam XP PRO и другие. Помимо этого, вы можете воспользоваться программами, которые позволят подключиться к своей веб-камере со смартфона. Это удобно, если вы надолго уехали, при этом хотите попросту следить за своей квартирой. Примером утилиты для работы с веб-камерой со смартфона является GPPRemoteViewer.
УДАЛЕННЫЙ ДОСТУП К КАМЕРЕ ЧЕРЕЗ ИНТЕРНЕТ
Удаленный просмотр камер видеонаблюдения осуществляется, как правило, через интернет. Для этих целей подходят как аналоговые, так и IP камеры видеонаблюдения. Организация удаленного доступа для сетевых (IP) устройств может осуществляться в различных вариациях:
- непосредственное подключение камеры к интернету;
- удаленное наблюдение через компьютер (ПК);
- выход в интернет через видеорегистратор.
Для аналоговых камер видеонаблюдения первый вариант недоступен. Из двух оставшихся наибольшее распространение получил доступ через видеорегистратор. В настоящее время практически все регистраторы поддерживают подключение к глобальной Сети, причем они могут работать как со статическими, так и динамическими IP адресами.
Основные принципы организации удаленного доступа через интернет рассмотрены здесь.
Проще всего дела обстоят с просмотром видеокамер через облачные сервисы видеонаблюдения. Минимум настроек позволяет настроить удаленный доступ своими руками за считанные минуты. Этот способ подходит для любого из перечисленных выше вариантов.
Однако, “облако” позволяет отказаться от систем видеозаписи на стороне клиента. Таким образом, используя специальные камеры, можно обойтись без другого оборудования, просматривая online видео и архив напрямую.
Как узнать точный IP-адрес видеокамеры
IP-адрес необходим для подключения камеры к сети интернет. Узнать его можно из инструкции, на коробке устройства, иногда с наклейки, которая находится на самой камере. Часто данный адрес не совсем точный, так как он был прописан для семейства видеокамер (модельного ряда), но не для конкретного устройства. В таком случае потребуется воспользоваться специальным софтом для определения IP камеры. Одним из самых простых способов узнать IP видеокамеры является использование фирменной утилиты, которая поставляется в комплекте с камерой.
Если диска нет, то можно скачать популярное приложение Angry Ip Scanner. С его помощью можно узнать адрес любого устройства подключенного к данной локальной сети. Еще один способ – командная строка. В ней нужно набрать команду «arp-a» или «ipconfig». Отобразятся все подключенные устройства.
Совет! Если определить, какой адрес принадлежит камере, не удается, то следует осуществить эту операцию с отключенной камерой, а потом с подключенной. Тот адрес, который появится во втором случае, и будет принадлежать камере.
Установка одной IP камеры
Пошаговый алгоритм, как подключить IP камеру к компьютеру без роутера:
- Узнать IP адрес видеокамеры.
- Узнать IP локальной сети.
- Установить вебкамеру, подключить питание, подсоединить ИП камеру к компьютеру перекрестным кабелем. Убедиться, что на видеоустройстве загорелись лампочки, подтверждающие, что подсоединение выполнено правильно.
- Вставить диск с ПО для web камеры с программами подключения и настройки в дисковод и запустить.
- Поменять адрес камеры.
- Прописать видеокамере порт.
- Отключить ай пи камеру и перезагрузить компьютер.
Как узнать IP
Выяснить IP своей камеры владелец может без труда несколькими способами:
- С этикетки устройства, если на ней эти цифры указаны.
- Из инструкции.
- С помощью программы на упомянутом диске.
- Если диска с ПО нет, скачать подходящую утилиту в интернет (для этого желательно зайти на веб сайт производителя).
Верный способ узнать за ноутбуком (компьютером) ИП локальной сети:
- Нажатием клавиш Windows + R открыть командную строку.
- Ввести в нее текст cmd, нажать OK.
- В появившемся черном окне ввести ipconfig, нажать Enter.
Система выдаст все необходимые цифры. Рекомендуем записать их на бумаге.
Как поменять IP адрес
Необходимость смены адреса вебкамеры доказать легко — пока это не сделано, пользователь обречен жаловаться, что компьютер не видит устройство.
Чтобы видеонаблюдение работало, IP камеры нужно привести в соответствие с ИП локальной сети. Последний состоит из цифр и трех точек между ними. Цифры до третьей точки в двух айпи адресах должны полностью совпадать, после третьей точки — отличаться.
Поменять видеокамере цифры можно:
- При помощи той программы (утилиты) от производителя — с диска или сайта — через которую их можно узнать.
- Через web интерфейс устройства.
Утилита от вышеупомянутой китайской компании Hikvision именуется SADP. Если куплена камера другой фирмы, найти нужную программу поможет инструкция к устройству или меню прилагающегося диска с ПО.
Как изменить IP через интерфейс вебкамеры пошагово:
- Открыть Панель управления, перейти в Сеть и Интернет — Центр управления сетями.
- В строке «Подключения» выбрать «По локальной сети» либо «Ethernet».
- В появившемся окне кликнуть «Свойства» — «Протокол IP версии 4 Ipv4».
- Выбрать свойства протокола и прописать в качестве IP адреса ай пи локальной сети, а в поле «Основной шлюз» — придуманный пользователем новый IP web камеры.
- Сохранить настройки и выйти.
- Открыть браузер, задать в поисковой строке новый IP камеры. Если предыдущие шаги пройдены верной дорогой, будет запрошен логин и пароль.
- Ввести логин с паролем из инструкции. Перейти на вкладку «Network».
- Прописать все тот же новый IP камеры, стандартную маску подсети, IP модема либо роутера в поле «шлюз» и те же цифры — в поле «DNS IP адрес».
- Прописать номер порта, сменив значение по умолчанию «80», например, на «801».
- Сохранить настройки и перезагрузить web камеру.
Перед установкой на объекте нескольких единиц или десятков видеокамер эту процедуру необходимо проделать со всеми. Каждой следует присвоить отдельный ай пи адрес с уникальными цифрами после вышеупомянутой третьей точки и для каждой прописать номер порта.
Проверка системы видеонаблюдения
На заключительном этапе настройки камеры после процедуры подключения остается проверить систему, убедиться, что установленное и настроенное видеонаблюдение действительно работает.
Для этого нужно всего лишь задать в адресную строку браузера
http://IP_адрес_web_камеры:номер_порта
Например: http://764.538.49.21:801
Если все сделано корректно, во вкладке браузера будет отображено видео с камеры, айпи и порт которой вбиты в адресную строку.
Настройка роутера для доступа к камере через интернет
Если вы успешно выполнили перечисленные выше действия, ваша камера будет доступна в локальной сети. Вы сможете работать с ней с любого устройства, подключенного к вашему роутеру. Однако, если вы хотите иметь доступ к камере через интернет, потребуется выполнить дополнительные настройки.
Для начала нужно выяснить предоставляет ли ваш провайдер вам статический «белый» адрес
Это важно для получения доступа к роутеру через интернет
«Белые» IP-адреса
Адреса бывают двух типов: реальные, которые называют «белыми». И виртуальные, называемые обычно «серыми»
Они могут при этом быть статическими или динамическими, но в данном случае это не важно. Главное, что если у вас «белый» адрес, то к вашему роутеру можно подключиться из сети напрямую, указав его
Если же провайдер раздаёт в сети «серые» виртуальные адреса, а выход в сеть осуществляется с общего IP провайдера, тогда найти ваш роутер в сети по IP-адресу не получится.
Проверить какой у вас IP можно следующим образом. Посмотрите какой адрес используется при вашем подключении. После этого зайдите на любой сервис, позволяющий определить IP с которого вы входите в сеть. Например, сайт 2ip.ru. Если IP вашего подключения и IP, определённый сервисом, совпадут, значит у вас реальный адрес. Если же адреса будут разные, значит у вас виртуальный IP. Большинство провайдеров за отдельную плату по заявке предоставляют реальные IP-адреса. Обратитесь в техподдержку для решения этого вопроса.
При использовании мобильного интернета — подключении IP-камеры через роутер с 3G/4G модемом, зачастую оператор выдает внешний динамический IP-адрес. Он может изменяться со временем, например после перезагрузки устройства. Желательно подключить услугу внешнего IP-адреса. В этом случае вы получите статический адрес. Он не изменится после перезагрузки.
Будем считать, что вопрос с «белым» адресом вы решили. Но это ещё не всё. Теперь на роутере нужно открыть порты для входящих подключений.
Проброс портов
По умолчанию камера использует 80 порт для подключения. Его можно не менять, но при желании, возможно его поменять. Для этого заходим в веб-интерфейс камеры и в сетевых настройках прописываем вместо 80 любой номер. Например, 3000. Теперь, чтобы подключиться к ней из локальной сети, нужно ввести её IP-адрес, двоеточие и номер порта. То есть в строке браузера нужно написать: 192.168.1.25:3000, где 192.168.1.25 это локальный IP-адрес сетевой веб камеры.
Не забудьте сменить стандартный пароль доступа к камере, чтобы никто не смог получить к ней доступ!
Теперь необходимо выполнить проброс портов на роутере. Этой теме посвящена отдельная статья на нашем сайте. В ней вы можете ознакомиться с подробными инструкциями как настроить проброс портов на различных роутерах и для чего это нужно. Здесь мы приведём краткую инструкцию.
Ищем в меню вашего роутера пункт «Проброс портов», «Port forwarding” или нечто подобное. Укажите здесь IP-адрес вашей камеры, порт через который будет к ней внешнее подключение, допустим 4000 и её порт (по умолчанию обычно 80, но если вы его меняли, как описано выше, то 3000). После сохранения настроек проверьте работоспособность подключения. Для этого с любого компьютера, подключенного к интернету, зайдите через браузер на адрес xx.xx.xx.xx:4000. Если откроется окно входа в веб-интерфейс IP-камеры, значит подключение настроено правильно.
Обратите внимание, здесь мы сделали проброс портов для камеры 192.168.1.25. Для примера добавили еще одну камеру с IP-адресом 192.168.1.25
Для нее выбрали внешний порт 4001. Таким образом, по xx.xx.xx.xx:4000 будем подключаться к одной камере, а по xx.xx.xx.xx:4001 ко второй.
RemCam 2 – Программа для доступа к удалённой вебкамере | Шпионский софт
RemCam 2 — маленькая программа для подключения к аудио и видео устройствам на удалённом компьютере. Лучшая программа для подключения к Веб-камере и микрофону.
Прога не идеальная но вполне юзабельная, если бы был бекконект было бы конечно весело. Но к сожалению автор программы «Redsh» уже давно забил и не развивает проект. Кстати в сети гуляют исходники если найду закину в архив с программой.
- Выбор формата видео-захвата (видео-формат, разрешение).
- Поддержка распространённых RGB, YUV, JPEG — форматов (BI_RGB, YUY2, UYVY, NV12, YV12, I420, Y8, MJPG, и другие). Для декодирования этих форматов не требуется устанавливать какие-либо дополнительные кодеки.
- Сжатие видео-потока в JPEG, с настраиваемой степенью квантования.
- Выбор формата захвата и передачи аудио (количество каналов, частота дискретизации).
- Кодирование аудио-потока в IMA ADPCM.
- Автоматическая балансировка аудио и видео-потоков при нехватке пропускной способности канала.
- Опционально ZLIB-сжатие трафика.
- Индикаторы использования трафика, загрузки процессора на локальной и удалённой системе.
- Опционально защита сервера паролем (простая md5-аутентификация с солью).
- Маленький размер приложения (сервер — 180,5 кб). Не требуется ни каких дополнительных файлов или библиотек.
- Адресная книга для серверов с возможностью импорта и экспорта.
Утилита Ремкам создана для родителей для наблюдения и контроля за детьми. Используя программу Ремкам в целях слежки, скрытого наблюдения и для внегласной прослушки за посторонними людьми — вы нарушаете законодательство вашей страны.
Сама программа состоит из 2 основных модулей:
- Client (клиент)
- Server (сервер)
Client — необходимо запускать на вашем компьютере. С помощью данной программы вы подключаетесь к удаленной Веб-камере.
Server — запускают только на компьютере за которым необходимо наблюдать. Если случайно на своей машине запустили сервер, читайте дальше статью я расскажу как его удалить.
Папку Client отложим в сторону. Все изменения будем делать с файлами которые находят в папке Server. Для работы программы необходимо чтоб на удаленном компьютере находились все файлы данной папки.
Открываем файл install.cmd (не запускаем а открываем редактором(к примеру notepad)) и изменяем вот эти строчки:
@echo off set dest=%systemroot%\system32 set exe=cam2_sv.exe
set pass=1234 set port=57011 set arun=HKLM
Всё что прописали выше, будет использоваться в клиенте для подключения к серверу. Остальные настройки в этом файле без особой нужды трогать не надо!
Как удалить Remcam?
Для удаления программы необходимо запустить файл remove.cmd который находится в директории server.
Предупреждаю! Программа частично детектится, некоторыми антивирусами.
Совместимость с Windows 7: Да Язык интерфейса: English
Пароль на архив: www.spy-soft.net
Первичная подготовка камеры и компьютера
После распаковки любая IP-камера будет оснащена начальным сетевым адресом и штатными настройками. Узнать внутренний IP можно в руководстве по эксплуатации, которое идет в комплекте поставки. Данный адрес придется использовать непосредственно перед настройкой сети. С помощью него камера будет подключаться к маршрутизатору. Рассмотрим, что для этого требуется сделать:
- Проверить соответствие вспомогательных сетей устройства видеонаблюдения и компьютера. Выполняется эта процедура с помощью центра сетевых подключений. Для этого необходимо нажать на иконке с соединением на правую кнопку мыши, в контекстном меню выбрать свойства и перейти во вкладку со сведениями.
- Нужно убедиться, что несколько начальных чисел адреса камеры и ПК совпадают. Если это так, то тогда можно приступать к следующему этапу настройки. В противном случае пользователю потребуется предоставить компьютеру доступ к вспомогательной сети. Для этого следует вновь открыть свойства подключения.
- Кликнуть на строчку с протоколом Интернета 4 версии. Снова выбрать вкладку со свойствами.
- Нажать на кнопку с дополнительными параметрами и выбрать «Добавить».
- Далее появится окно, в котором необходимо ввести какой-либо IP. Главное, чтобы первые три цифры сетевого адреса совпадали.
- Нажать на кнопку «Маска подсети», после чего произойдет автоматическое заполнение данных. Подтвердить команду с помощью кнопки «ОК».
- На следующем этапе потребуется подключить устройство видеонаблюдения к сети.
- С помощью кабеля LAN соединить камеру с маршрутизатором.
- В поисковую строку браузера ввести внутренний IP устройства. Система запросит указать пароль и логин. По умолчанию это «admin/admin». Для большей безопасности после входа в интерфейс рекомендуется изменить данные.
- Далее перейти к настройкам беспроводной сети, выбирая в меню раздел «Wireless», далее подраздел «Wireless Settings» и ввести проверочные данные от Wi-Fi.
- Отключить LAN-кабель от камеры и ожидать пока устройство самостоятельно подключится к сети.