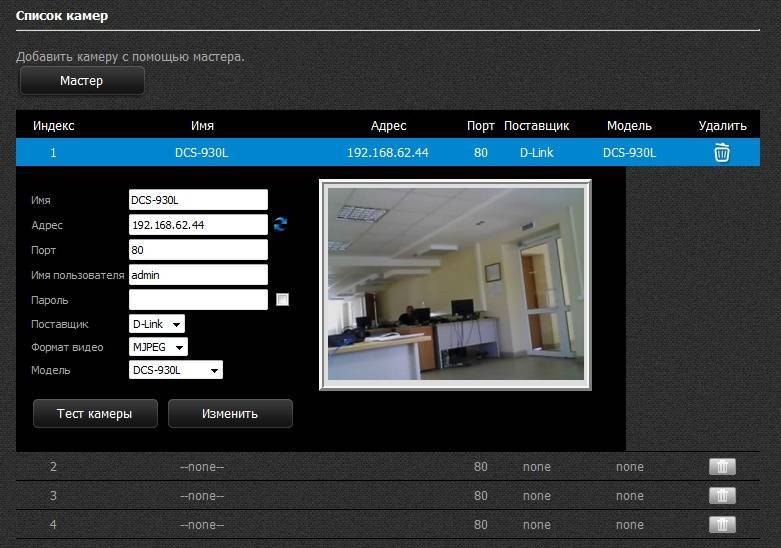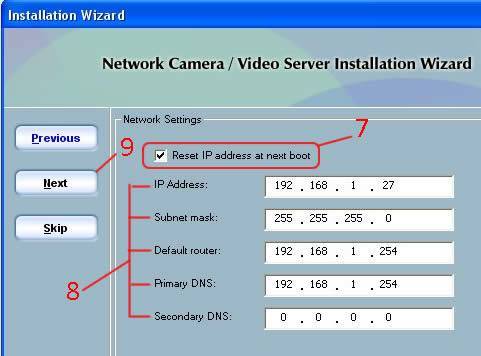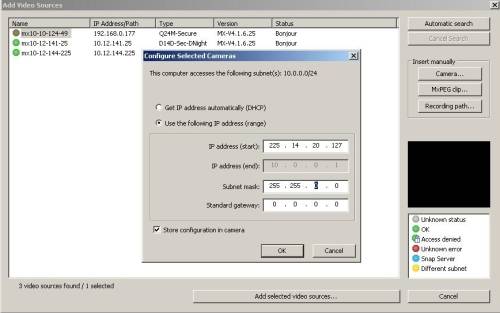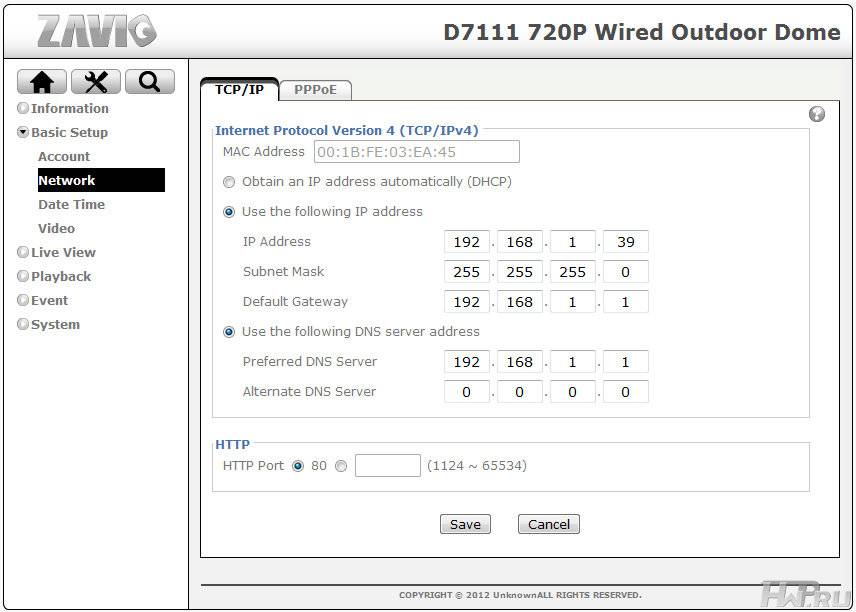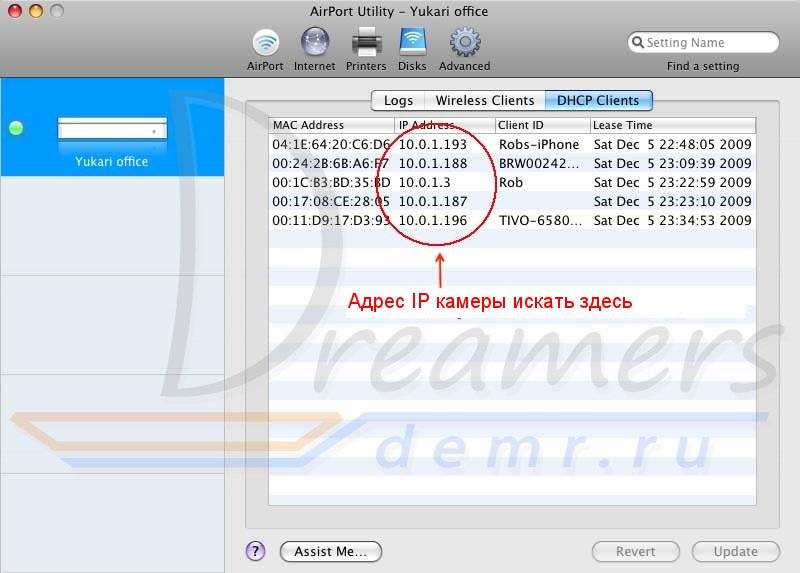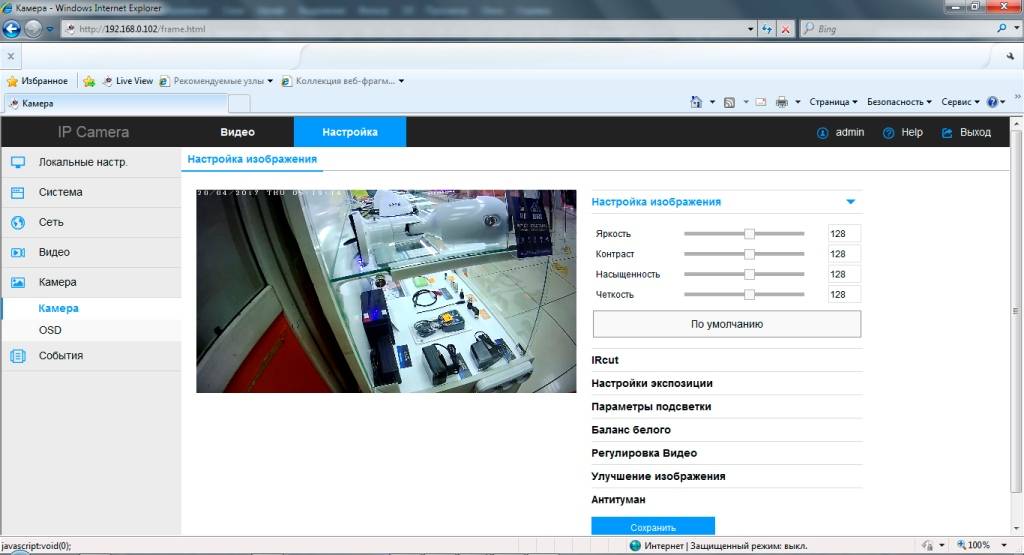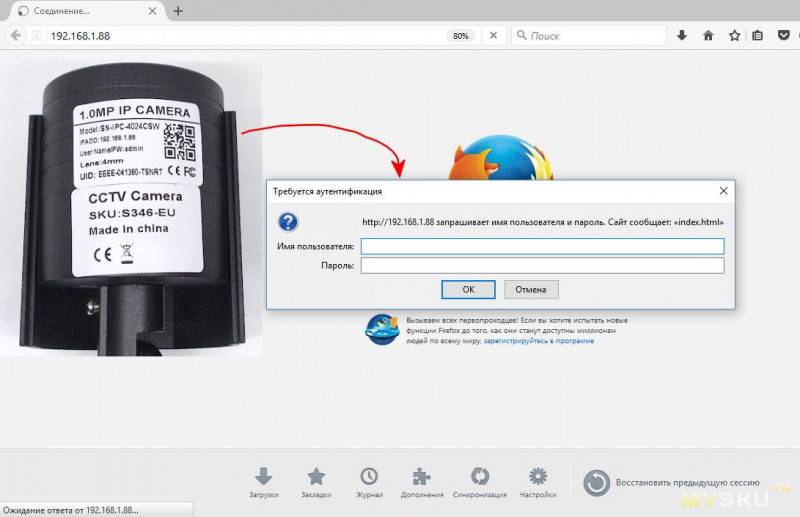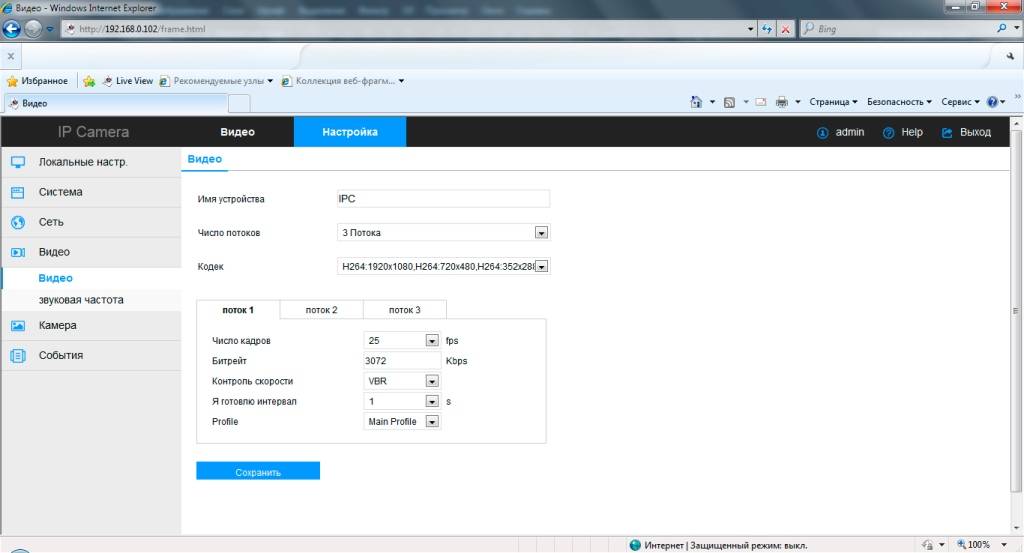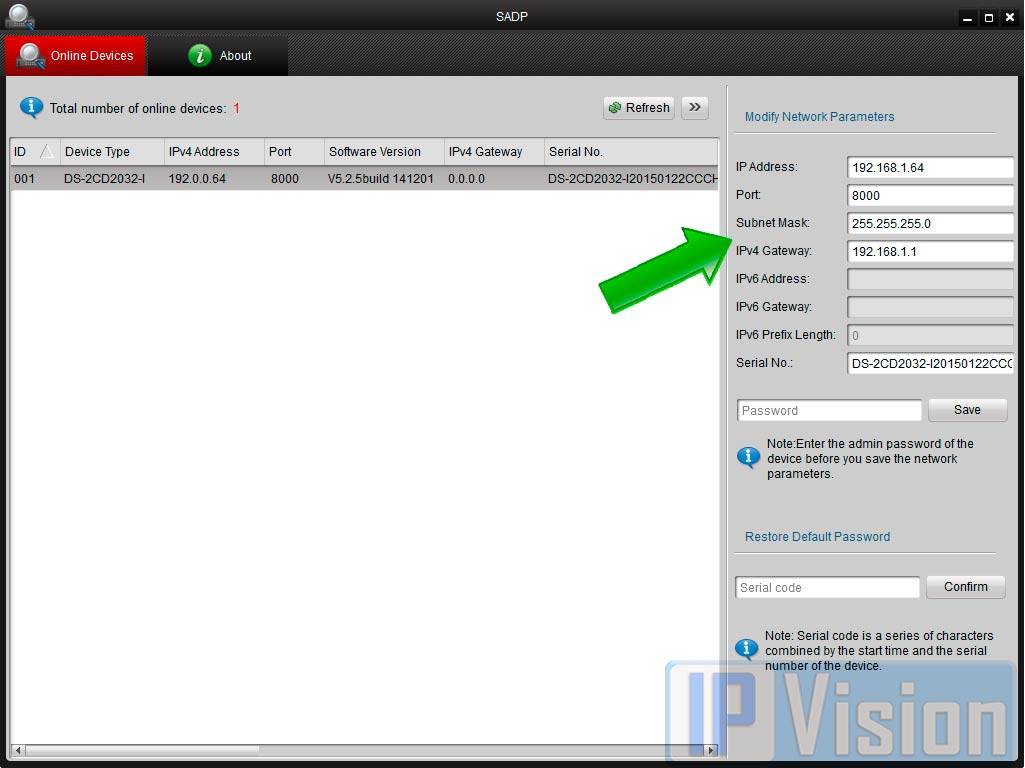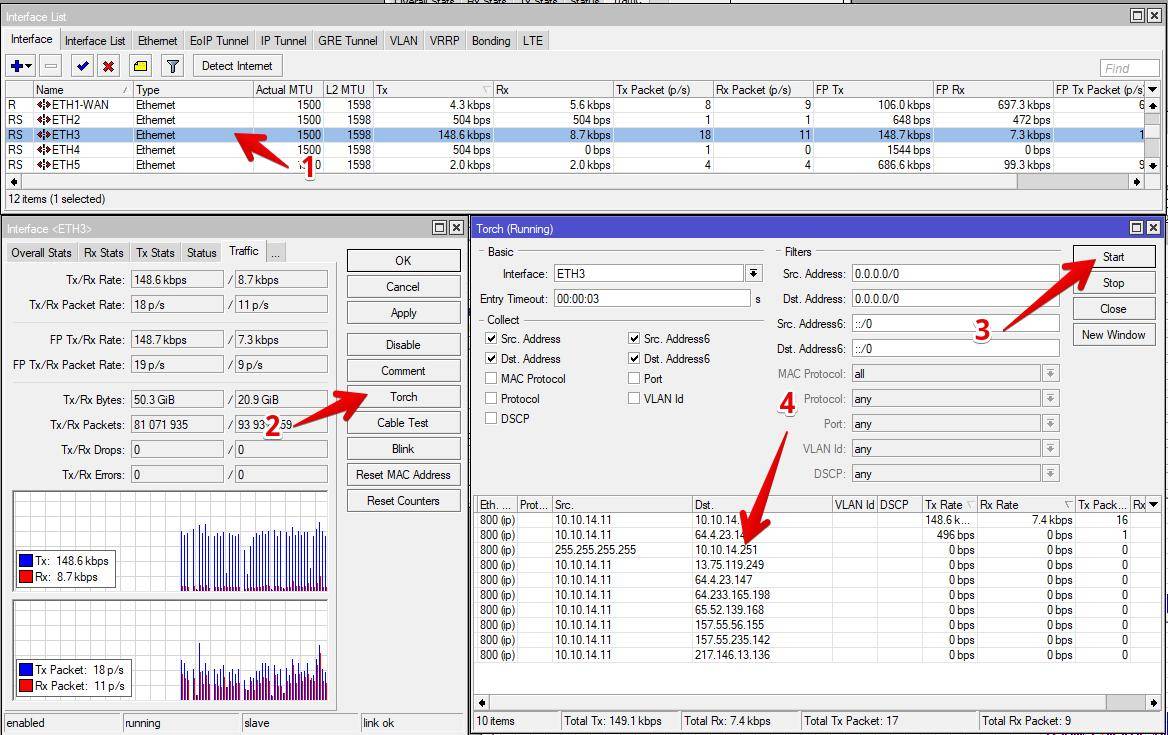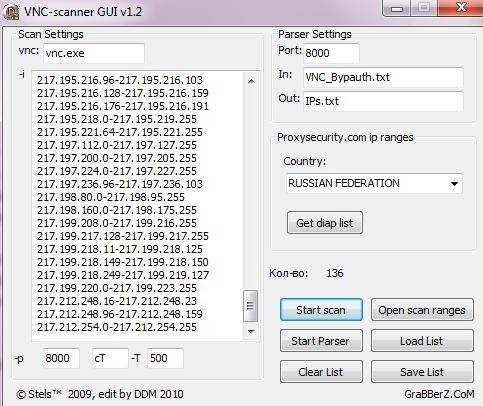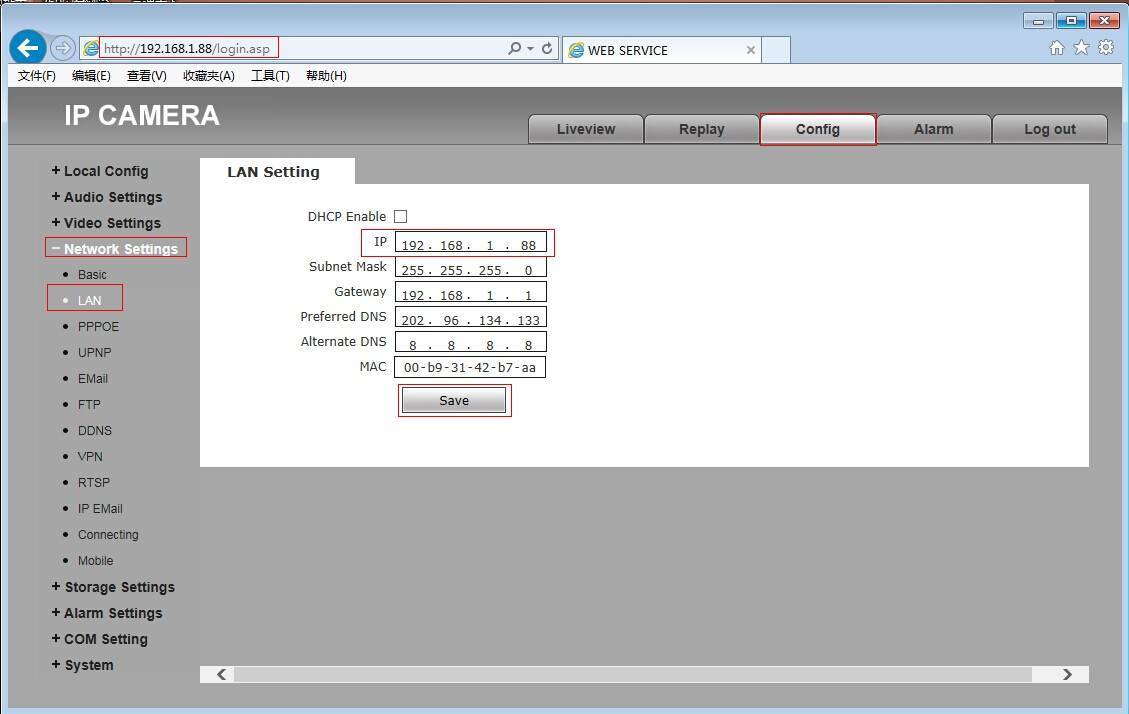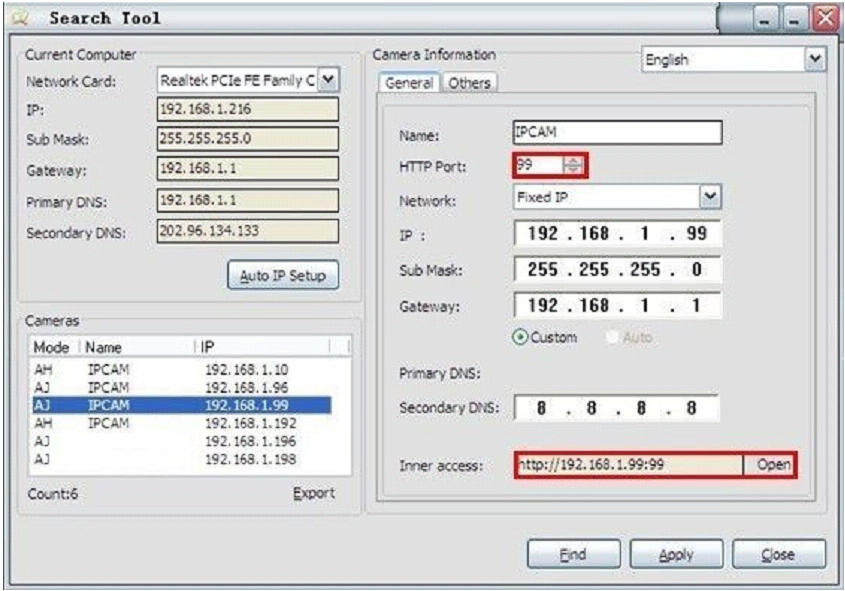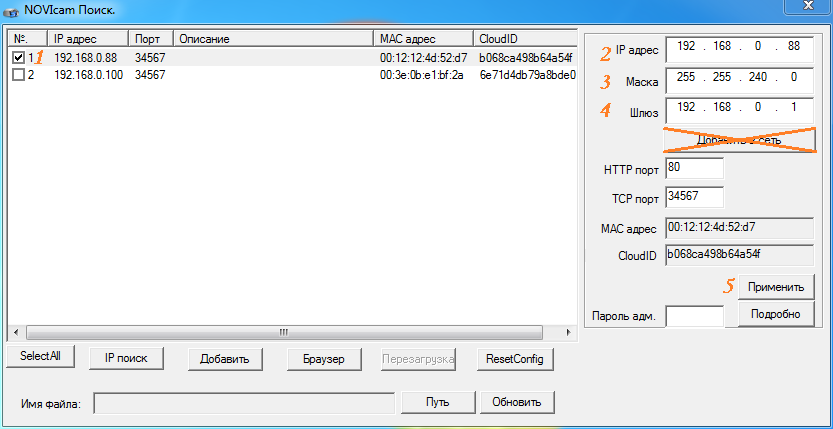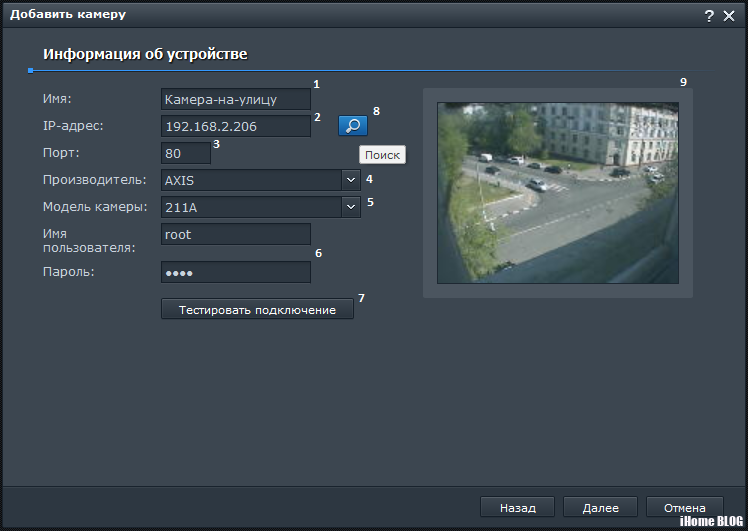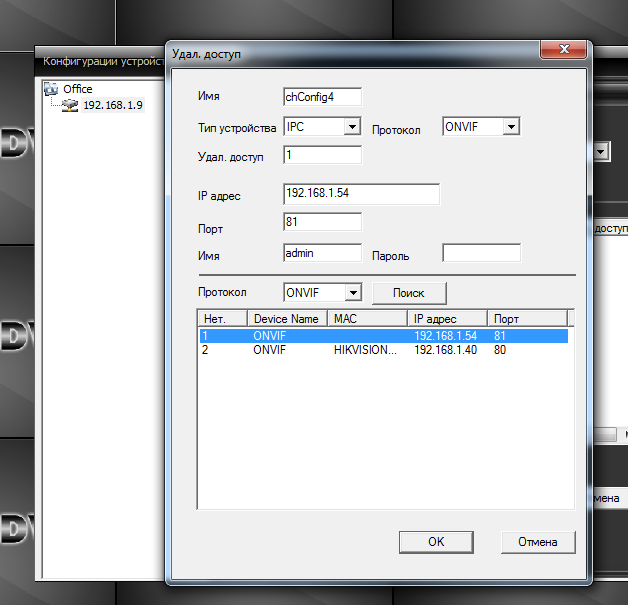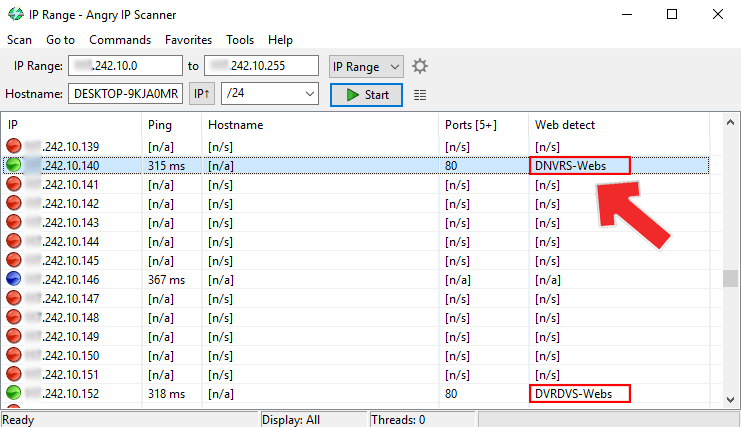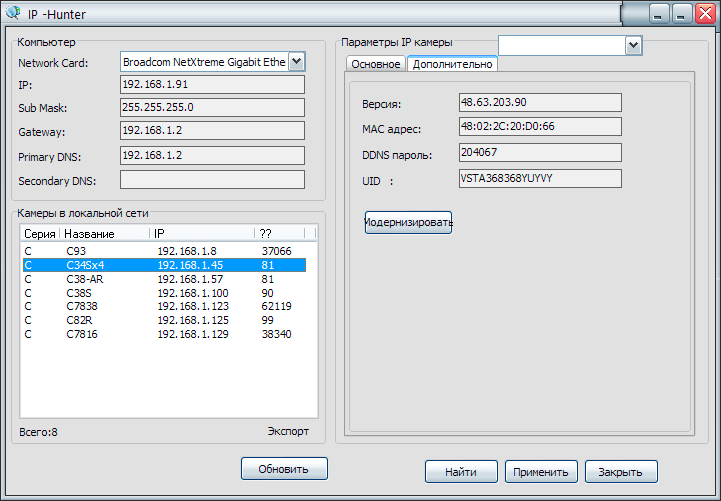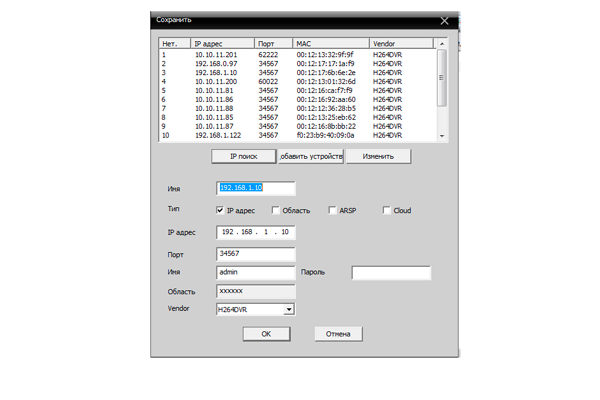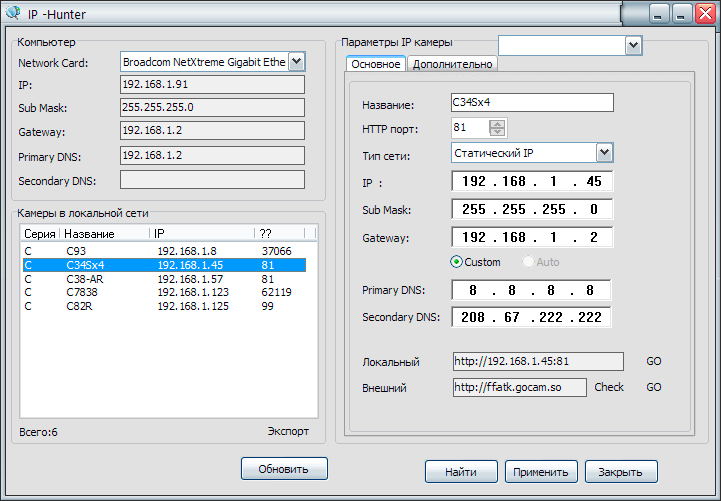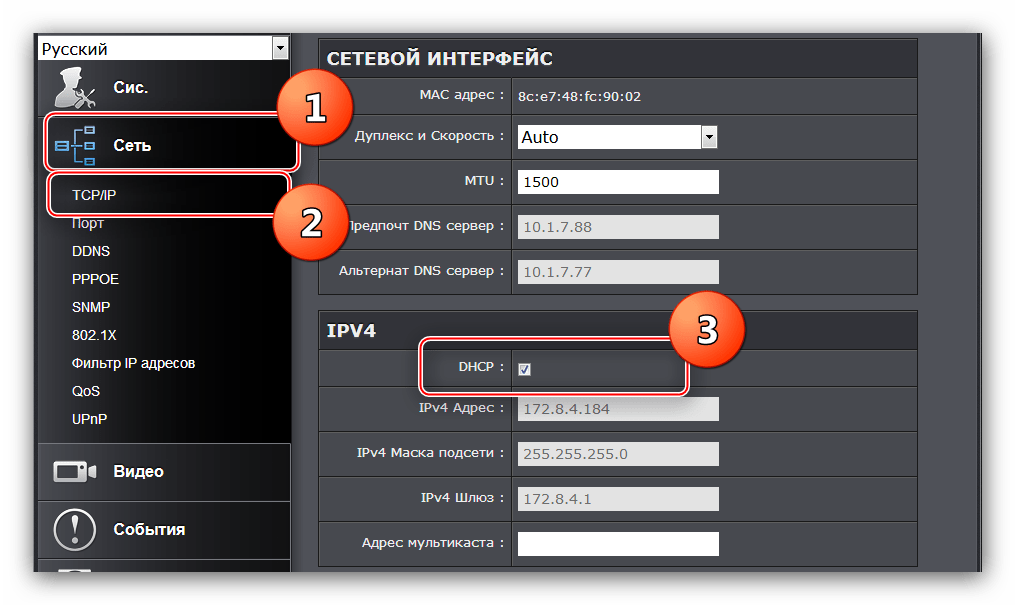Как узнать IP-адрес камеры?

Узнать адрес IP камеры видеонаблюдения можно по-разному. Но в любом случае сначала проверьте правильность подключения оборудования:
- Компьютер и устройство должны находиться в одной сети.
- Камера должна получать питание и иметь выход в сеть. К сети подключиться можно лишь двумя способами – WiFi и Ethernet.
Некоторые устройства питаются по технологии PoE. То есть электричество поступает через разъем Ethernet. Отличается только кабель, который на другом конце имеет выход для подключения в PoE инжектор. Если такую модель подключить к обычному Ethernet кабелю, то она работать не будет.
IP-адресов у всех веб-камер два – внутренний и внешний. Все представленные ниже способы помогут определить внутренний. Внешний адрес можно узнать только с помощью просмотра настроек роутера. Найти ваше устройство в огромной всемирной сети будет невозможно без этого. Но зная внутренний IP, вы с легкостью сможете узнать или настроить внешний.
Узнать IP-адрес камеры можно несколькими способами:
- для камер с поддержкой UPnP – по поиску через Ivideon Server;
- на веб-интерфейсе роутера;
- с помощью программ-сканеров сети.
Узнаем IP-адрес UPnP камеры через Ivideon Server
Веб-камера с поддержкой технологии UPnP (Universal Plug and Play) также называется «умной». Такое устройство можно попробовать найти через приложение Ivideon Server, только сначала убедитесь, что функция UPnP включена. Потом нажмите правой кнопкой мыши на пункт «IP-камеры» и выберите «Искать IP-камеры (UPnP)». Кликнув на найденное устройство, вы увидите всю информацию о нем, в том числе и IP-адреса.
Программа будет искать камеру в сети, с которой подключено устройство. Вы не сможете обнаружить камеру, которая находится в другой сети.
Данный способ самый простой. Подключив одну из таких к сервису Ivideon, можно избавить себя от дополнительных настроек. И, конечно, вы сможете хранить данные в облаке, управлять устройством через приложение на компьютере или телефоне и пользоваться другими преимуществами нашего сервиса.
Как найти IP камеру в сети через веб интерфейс роутера
Прежде чем загружать на свой ПК лишний сторонний софт, лучше посмотреть адрес веб-камеры на роутере. Для этого вам нужно зайти в интерфейс роутера. Это делается с помощью браузера: вбейте в адресную строку 192.168.1.1 – это стандартный адрес для большинства подобных устройств. На странице ввода логина и пароля введите слово «admin» (без кавычек) в обоих полях. Это стандартные «ключи» к роутеру. Оставлять их такими не рекомендуется, если пароль или пользователь уже сменены, то введите нужные данные.
Далее нас интересует пункт «Status». Если камера подключена по WiFi, то переходим в меню WLAN, если по стандартному Ethernet разъему – LAN.
Далее в подпунктах есть информационная панель с названием «LAN-Side Devices», там можно посмотреть:
- тип устройства;
- IP-адрес внутри сети;
- MAC-адрес;
- время работы данного подключения.
Пункты в меню отличаются в зависимости от производителя роутера и версии прошивки. Но суть одна и та же. Ищите похожие пункты.
Если найти нужную информацию не получается, можно уточнить у производителя роутера, в каком разделе она указана или обратиться к своему провайдеру.
Поиск IP-адреса камеры видеонаблюдения через сторонние программы
Данный способ самый сложный и нужен в редких ситуациях, которые являются исключением из правил:
- у вас нет доступа к веб-интерфейсу роутера;
- вы подключаете сразу больше сотни камер;
- вы не знаете, сколько камер подключено к сети.
Программы-сканеры обычно предоставляются компаниями производителями самих устройств. Вот список фирм, которые разработали ПО для поиска своих камер:
- Beward
- Microdigital
- RVI
- Ubiquiti Aircam
- DAHUA
- IPEYE
Если вы используете модель другой фирмы, то вам подойдут две бесплатные программы: Advanced IP Scanner и Angry IP Scanner. Интерфейс у них приблизительно одинаковый. Все, что нужно ввести, – это диапазон адресов для поиска. Стандартный локальный IP вашего роутера 192.168.1.1 – первые два значения неизменны для любой локальной сети, третья цифра, в нашем случае «1», – это номер подсети, а последняя – уникальный номер устройства.
Так что если адрес вашего роутера 192.168.1.1, то IP диапазоны камер видеонаблюдения будут выглядеть так: 192.168.1.1 — 192.168.1.255. Третья цифра зависит от значения вашей подсети, она может меняться, остальные – нет.
После ввода данных нажимаем кнопку «Сканировать» и в главном поле программа выведет все доступные устройства в сети с указанием пинга и IP-адреса. Процесс поиска может занять некоторое время.
В обычной домашней сети будет достаточно просто узнать, какое устройство является камерой, – нужно применить метод исключения.
Необходимые составляющие системы удаленного видеонаблюдения
Чтобы реализовать интернет видеонаблюдение необходимы следующие функциональные элементы (в зависимости от объема системы и желаний пользователя):
- Камеры – IP, или обычные веб;
- Цифровой видеорегистратор;
- Жесткий диск;
- Маршрутизатор (роутер);
- Программное обеспечение;
- Необходимое количество сетевого UTP кабеля;

Необходимые составные элементы удаленной системы видеонаблюдения
Но каждый отдельный случай отличается от другого, и при создании простой системы видеонаблюдения с одной IP камерой будет достаточно только ее и выделенного IP адреса, если вам не нужно записывать архив на жесткий диск, а лишь удаленно контролировать происходящее.
Для создания онлайн видеонаблюдения без использования различных облачных серверов вам понадобится выделенный статический IP адрес. Его можно получить у своего провайдера, либо исспользовать специальный сервис DynDNS. К слову сказать, результата по самостоятельному получению статического IP через подобные сервисы добиваться можно долго и трудно, и не факт, что вы своего добьетесь. Так что оптимальным вариантом будет получение статического IP за дополнительную плату у провайдера (около 200 руб. в месяц), или использование специального облачного сервиса.
Вообще, сегодня есть возможность реализации удаленного видеонаблюдения без статического IP адреса и DDNS сервисов. Не так давно появились так называемые облачные сервисы видеонаблюдения, к которым можно подключить свои камеры, и просматривать видеопоток в реальном режиме времени. Подробнее читайте в конце статьи.
Главным недостатком удаленного видеонаблюдения в целом является тот факт, что далеко не везде имеется возможность подключения к кабельному интернету, а через беспроводные сети качество соединения, как правило, оставляет желать лучшего. Осуществлять удаленный контроль крупной системы видеонаблюдения, состоящей из большого количества камер, в этом случае будет очень проблематично.
Итак, давайте рассмотрим 4 основных варианта реализации онлайн видеонаблюдения через интернет, начиная от простого, заканчивая полноценной системой.
Взлом iP камеры с помощью программ
Чтобы найти и подключится к онлайн камере необходим софт. Архив с необходимыми программами можете скачать с облака, здесь. В архиве содержаться 3 программы:
- KPortScan;
- RouterScan;
- iVMS-4200(v2.8.2.2_ML).
Сбор iP адресов камер
Для доступа к камере видеонаблюдения требуется iP адрес камеры, логин и пароль. Вот основные данные для того, чтобы iP камера отобразилась на мониторе.
Добыть нужные нам: адрес iP камеры, логин и пароль начинаем с поиска диапазонов. Переходим на сайт: https://4it.me/getlistip и вводим название города, в котором хотим найти все ай пи адреса камер видеонаблюдения. Жмём «Поиск», ниже кликаем по своему городу. Внизу будут диапазоны iP адресов которые нужно скопировать.

Выбираем город и жмём «Поиск»
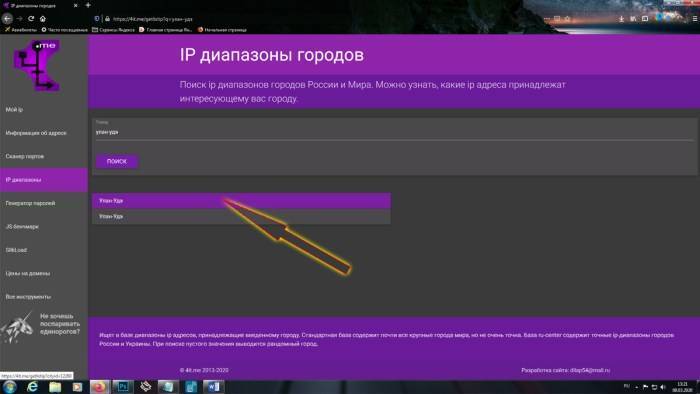
Кликаем ещё раз по названию города

Ниже копируем все диапазоны ip адресов
Обработка iP адресов

Вставляем скопированные диапазоны. Ставим порт 8000. Выбираем Российскую Федерацию. Кликаем по кнопке: «Load ranges». Жмём на кнопку «Start».
Запускаем программу KPortScan и проводим такие манипуляции:
- Вставляем в окно программы скопированные диапазоны iP адресов камер;
- Порт выставляем 8000;
- В выпадающей вкладке выбираем Российскую Федерацию;
- Кликаем по кнопке: «Load ranges»;
- Запускаем операцию по очистки iP адресов камер кликая на кнопку: «Start».
Пойдёт процесс обработки. Проделанную работу можно наблюдать на полосе прогресса. По мере выполнения зелёная полоса будет расти вправо. Время, за которое выполняется очистка ай пи адресов примерно составляет минут 30 – 40.
Как только операция закончится, полоса прогресса станет пустой. Теперь закрываем программу KPortScan, так как она нам больше не понадобится.

Взлом iP адресов камер
Заходим в папку с программой KPortScan, открываем с помощью блокнота текстовый файл: «results», копируем все айпишники и закрываем блокнот. Пришло время к запуску второй программки для взлома iP адресов камер — RouterScan.
В интерфейсе программы RouterScan очищаем забитые адреса iP, для этого просто кликаем по кнопке: «Х» в пункте: «Enter IP ranges to scan». Следующим шагом нужно добавить наши обработанные iP адреса в программу. Кликаем по кнопке: «Е» всё в том же пункте Enter IP ranges to scan.
В открывшееся небольшое окно вставляем обработанные адреса, скопированные с текстового файла «result». Нажимаем на кнопку: «Start scan», тем самым запуская сканирование.
Завершится процесс, когда зелёная полоса внизу дойдёт до крайне правого положения.
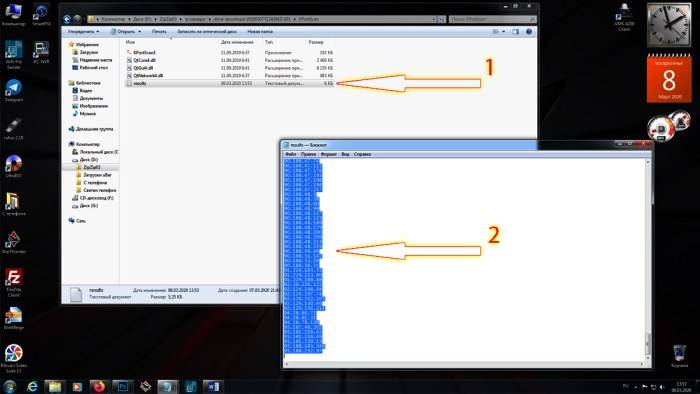
Открываем в папке с программой KPortScan текстовый файл «result» с помощью блокнота и копируем готовые ip адреса. Закрываем блокнот.
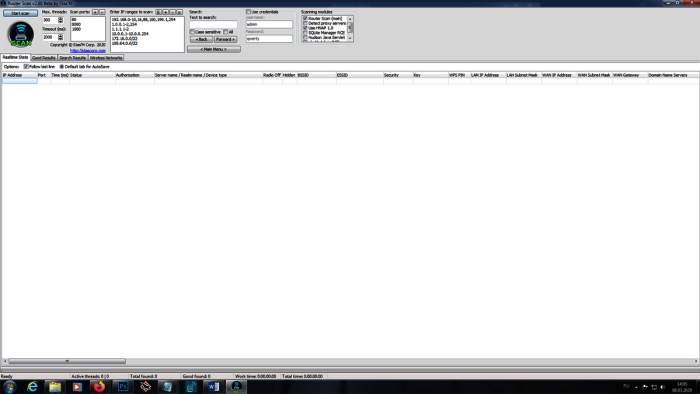
Запускаем из скачанного архива программу RouterScan
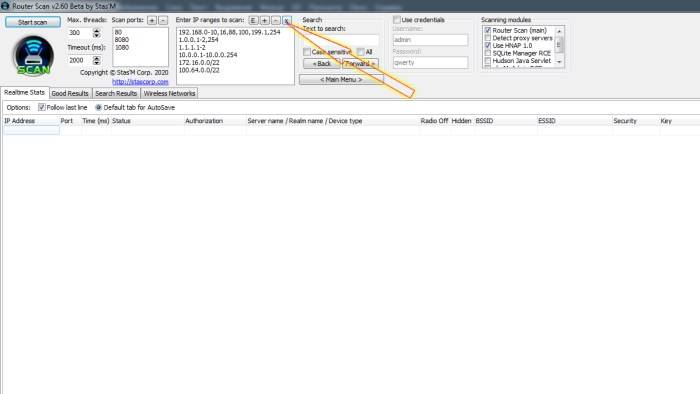
Очищаем вбитые ip адреса
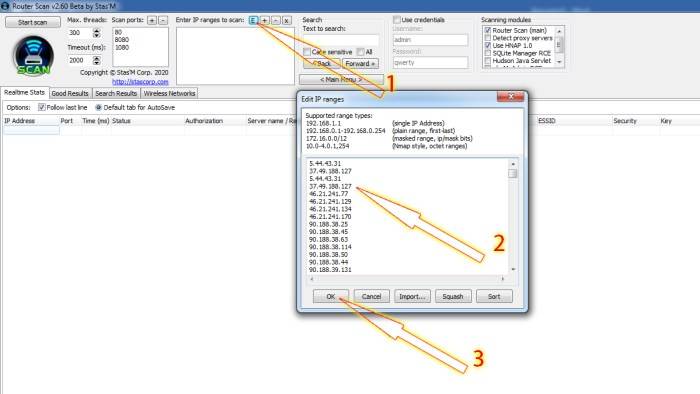
Вставляем скопированные, из файла «result», ip адреса
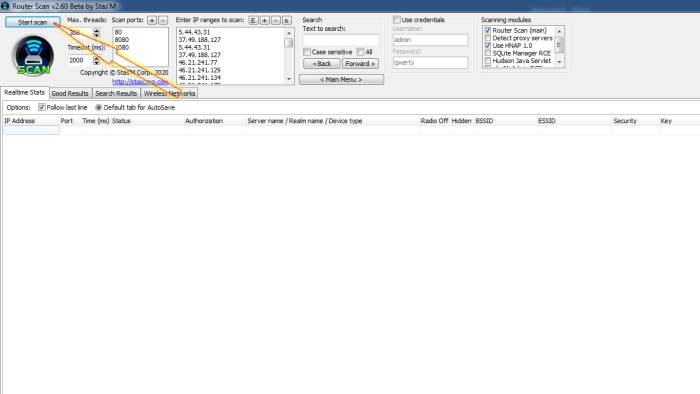
Запускаем сканирование ip адресов
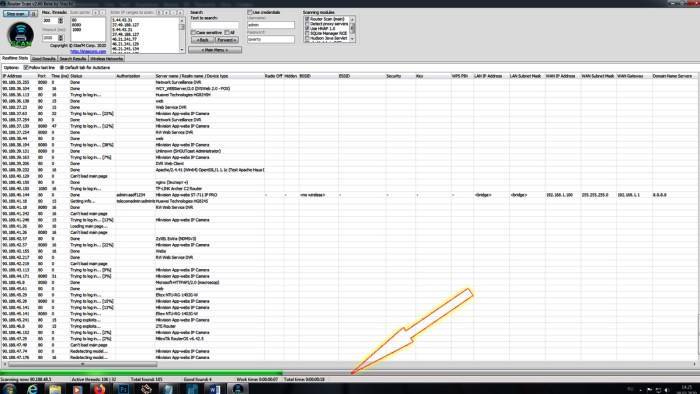
Полоса прогресса программы RouterScan
IP камера – подключение и просмотр
Последняя программа из архива iVMS-4200(v2.8.2.2_ML) служит для просмотра веб камер. Далее следует установить её на компьютер и запустить.
После запуска перейти на вкладку «Панель управления» — «Управление устройством» — «Добавить». Теперь, чтобы iP камера работала, корректно заполняем:
- Псевдоним – любое имя;
- Адрес – IP адрес камеры;
- Порт – оставляем без изменении: 8000;
- Пользователь – логин от iP камеры
- Пароль – пароль от iP камеры
Где брать адрес, логин и пароль смотрите на фотографии ниже. После, как вставили, кликаем по кнопочке: «Добавить». Переходим на вкладку «Панель управления» — «Основной ракурс».
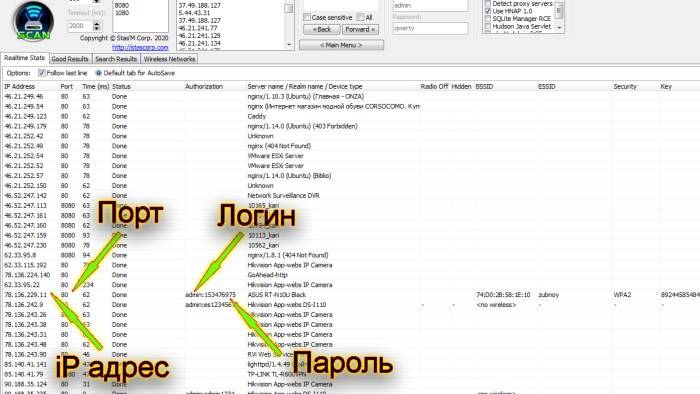
Если всё сделали правильно, то взломанная iP камера отобразится в интерфейсе программы iVMS-4200. В случае, когда на экране ничего нет, попробуйте следующий адрес ip камеры из программы Router Scan.
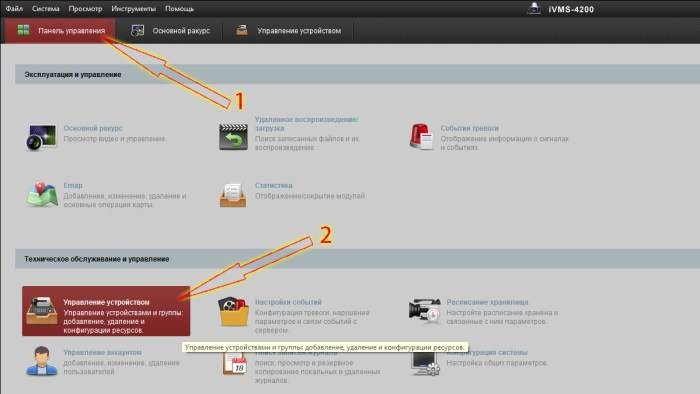
Запускаем программу iVMS-4200(v2.8.2.2_ML). Кликаем: «Панель управления». Выбираем: «Управление устройством»
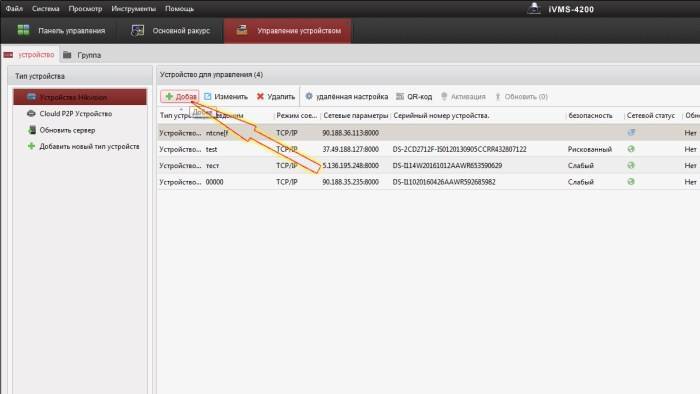
Кликаем по кнопке: «Добавить» для добавления взломанной ip камеры
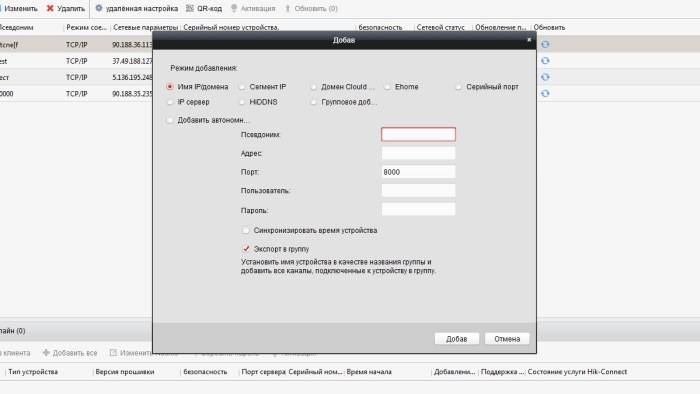
В открывшемся окне прописываем адрес, логин и пароль, псевдоним пишем любой
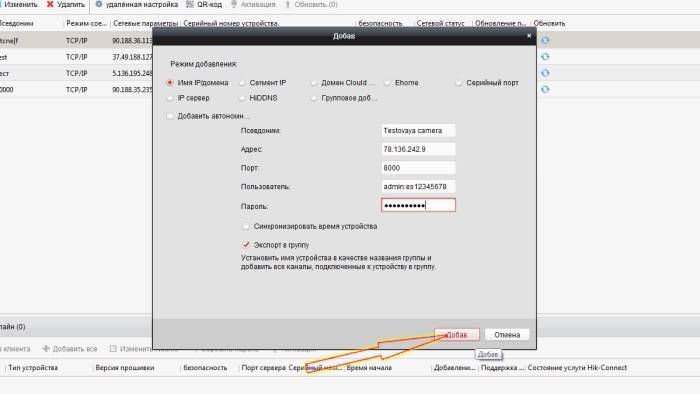
После заплнения всех необходимых данных кликаем: «Добавить»
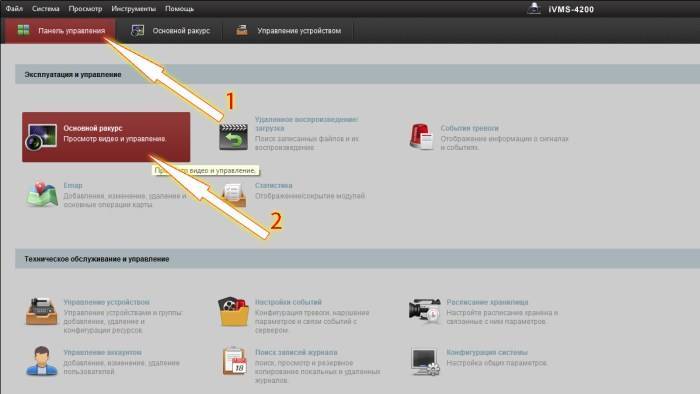
Для просмотра добавленной взломанной камеры переходим на вкладку: «Панель управления» и далее выбираем: «Основной ракурс»

Камера взломана и подключена!

Способы определения IP адреса камеры видеонаблюдения
При смене обслуживающего камеру специалиста нужно поменять IP
Каждому узлу в компьютерной сети присваивается уникальный код – интернет-протокол, который строится на базе стока протоколов TCP/IP. В интернете нужна полная уникальность кода, при действиях в сети местного значения – в ограниченных пределах.
Длина кода в зависимости от версий протокола:
- IPv4 — дина 4 байта;
- IPv6 — размер 16 байт.
Изготовители разрабатывают различные методы идентификации, поэтому лучше всего обратить внимание на инструкцию производителя. Другой способ предполагает использование утилит от разработчика, например CD диск, применение метода подбора или функций роутера
По умолчанию, если новое устройство
Инструкция бывает бумажная или на диске, но в ней указывается адрес по умолчанию. Если модуль наблюдения применялся ранее, код мог меняться. В этом случае настройки сбрасываются до заводских параметров нажатием клавиши.
Есть значения камеры видеонаблюдения, которые принимаемые по умолчанию:
- Dahua – адрес 192.168.1.108, учетная запись — admin, пароль — admin;
- Hikvision – код 192.0.0.64, логин — admin, подтверждение — 12345.
Нельзя одновременно настраивать две и больше камер в одной местной сети, особенно если видеоустройства одного изготовителя, т. к. изначально они имеют тождественный код – получится конфликт адресов. Вначале нужно подключить одну камеру, изменить ее индивидуальные параметры в соответствии с адресным диапазоном локальной мережи, затем — вторую.
Встречаются случаи, когда производитель не определяет код, есть сетевой документ настройки модуля (DHCP). Пользователь настраивает характеристики местоположения вручную. Задача усложняется, если нет роутера.
Защита от подглядывания
Первое, что приходит на ум большинству людей после демонстрации легкого взлома камер, — это заклеивать их изолентой. Владельцы веб-камер со шторкой считают, что их проблема подглядывания не касается, и зря. Возможно еще и подслушивание, поскольку, кроме объектива, у камер есть микрофон.
Разработчики антивирусов и других комплексов программной защиты используют путаницу в терминологии для продвижения своих продуктов. Они пугают статистикой взлома камер (которая действительно впечатляет, если в нее включить IP-камеры), а сами предлагают решение для контроля доступа к веб-камерам, причем технически ограниченное.
Защиту IP-камер можно повысить простыми средствами: обновив прошивку, сменив пароль, порт и отключив учетные записи по умолчанию, а также включив фильтрацию IP-адресов. Однако этого мало. Многие прошивки имеют неустраненные ошибки, которые позволяют получить доступ безо всякой авторизации — например, по стандартному адресу веб-страницы с LiveView или панели настроек. Когда находишь очередную дырявую прошивку, так и хочется ее обновить удаленно!
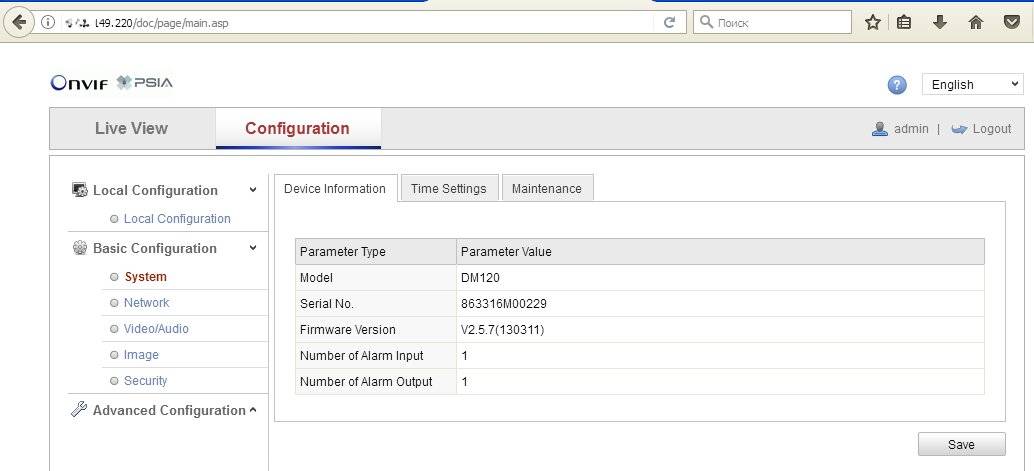 Помоги обновить прошивку уязвимой камеры
Помоги обновить прошивку уязвимой камеры
Взлом веб-камеры — совсем другое дело. Это всегда верхушка айсберга. Обычно к тому времени, когда атакующий получил к ней доступ, он уже успел порезвиться на локальных дисках, украсть учетки всех аккаунтов или сделать компьютер частью ботнета.
Тот же Kaspersky Internet Security предотвращает несанкционированный доступ только к видеопотоку веб-камеры. Он не помешает хакеру изменить ее настройки или включить микрофон. Список защищаемых им моделей официально ограничивается веб-камерами Microsoft и Logitech. Поэтому функцию «защита веб-камеры» стоит воспринимать лишь как дополнение.
Как выбрать приложение для IP-камеры
При выборе приложение в первую очередь обращайте внимание на то, какое количество камер оно поддерживает и какие возможности предоставляет. В некоторых приложениях функциональность расширяется за счёт плагинов — об этом мы упоминаем в подробном описании
Чтобы немного упростить выбор, мы сжали описание каждого приложения до краткой характеристики.
- Xeoma — самая известная программа для видеонаблюдения, доступная на всех популярных платформах.
- Zoneminder — мощное приложение с открытым исходным кодом.
- iSpy — бесплатная программа, поддерживающая плагины для расширения стандартной функциональности.
- Sighthound Video — мультиплатформенное приложение с умным датчиком движения.
- AtHome Video Streamer — бесплатное приложение для простой организации удалённого видеонаблюдения.
- XProtect Essential+ — удобное приложение для организации небольшой сети видеокамер с продвинутыми инструментами безопасности.
- EyeLine Video Surveillance — платная программа для Windows с простым интерфейсом, поддерживающая одновременное подключение до 100 каналов.
- IP Camera Viewer — бесплатная программа для просмотра видеопотока с IP-камер в режиме реального времени.
- Axxon Next — профессиональное решение для организации видеонаблюдения на предприятиях и других крупных объектах.
- GLOBOSS — часть комплекса системы безопасности от российских разработчиков, которая подходит для создания профессиональной охранной сети.
У большинства приложений есть бесплатная версия или пробный период. Используйте их, прежде чем покупать лицензию, даже если по описанию кажется, что программа идеально подходит для решения вашей задачи.
Загрузка …
Post Views:
3 915
Как узнать адрес IP-камеры-видеонаблюдения: поиск и определение
Всем привет! Сетевые системы видеонаблюдения, основанные на IP-камерах, нуждаются в правильной настройке. Кроме выбора качества записываемого видео администратору придется разобраться еще и с синхронизацией LAN/WAN, и сетевым хранилищем, куда попадут подготовленные файлы, и с параметрами конфиденциальности для защиты содержимого.
Но как приступить к настройке, если нельзя сразу найти IP-адреса IP-камер? И как действовать, если необходимую информацию не найти даже на тематических форумах или на официальных сайтах? Обычно данную информацию пишут на этикетке, которая расположена на крышке аппарата. Иногда она может быть наклеена внутри. Также эту информацию пишут на упаковке или в мануале. Если же вы не можете найти эту информацию, то читаем советы ниже.
Как обнаружить скрытые камеры
Если присмотреться, то можно увидеть, что это скрипт wfw.sh из статьи про поиск всех Wi-Fi устройств, но в него добавлена проверка по списку производителей камер наблюдения.
Для этого скрипта, так же как и для предыдущего, требуются оба файла oui.txt и vendors.txt.
Фирма Hand Held Products Inc делает как тепловизоры, так и разные устройства считывания штрихкодов и т. п. — это может быть любым из этих устройств, т. к. это ТД магазина.
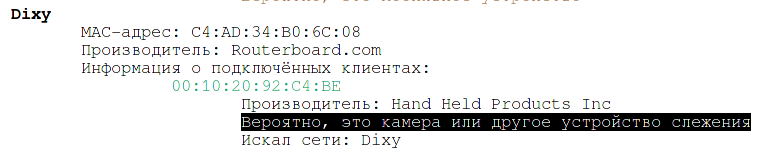
Wistron Neweb Corporation делает разную электронику, в том числе Security IP Camera.

Вместо подключения по Wi-Fi, камеры могут использовать проводную сеть — такие камеры не попадут в список.
Поиск камер наблюдения в локальной сети
Этот способ работает только в сетях, где можно получить MAC-адреса других устройств, то есть только в локальных сетях. Сканировать Интернет бесполезно. Примерами локальных сетей, к которым мы часто подключаемся, — это публичные Точки Доступа Wi-Fi в аэропортах, гостиницах, ресторанах, общественном транспорте и т. п.).
Создайте файл fcl.sh:
Скопируйте в него следующий код:
Запускать так (для Nmap требуются повышенные привилегии):
Если будут найдены устройства с MAC-адресами производителей камер наблюдения, то они будут показаны.
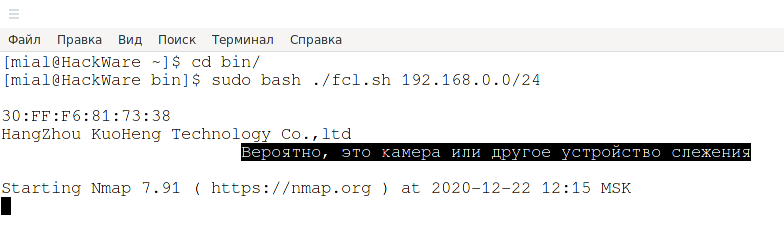
Если ничего не показано, значит ничего не найдено.
Если будет найдена хотя бы одна камера, то будет запущено ещё одно сканирование Nmap — более агрессивное, с полным выводом результатов, чтобы вы могли увидеть IP устройства, которое может оказаться камерой, а также с попыткой определения версии ОС и служб — это может помочь с выявлением камеры.
Фрагмент вывода из дополнительного сканирования:
Заголовок NETSurveillance WEB намекает, что это сетевая камера наблюдения. Открытые порты 554 и 8899 принадлежат службам RTSP и ONVIF характерным для IP камер.
Поиск с помощью DeviceManager (из python-dvr)
Этот метод подойдёт только если вы подключены к той же локальной сети, что и IP камера.
Программы для работы с камерами должны знать их IP адрес. От обычного пользователя не требуется вводить этот адрес вручную. Можно подумать, что программы сканируют локальную сеть, но обычно это не так. На самом деле они отправляют определённые шестнадцатеричные данные на широковещательный адрес. Данные и порт различаются в зависимости от моделей камер. Пример, как это работает, вы можете увидеть в статье «Обратная инженерия сетевого трафика».
Программа DeviceManager (из python-dvr) умеет работать со следующими группами камер наблюдения:
- XM
- Dahua
- Fros
- Wans
- Beward
Скорее всего, это не производитель, а тип используемой системы обнаружения камер в LAN. То есть если у вашей камеры другой производитель, DeviceManager всё равно может их найти.
Для установки и запуска DeviceManager выполните команды:
Откроется графический интерфейс, там достаточно нажать кнопку «Поиск».
Заключение
Обратите внимание, что в файле vendors.sh я уже добавляю несколько вендоров. Я нашёл их следующим образом:
- Сделал захват данных в местах, где видны камеры (магазины, банки и т.п.)
- После этого проанализировал вывод скрипта findcameras.sh, изучая производителей устройств, выбирая те из них, которые совершенно незнакомые.
- Гуглил фразы вида «НАЙДЕННЫЙ ВЕНДОР CCTV», «НАЙДЕННЫЙ ВЕНДОР CAMERA» и т. п. Удобно, кстати, гуглить по картинкам. Если находятся камеры данного производителя, значит добавляем к известным вендорам производителей камер наблюдения. Производители, в названии которых встречаются слова «mobile», «communications» и «link» это обычно мобильные телефоны и сетевые карты. Понятное дело, что гуглить надо клиентов, а не Точки Доступа.
Вы тоже можете так делать — присылайте ваши названия производителей, я буду добавлять их в файл.
Если вы тоже ходите с включённым ноутбуком в рюкзаке, то смотрите следующие статьи — в них написано, как настроить компьютер так, чтобы он не выключался при закрытии крышки лэптопа:
- Управление электропитанием в Linux (Cinnamon)
- Управление электропитанием в Linux (GNOME)
- Управление электропитанием в Linux (Xfce) — эта статья подойдёт для Kali Linux.
Поиск скрытых камер по характеристикам сетевого трафика
Когда уже написал статью и гуглил «mac addresses of hidden cameras», чтобы найти хоть что-то про ноунеймов, а скрытые камеры обычно выпускаются либо вовсе без бренда, либо под совершенно рандомными именами, которые напрочь отсутствуют в OUI, то случайно наткнулся на исследование «Detecting Hidden Wireless Cameras through Network Traffic Analysis» (Выявление скрытых камер посредством анализа сетевого трафика). Они смогли найти паттерны в характеристике трафика скрытых камер, хотя ни кодом, ни MAC адресами они не поделились. Тем не менее, возможно, кому-то будет интересно почитать и натолкнёт на новые идеи.
Улучшенные результаты сканирования IP
Сканер IP-адресов просто собирается дать вам более или менее ту же информацию, которую вы получили из команды arp. Есть несколько инструментов для сканирования IP-адресов, которые могут добавить немного дополнительной информации и представить их в более привлекательном формате. Хороший сканер должен также позволить вам сохранять результаты в файл так что вы можете сравнить использование IP-адреса с течением времени или согласовать использование адреса с вашим DNS-сервером и DHCP-сервером, если вы дойдете до точки, где эти функции управляются вдали от маршрутизатора.
Большинство сканеров IP-адресов просто добавляют интерфейс к той команде arp, которую вы пробовали сами. Альтернативный метод использует утилиту под названием Ping и запускает команду несколько раз, чтобы увидеть, какие адреса отвечают. Эта категория программного обеспечения называется Ping Sweep Tool.
Определяем IP камеры
Чтобы подключить IP-камеру, необходимо знать ее адрес и данные для аутентификации (логин, пароль). Для этого можно воспользоваться инструкцией, которая поставляется вместе с устройством или скачать документацию на официальном сайте производителя, посмотреть IP на коробке или задней крышке. Список данных аутентификации по умолчанию для доступа к популярным моделям можно без труда найти в интернете.
Основная проблема во время использования данного способа заключается в том, что адрес камеры, указанный в инструкции, может быть не совсем точным.
Чаще всего здесь принято указывать IP стандартный для конкретной фирмы (то есть группы камер) в то время, как конкретной модели может принадлежать совсем другой.
В таком случае приходится скачивать сканер — программа для поиска IP-адресов.
Определяем ip-address с помощью командной строки
Существует способ, при котором определить IP можно через cmd( командную строку windows). Не требуется запускать сканеры.
- Подсоедините камеру к компьютеру через сетевой кабель (rj45).
- Подсоедините питание камеры.
- Запустите cmd. (Пуск выполнить).
- Введите команду “ipconfig” нажмите enter, есть и другая утилита arp –a.
На выходе, получите список ip-адресов, которые подключены к компьютеру.
Рекомендации по подключению
Не подключайте к компьютеру сразу несколько ip-камер, так как у них может возникнуть конфликт. Потому что по умолчанию, у многих ip устройств одинаковые ip адреса. Чтобы этого не произошло, измените стандартный ip-address. Подключив каждую ip-камеру по отдельности, зайти в веб-интерфейс и поменять настройки.
Eye Video Surveillance
Окно программы Eye Video Surveillance
Достаточно функциональная система, ориентированная, как на частных пользователей, так и на промышленный сектор. Возможности программы позволяют подключить к ней до сотни устройств захвата различных классов. Стоимость лицензионной копии относительно невелика, есть демонстрационная версия системы.
Основной программный модуль рассчитан на использование только Windows, но от разработчика существуют клиентские части ПО, позволяющие удаленно просматривать видеопоток на мобильных устройствах под управлением Android и iOS.
Основные функциональные возможности:
- детектор движения;
- менеджер уже сделанных записей;
- автономная выгрузка видео на внешние сервера, включая youtube;
- сетевая трансляция потока.
Интерфейс программы достаточно прост и настраиваем под вкусы конечного пользователя. Больше ничем особым, как система видеозаписи, Eye Video Surveillance не выделяется.
Если ничего не помогло и адрес не определился
Если указанные выше способы не дали результата, то стоит:
- Проверить работоспособность устройства. Убедиться, что при подаче питания светодиоды загораются, а если нет, то попробовать другой тип питания. Например, если камера запитана от 12В, то попробовать запитать ее по PoE.
- Найти кнопку сброса, сбросить на заводские и попробовать подключиться по заводскому значению IP адреса. Для сброса в большинстве случаев достаточно зажать кнопку reset, после чего, не отпуская кнопку, подать питание и держать ее еще секунд 30. Если камера цилиндрическая, то кнопку располагают или сзади на корпусе, или в герметичном отсеке снизу. У купольных нужно разобрать купол и поискать на плате. К сожалению, кнопки сброса есть далеко не у всех камер.
- Можно попробовать подключить камеру к роутеру. Если у нее выставлено динамическое получение IP адреса, то роутер раздаст ей IP и отобразит его в интерфейсе.
- Попробовать найти с помощью командной строки. Подключаем камеру к ПК, запускаем командную строку (cmd) и вводим команду arp -a. Далее перебираем полученные адреса.
Узнаем IP-адрес UPnP камеры через Ivideon Server
Веб-камера с поддержкой технологии UPnP (Universal Plug and Play) также называется «умной». Такое устройство можно попробовать найти через приложение Ivideon Server, только сначала убедитесь, что функция UPnP включена. Потом нажмите правой кнопкой мыши на пункт «IP-камеры» и выберите «Искать IP-камеры (UPnP)». Кликнув на найденное устройство, вы увидите всю информацию о нем, в том числе и IP-адреса.
Программа будет искать камеру в сети, с которой подключено устройство. Вы не сможете обнаружить камеру, которая находится в другой сети.
Данный способ самый простой. Подключив одну из таких к сервису Ivideon, можно избавить себя от дополнительных настроек. И, конечно, вы сможете хранить данные в облаке, управлять устройством через приложение на компьютере или телефоне и пользоваться другими преимуществами нашего сервиса.
Список программ для определения ip адресов конкретных камер
Запущенная программа Angry Ip-scanner
Самым популярным способом подключения IP камеры являются специальные программы, которые могут отсканировать ваше устройство и выдать на экран главную информацию. Одной из самых популярных является нашумевшая программа Angry IP Scan, несмотря на простой интерфейс она пользуется большой популярностью, так как является доступной и простой в использовании.
Она поможет узнать IP и Mac адрес вашей камеры маршрутизатора, модема или компьютера. Пользоваться ей очень просто, войдя вам необходимо указать диапазон поиска, и через пару секунд, программа выдаст вам все IP адреса, подсветив синим кружочком доступные. Небольшой проблемой станет отсутствие информации о диапазоне подсети вашей камеры. В таком случае в критериях поиска необходимо указать 192.168.0.0 – 192.168.255.255, но будьте готовы, к тому что такое сканирование будет долгим.
Есть перечень программ, которые лучше всего помогут разобраться с IP адресом для конкретной фирмы:
- Для камеры фирмы Бевард, необходимо скачать и установить программу DeviceSearch, которая обладает простым интерфейсом и очень проста в использовании.
- Разобраться с Микродиджитал поможет IP Installer Setup.
- В РВИ поможет программа Config Tool rvi.
- Для установки Эйркам необходимо Ubnt discovery, которую можно без проблем скачать в интернете.
- С камерой ИПЕУЕ справится UC244 – простая программа, которая не требует дополнительных навыков.
Например, универсальными программными обеспечениями считаются программы типа Macroscop или ПО Линия. Они легки в использовании, а также поддерживают максимальное количество камер. Просто помните, что с этим перечнем вы можете узнать информацию гораздо быстрее и проще, чем в остальных случаях.
Стоит напомнить, что для того, чтобы ваша камера работала хорошо и без сбоев необходимо, чтобы сетевой адрес камеры отвечал сетевому адресу компьютера. То есть, предпоследние числа в IP адресе должны совпадать. Данное правило действует на все устройства, такие как маршрутизаторы, модемы и другие.
В заключение стоит отметить, что даже если вы никогда не устанавливали и не настраивали сетевые устройства, вам не принесет это большого вреда. Все представленное программное обеспечение легко в использовании и не доставит лишних проблем.
Sighthound Video
Ещё одна мультиплатформенная программа для организации видеонаблюдения. Подходит для домашнего и коммерческого использования.
Интерфейс программы Sighthound Video
Основные возможности:
- Умный датчик движения, отличающий человека от животного или автомобиля.
- Сохранение ролика в облачные хранилища.
- Поддержка службы автоматизации IFTTT, позволяющая настроить разные сценарии поведения.
- Техническая поддержка через электронную почту.
- Автоматическое обновление.
Недостаток программы — в бесплатной версии поддерживается подключение только одной камеры с низким разрешением видео.
Подключение 2 камер стоит 60 долларов, 6 камер — 120 долларов, снятие всех ограничений — 250 долларов. Это единовременная плата, в которую входит также техническая поддержка на год. В дальнейшем придётся платить только за продление поддержки, если вы в ней нуждаетесь.
Заключение
Обратите внимание, что в файле vendors.sh я уже добавляю несколько вендоров. Я нашёл их следующим образом:
- Сделал захват данных в местах, где видны камеры (магазины, банки и т.п.)
- После этого проанализировал вывод скрипта findcameras.sh, изучая производителей устройств, выбирая те из них, которые совершенно незнакомые.
- Гуглил фразы вида «НАЙДЕННЫЙ ВЕНДОР CCTV», «НАЙДЕННЫЙ ВЕНДОР CAMERA» и т. п. Удобно, кстати, гуглить по картинкам. Если находятся камеры данного производителя, значит добавляем к известным вендорам производителей камер наблюдения. Производители, в названии которых встречаются слова «mobile», «communications» и «link» это обычно мобильные телефоны и сетевые карты. Понятное дело, что гуглить надо клиентов, а не Точки Доступа.
Вы тоже можете так делать — присылайте ваши названия производителей, я буду добавлять их в файл.
Ещё одна связанная статья «Выборочное глушение Wi-Fi сетей и клиентов (DoS атака на отдельные точки доступа/клиентов)» (но помните, что в камерах обычно установлены карты памяти).
Если вы тоже ходите с включённым ноутбуком в рюкзаке, то смотрите следующие статьи — в них написано, как настроить компьютер так, чтобы он не выключался при закрытии крышки лэптопа:
- Управление электропитанием в Linux (Cinnamon)
- Управление электропитанием в Linux (GNOME)
- Управление электропитанием в Linux (Xfce) — эта статья подойдёт для Kali Linux.