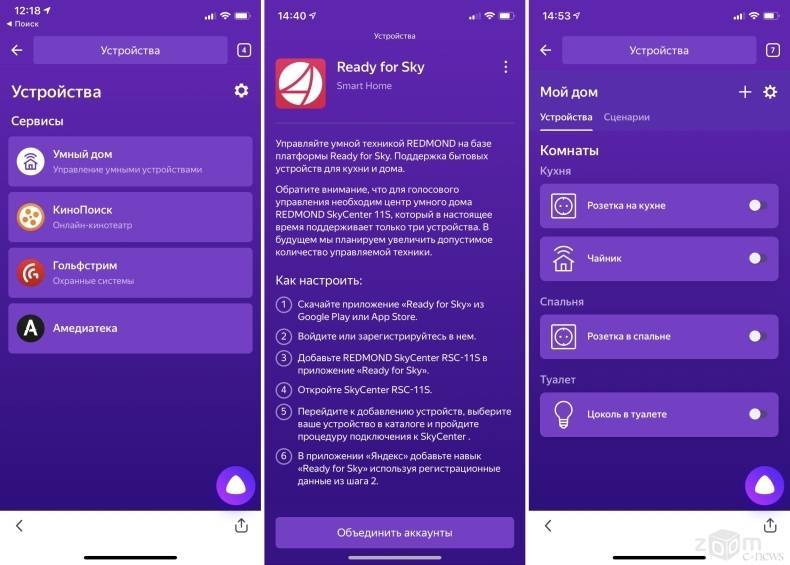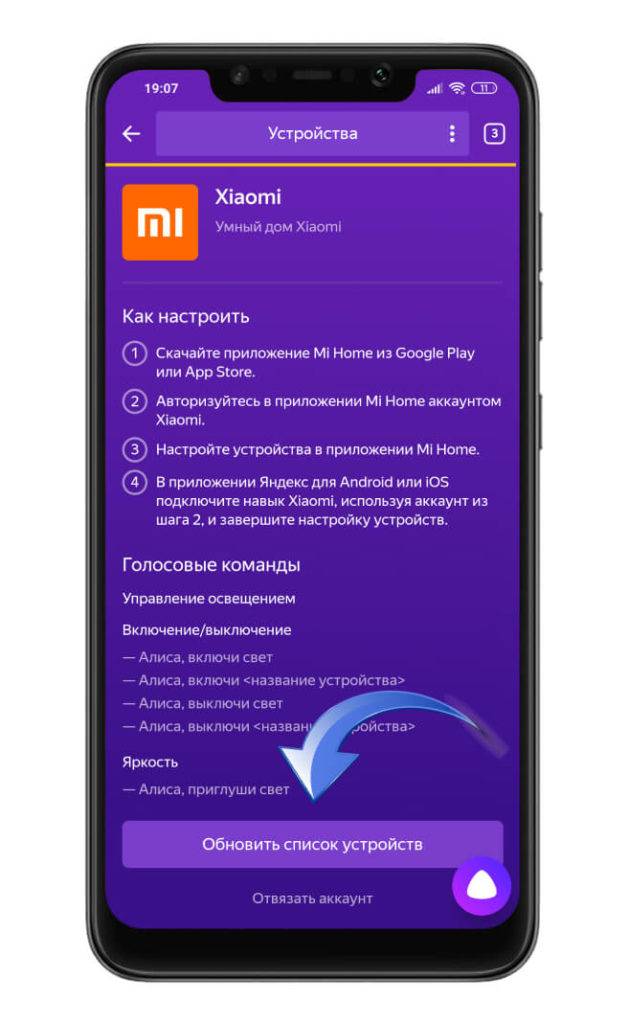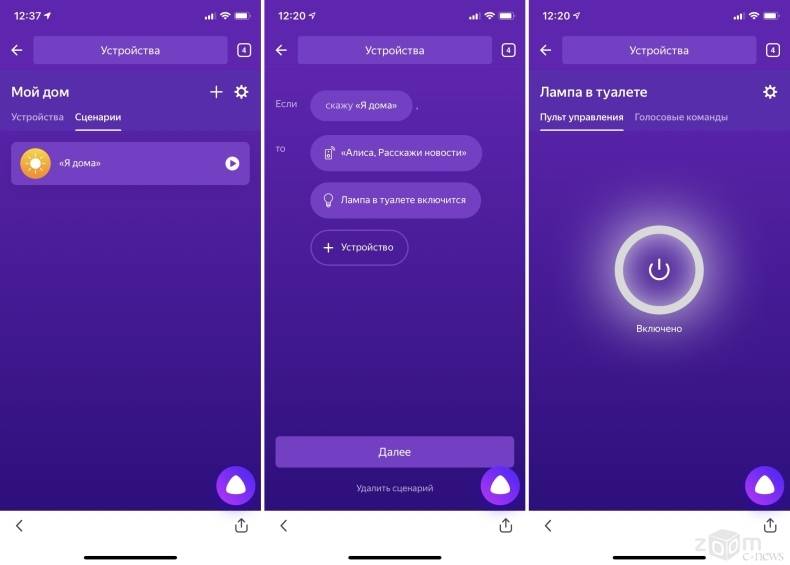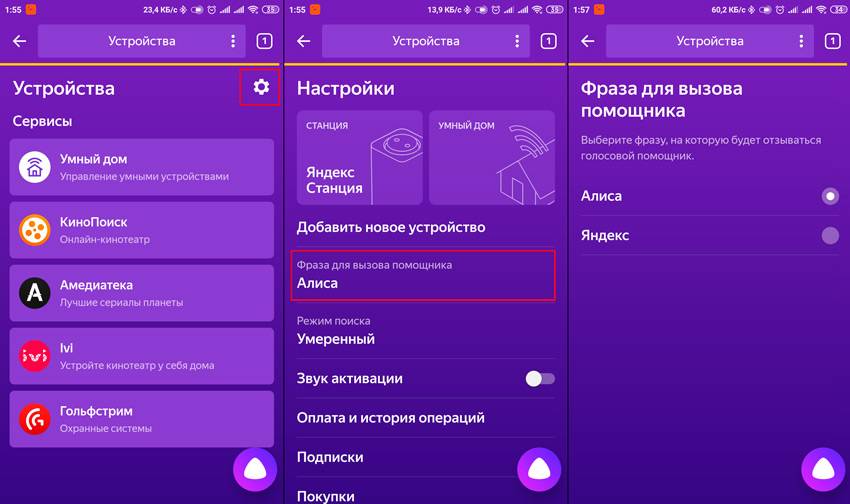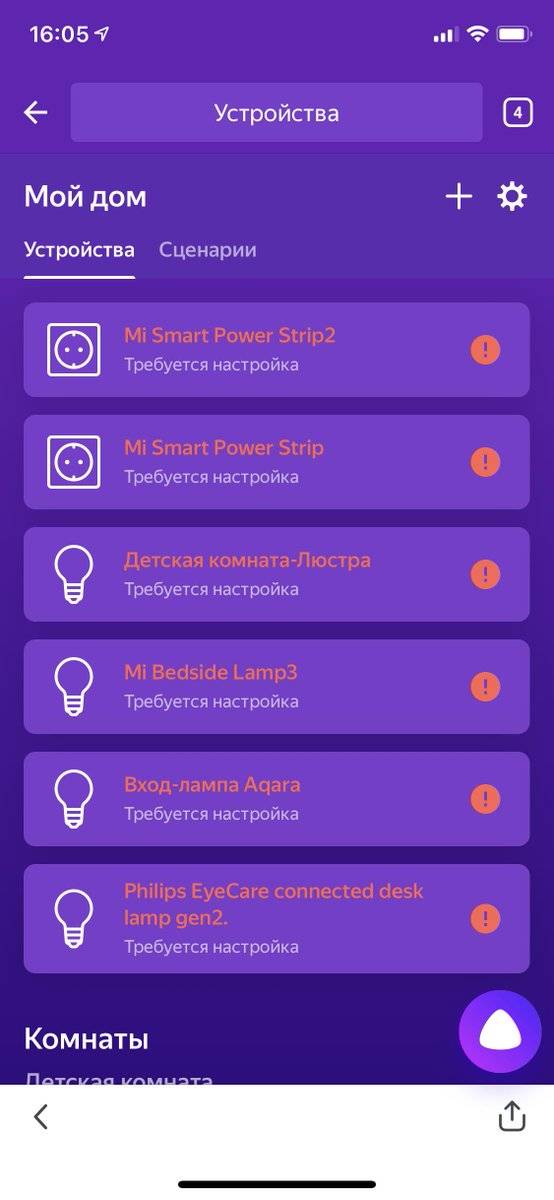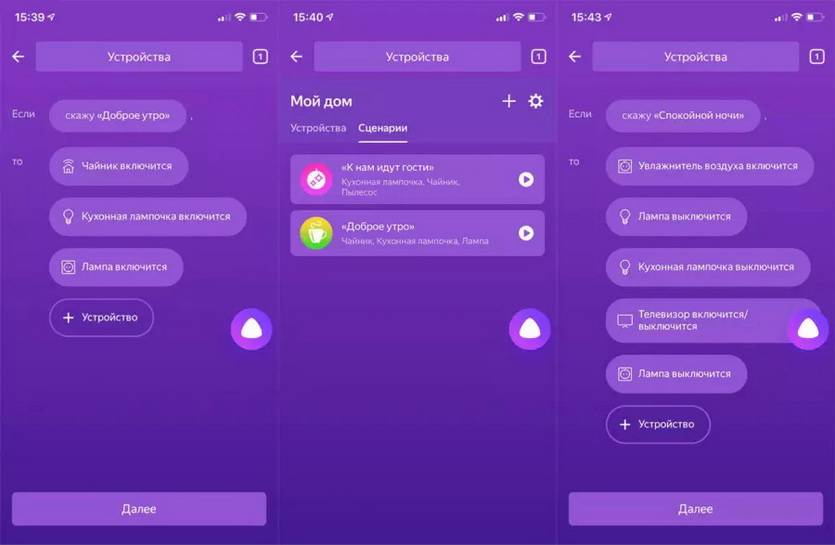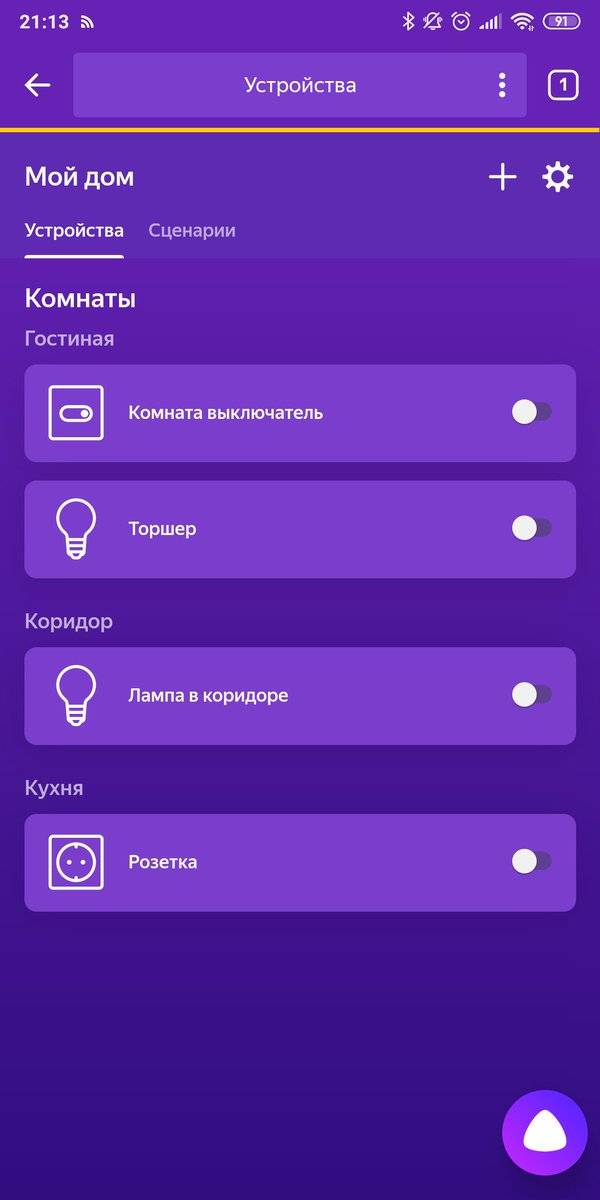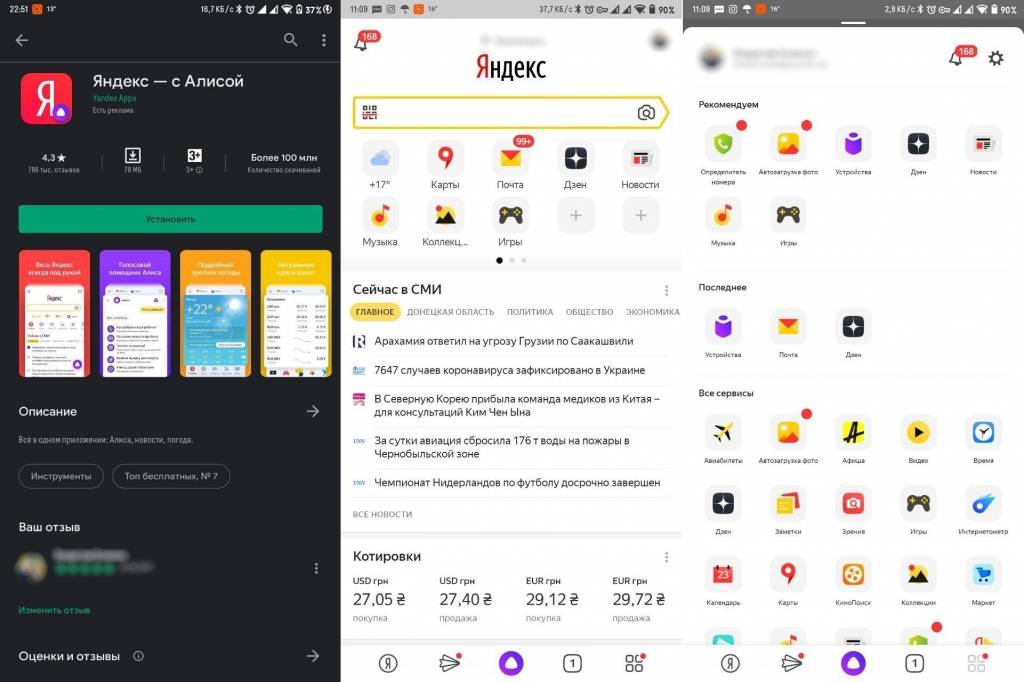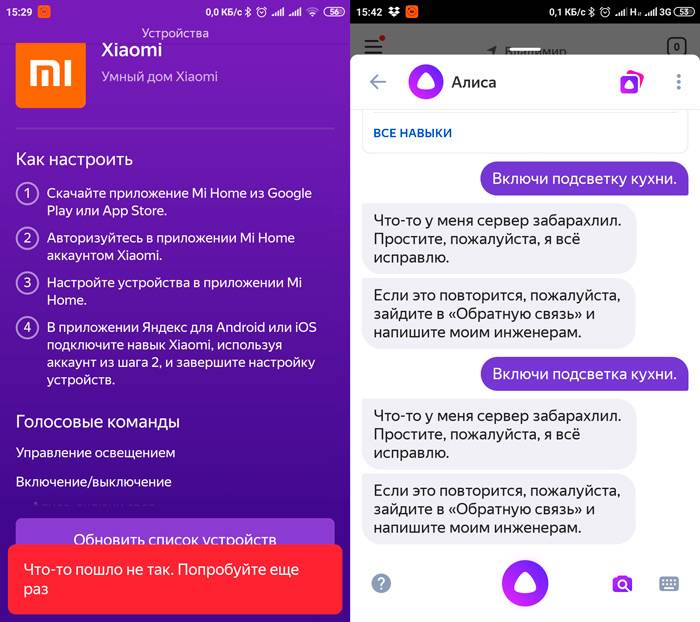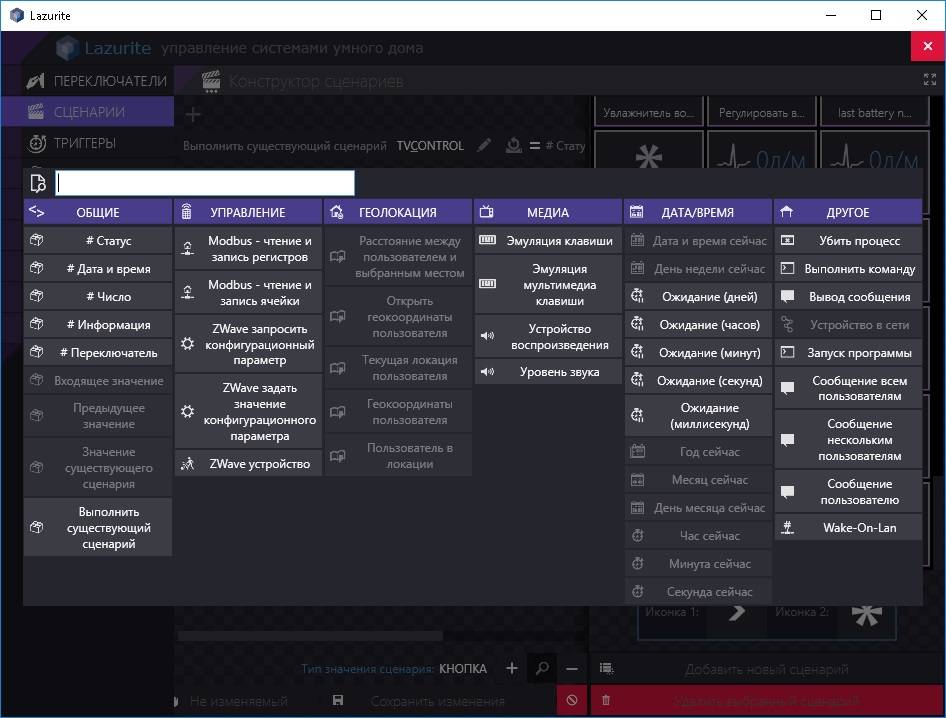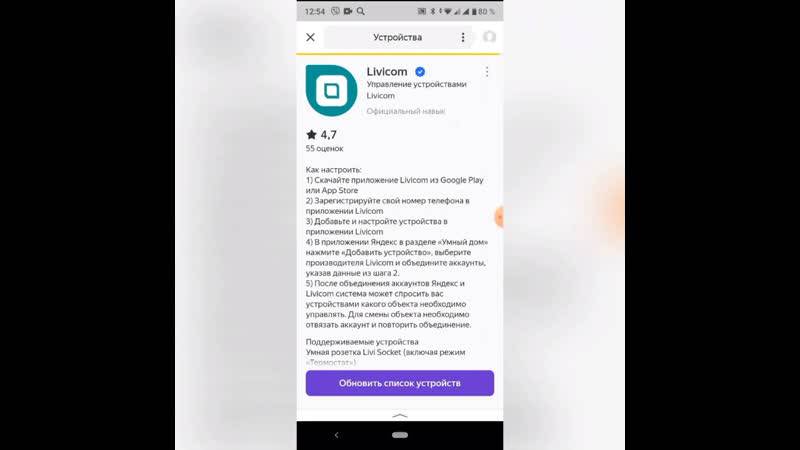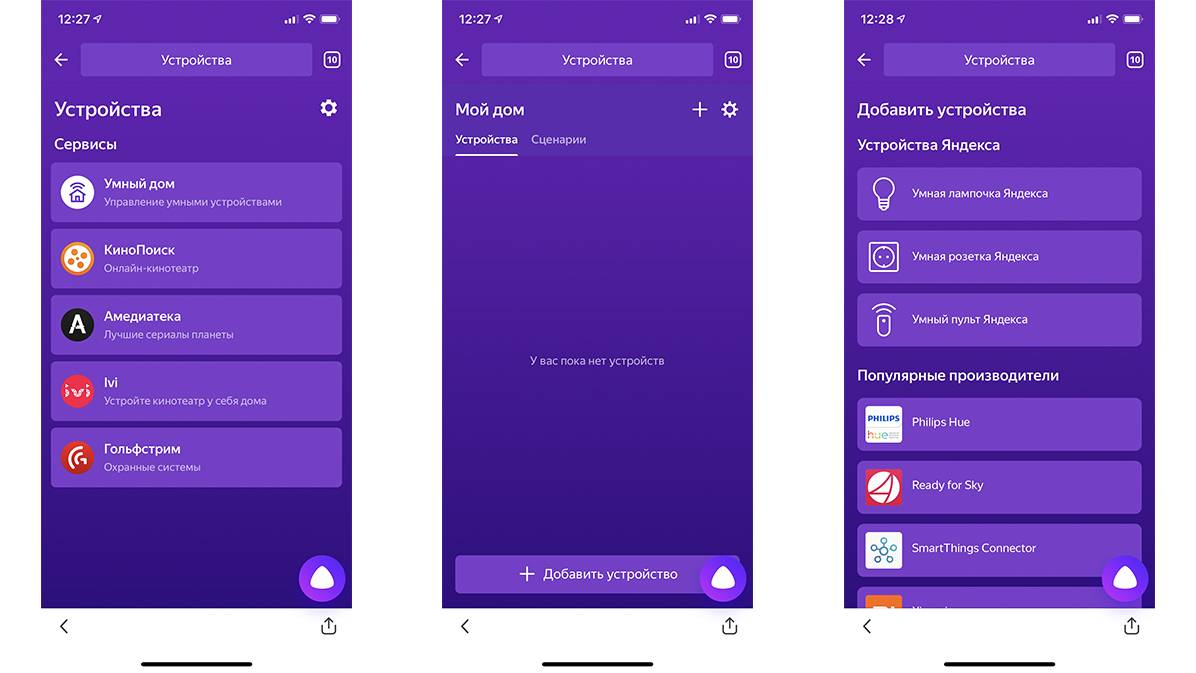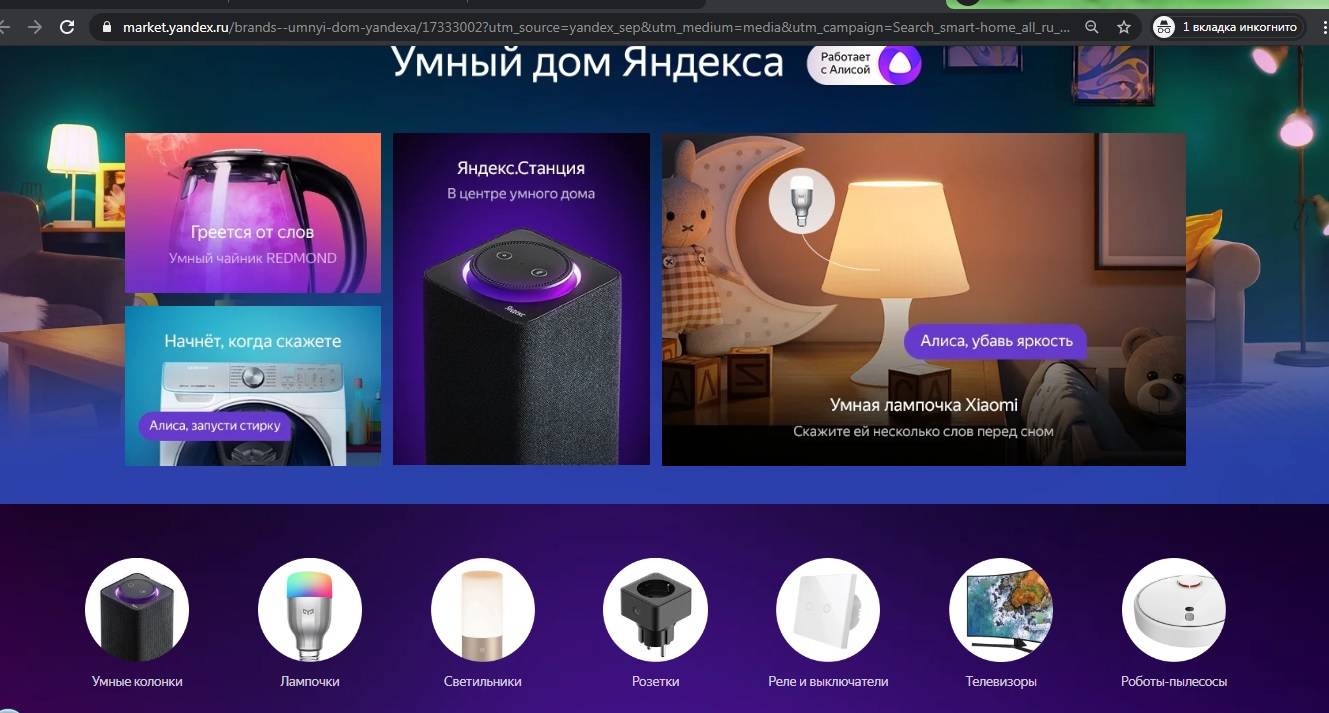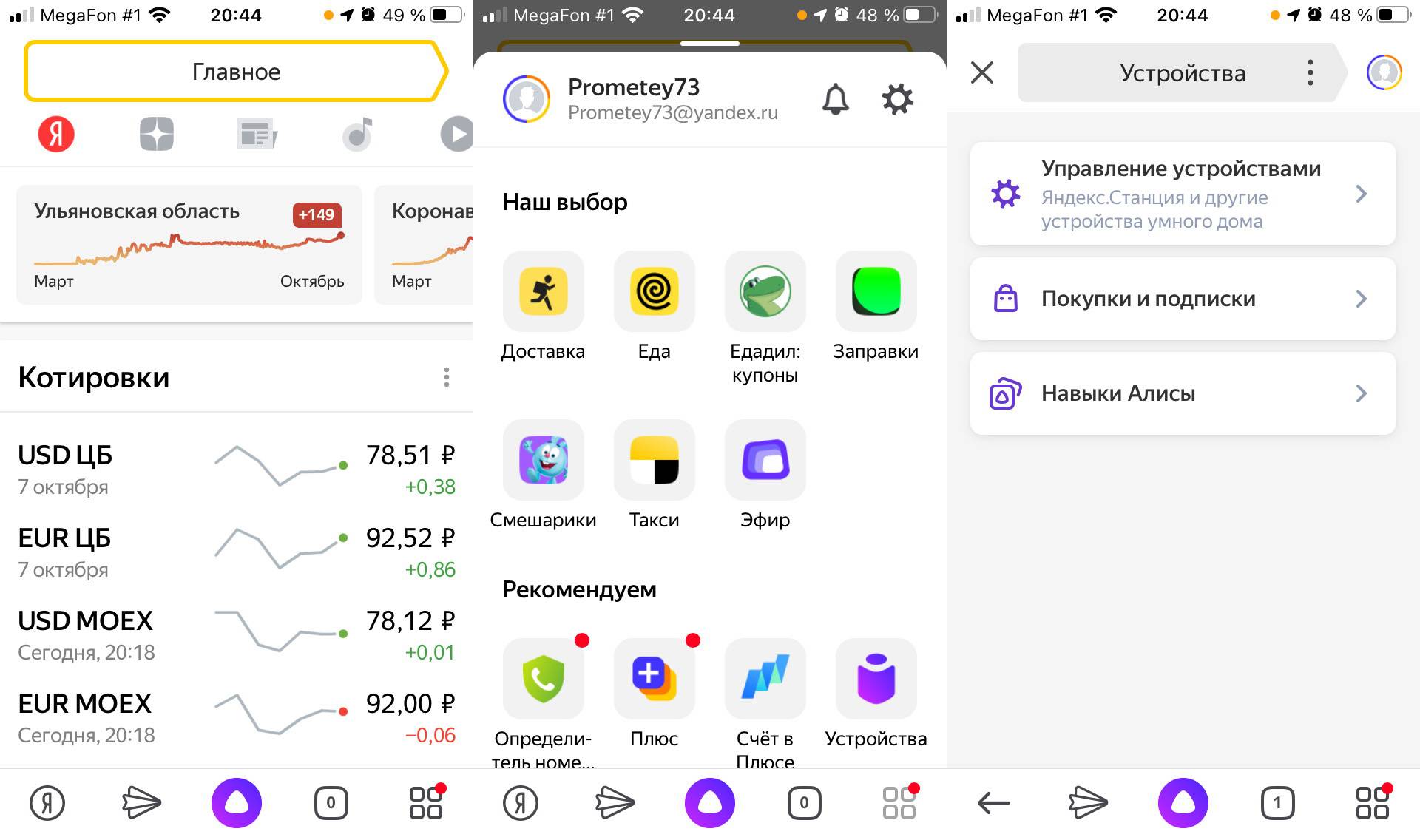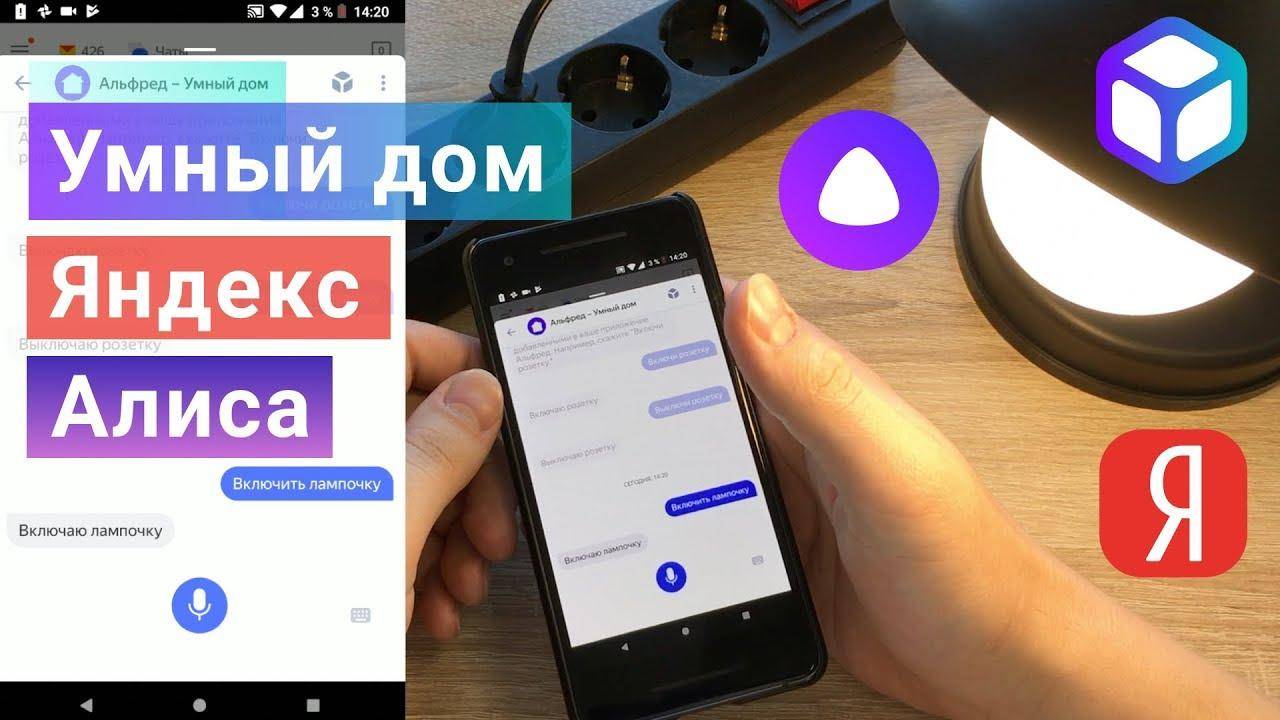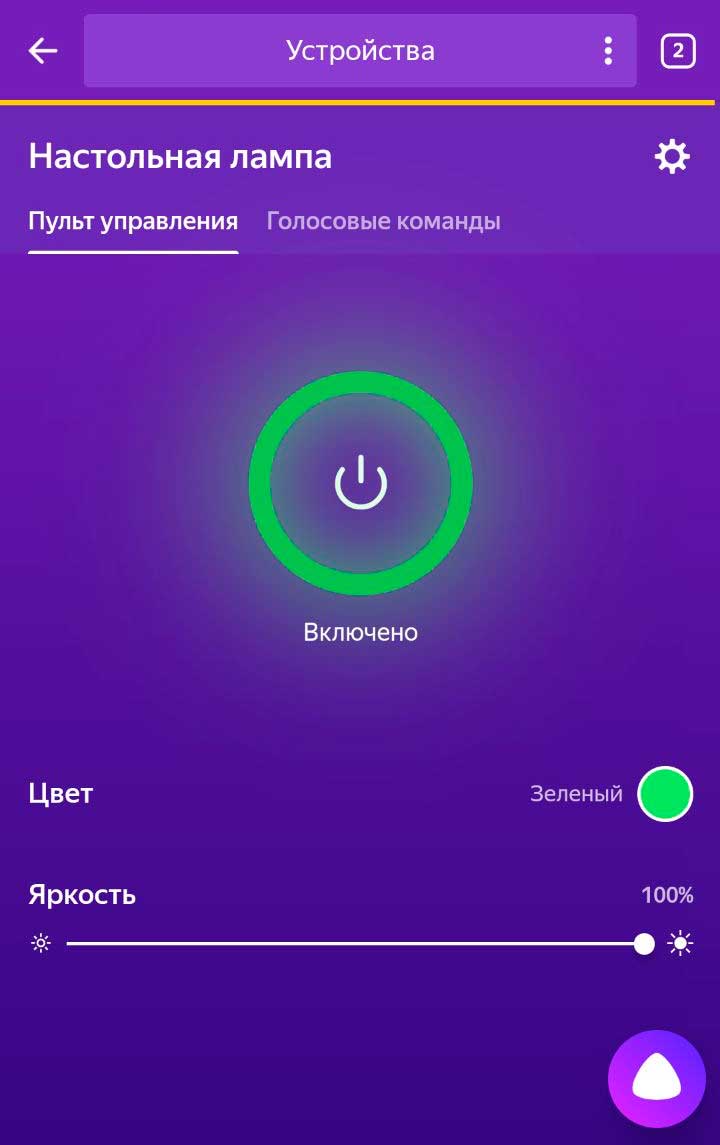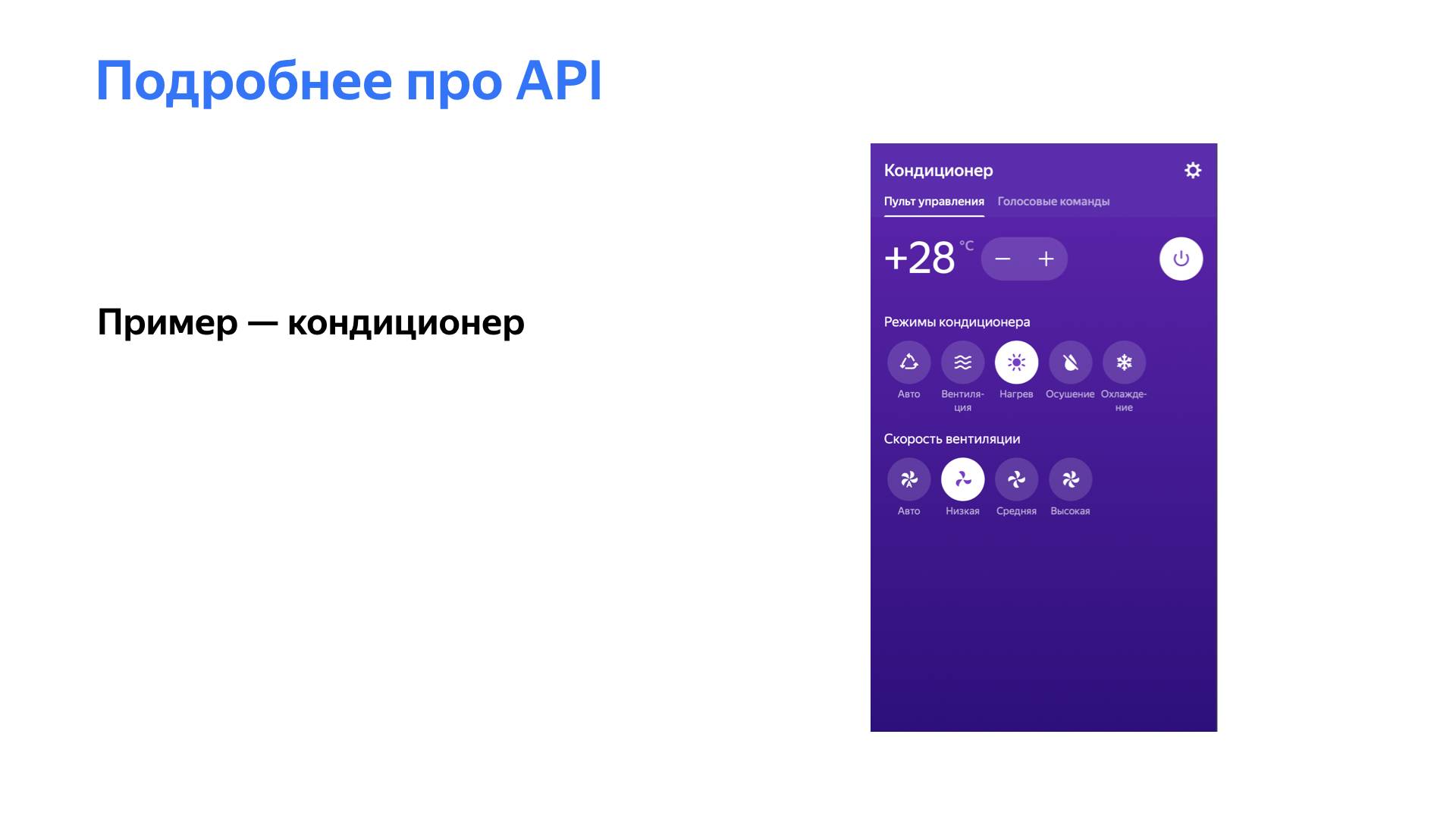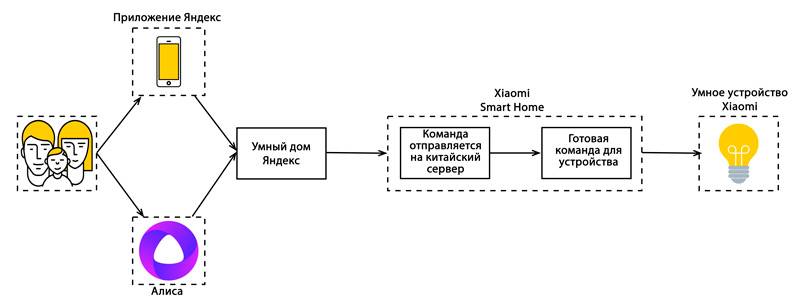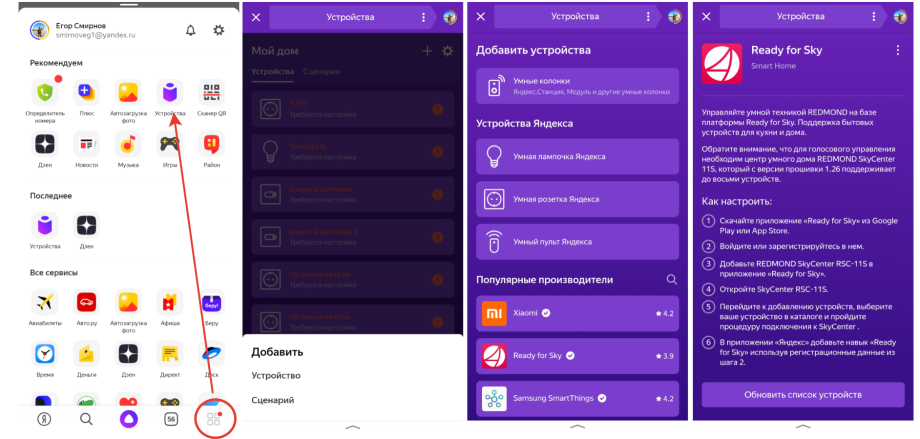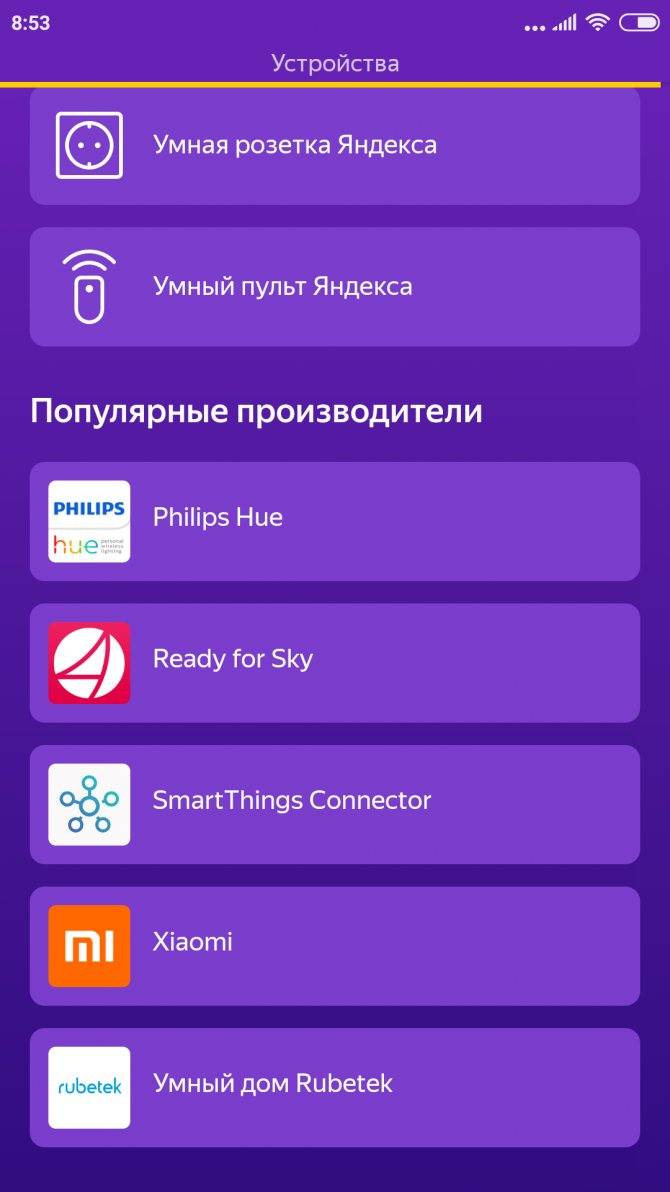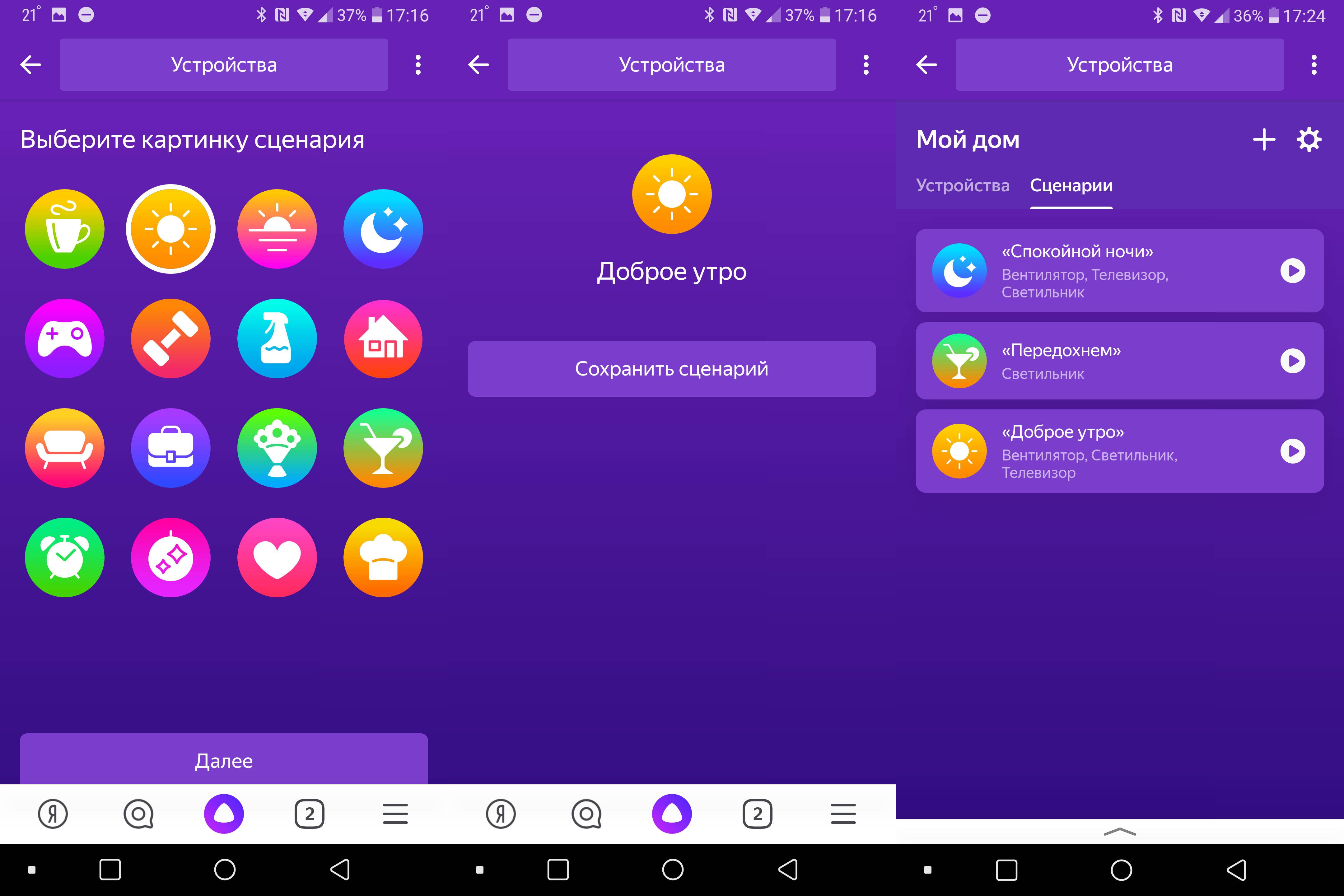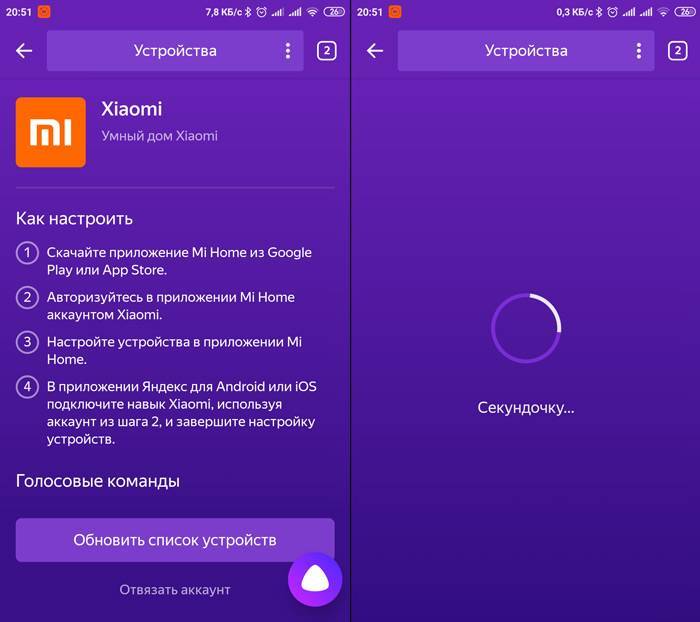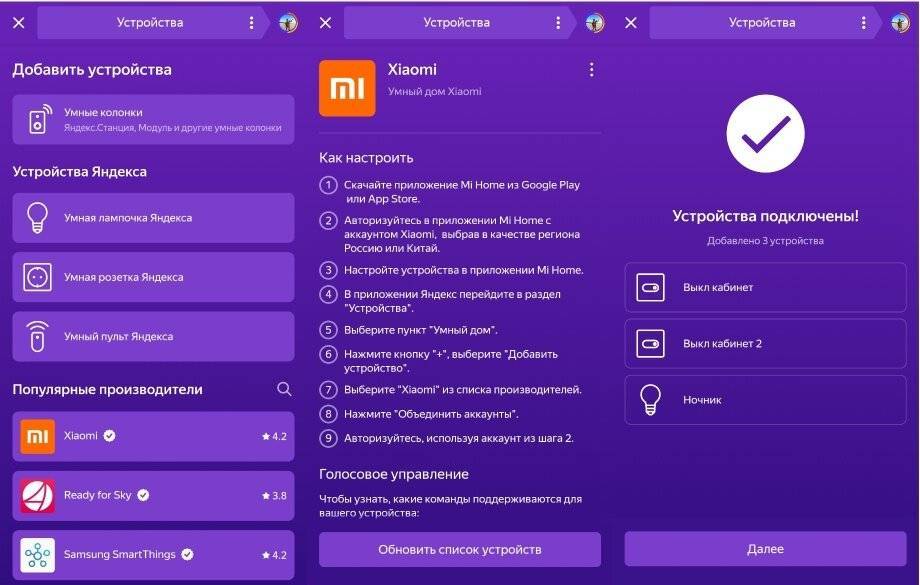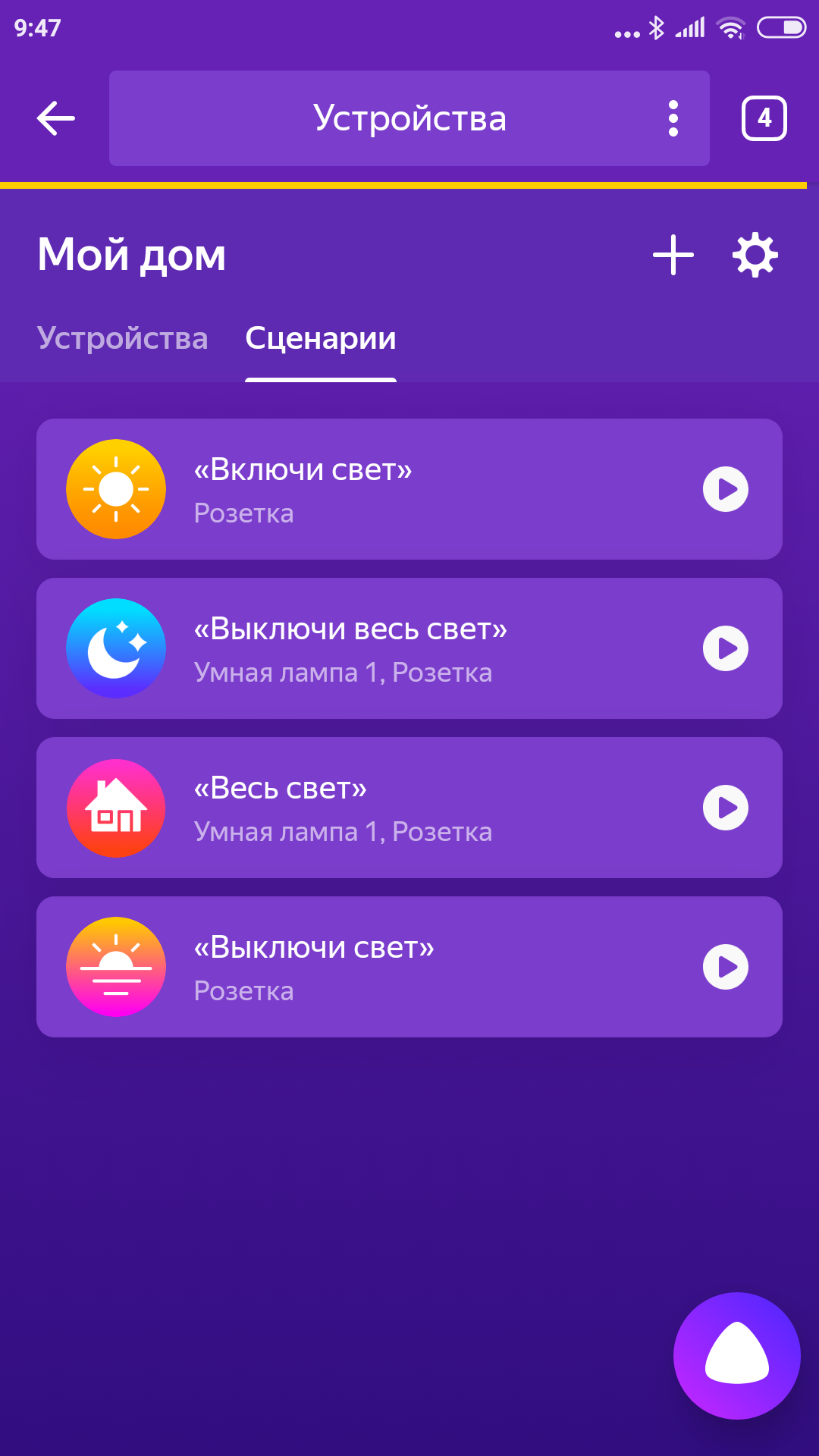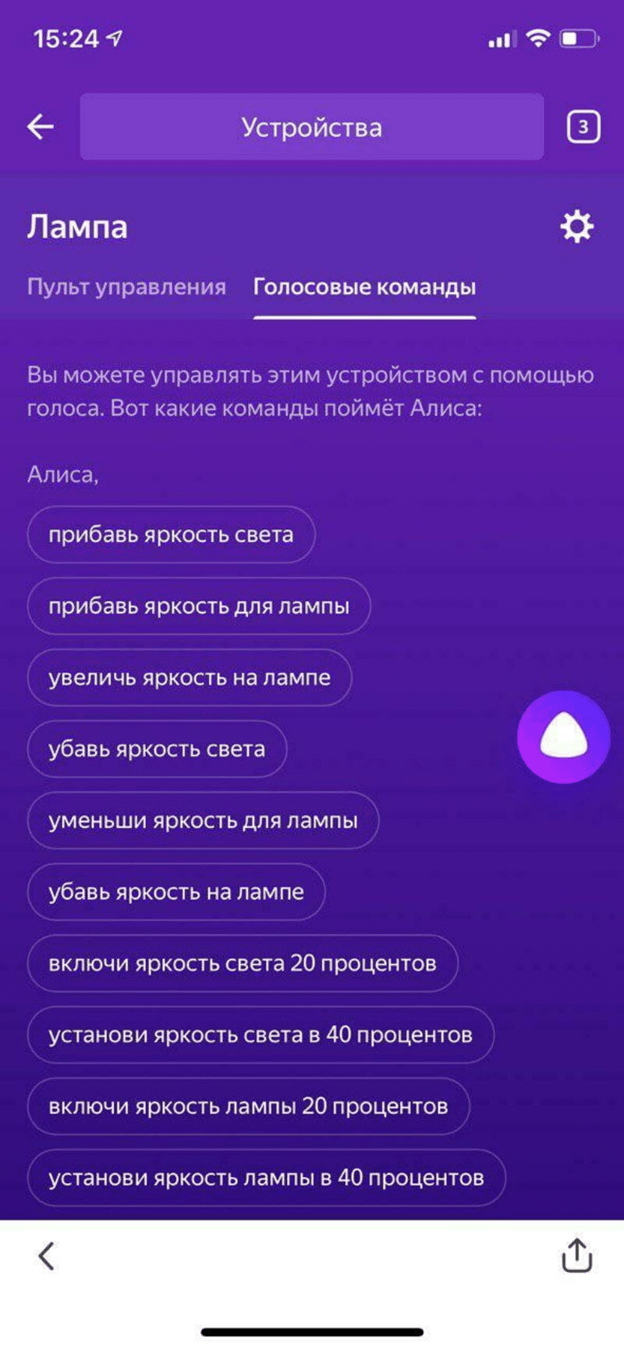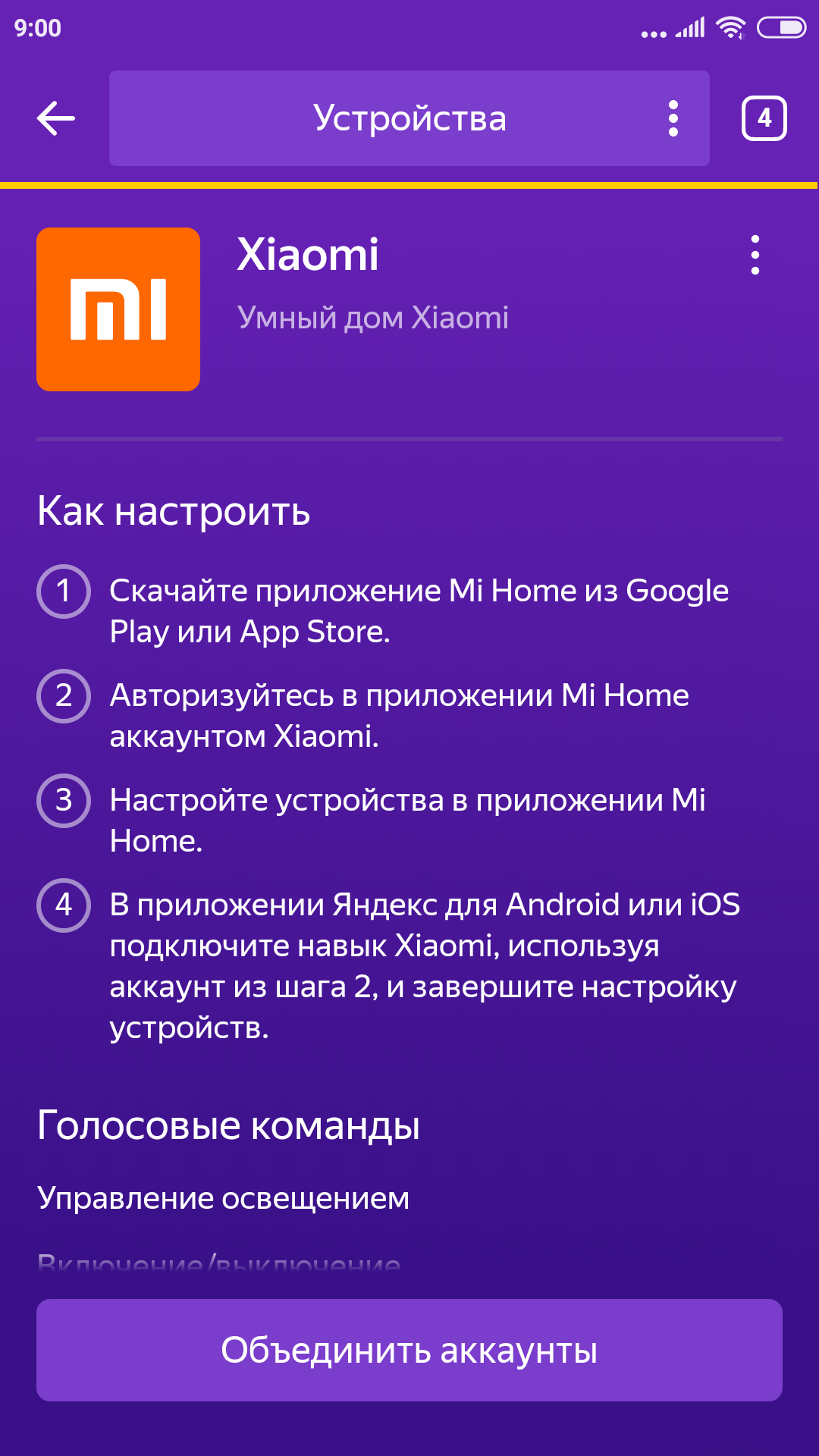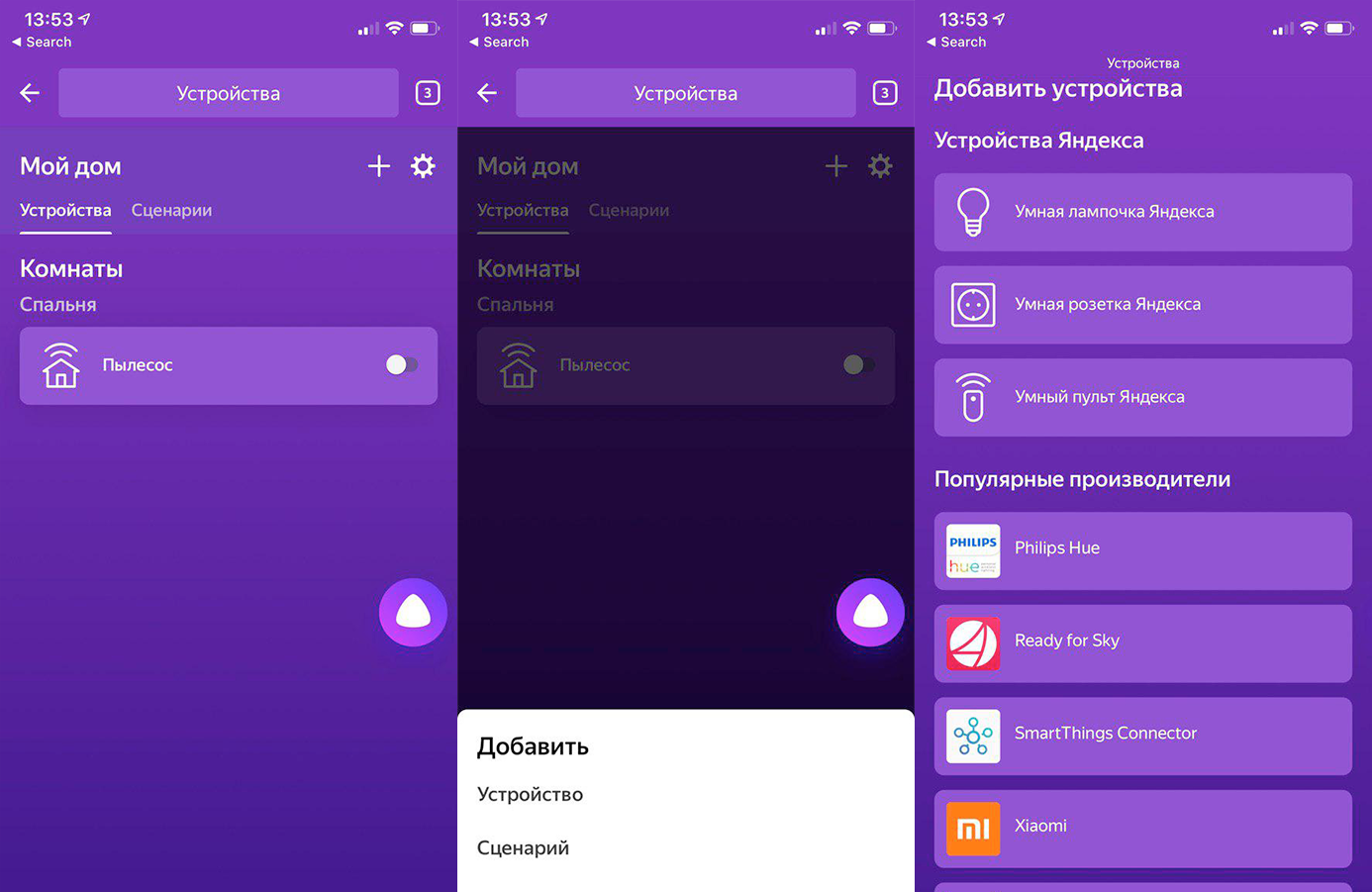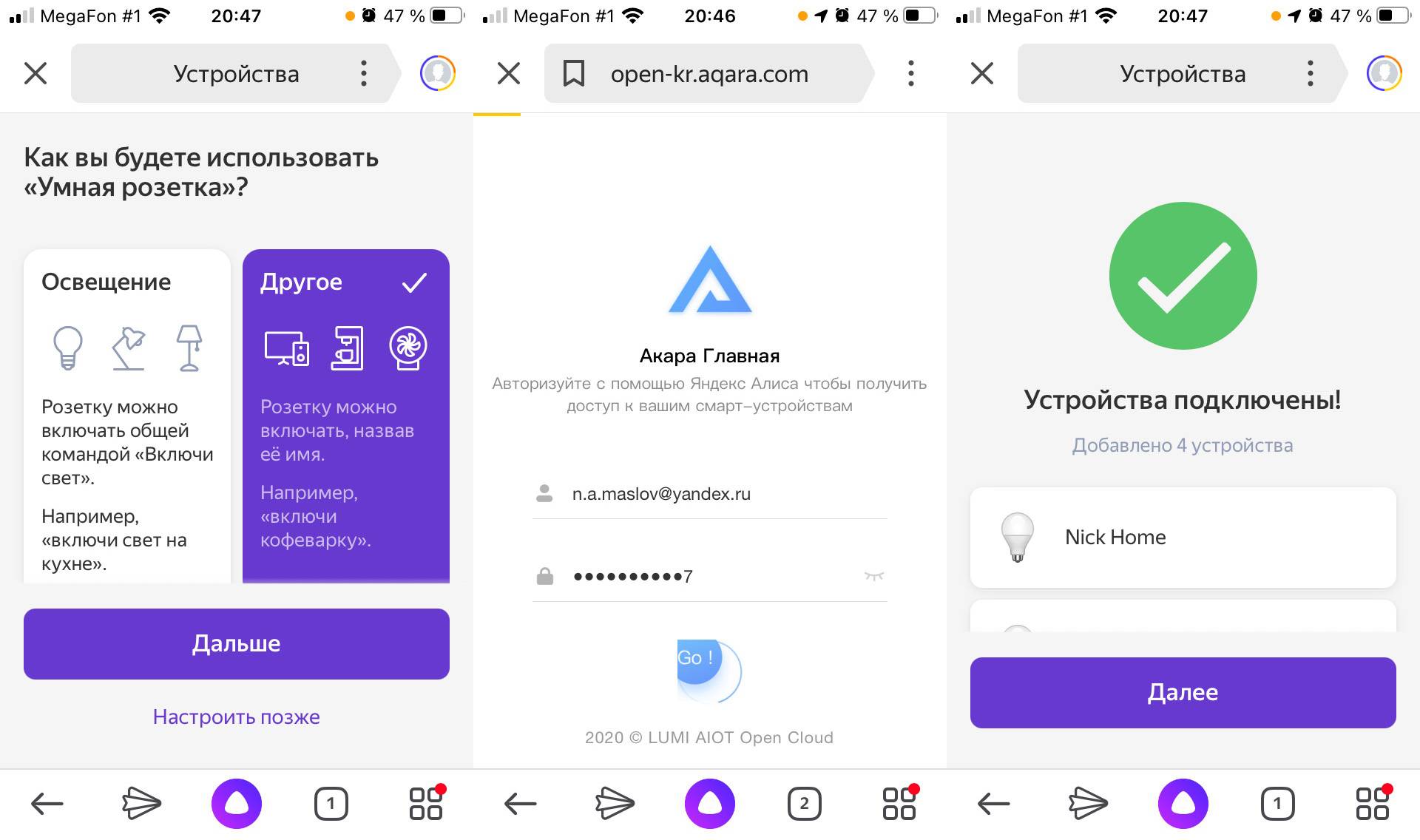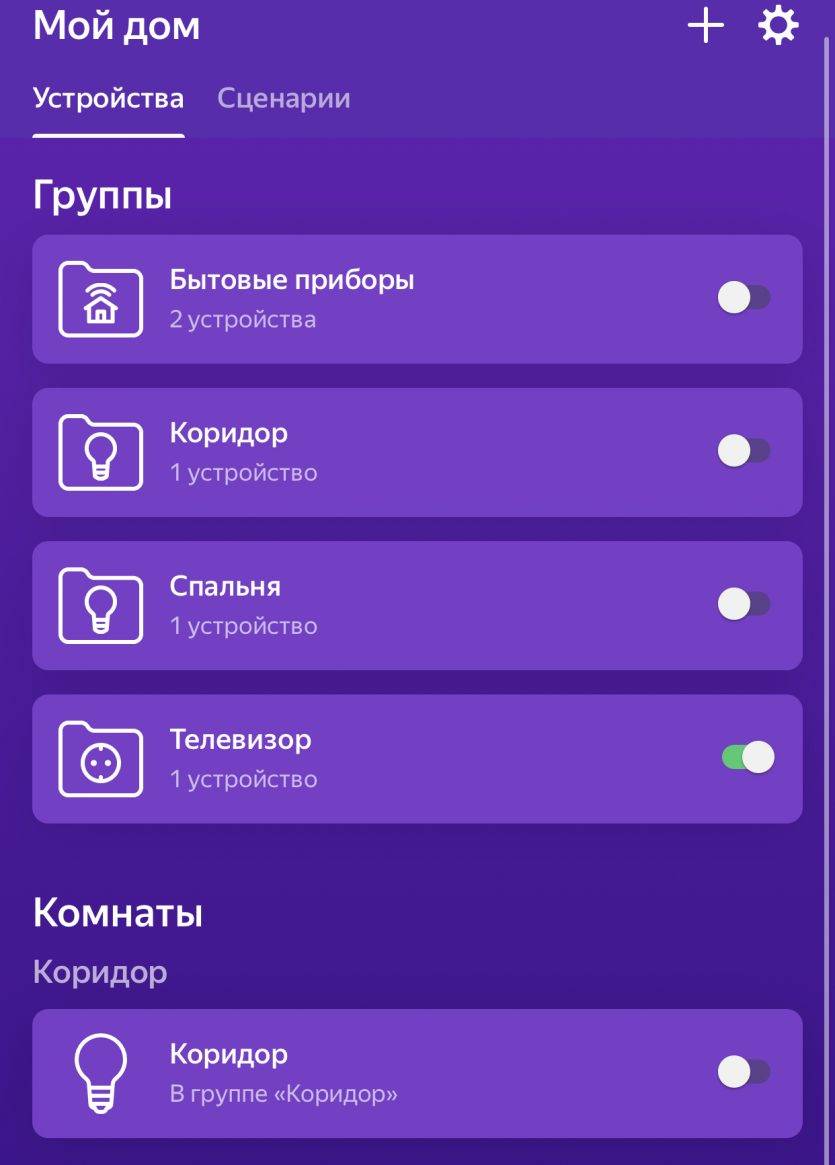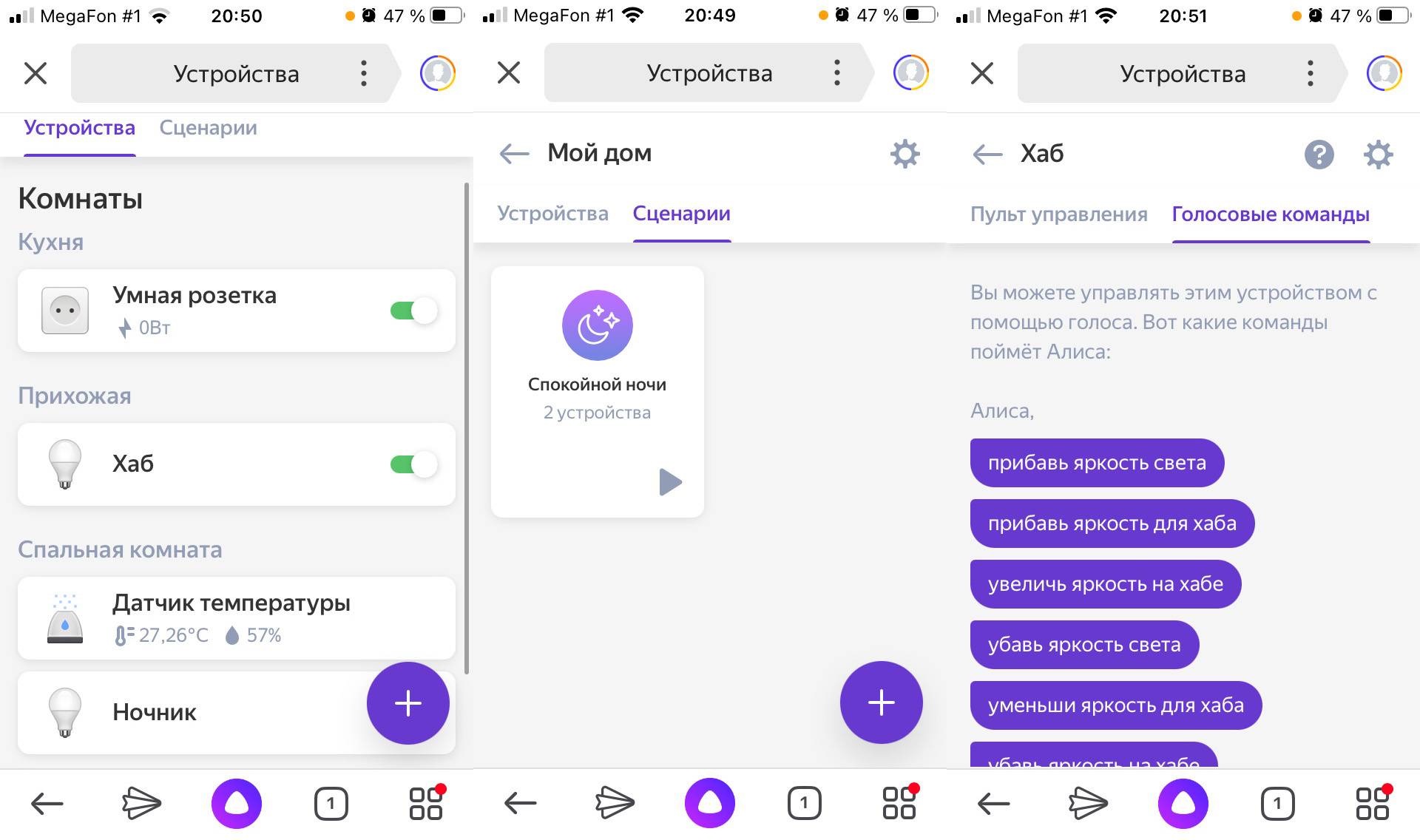Как подключить Яндекс.Станцию к ТВ?
Каждый вариант подключения умной колонки связан с определенными особенностями:
- Bluetooth – будет выполнять только функцию беспроводной колонки. Алиса будет практически неактивна, ей воспользоваться для управления телевизором не получится. Однако звучание будет все равно лучше, чем со встроенной акустики.
- Wi-Fi – немного мудреный способ, но позволяет голосом выполнять несколько простых команд.
- HDMI – лучший способ, вот только соответствующего разъема в Яндекс.Станция мини отсутствует. Им можно воспользоваться при условии, что в наличии колонка «Макс».
По Bluetooth
Яндекс Станция мини по умолчанию позволяет подключаться к телевизорам только по Bluetooth. Естественно, ее способности будут ограничены, окажутся на уровне обычной беспроводной колонки – исключительно воспроизведение звука.
Как подключить Яндекс.Станцию к телевизору:
- Перейти на телевизоре в раздел «Настройки» на вкладку «Пульты и аксессуары».
- Выбрать пункт «Добавить устройство».
- Сказать колонке «Алиса, включи блютуз».
- В результате поиска должно появиться сообщение «Yandex Station Mini», нужно выбрать ее.
Данный метод подключения применим ко всем телевизорам, на которых есть Bluetooth. Однако некоторые пункты в меню могут отличаться.
- Установить на смартфон приложение «Яндекс» и запустить его.
- Войти в свой аккаунт (почту) Яндекс, также можно создать новый профиль.
- Перейти во вкладку «Сервисы», а затем – «Устройства» и выбрать «Умные колонки».
- После нажатия на кнопку «Подключить», нужно будет выбрать беспроводную сеть и указать пароль от нее.
- Должна высветится кнопка «Проиграть звук», следует коснуться ее и поднести смартфон ближе к Яндекс.Станции. Алиса автоматически распознает звук и будет готова к использованию.
С помощью Wi-Fi
Хороший способ подключить телевизор через Алису и полностью управлять его работой. При чем будет доступно даже его включение голосом, на что не способна встроенный интеллектуальный ассистент. Для данного способа подойдет даже Станция мини, но работает он не везде.
Как подключить колонку Яндекс к телевизору Samsung:
- На смартфон установить приложение SmartThings, необходимое для управления ТВ Samsung.
- Создать аккаунт в нем и привязать учетную запись к телевизору.
- Перейти в приложение «Яндекс», выбрать «Устройства».
- Нажать на кнопку «Плюс» и выбрать «Другое устройство».
- Выбрать вариант Samsung SmartThings.
- Ввести данные от аккаунта и предоставить доступ к учетной записи Яндекс.Станции.
В результате выполнения данной процедуры будет доступно 3 основные типа команд: изменить громкость, переключиться на другой канал.
Через HDMI
Лучший способ подключить Алису и использовать все ее возможности, заключенные в умной колонке – подключить ее с помощью HDMI. Данный разъем присутствует только в Макс-версии Яндекс.Станции. Принцип подключения элементарен – подключить кабель из комплекта к соответствующему входу на телевизоре и на колонке. Естественно, также придется настроить самого голосового ассистента (по примеру из первой инструкции).
Слабые места умного дома Яндекс и Алисы
Главная проблема новой системы — невозможность раздела смарт дома Яндекс с другими пользователями. Бытовой техникой можно управлять со смартфона, но такая функция доступна только одному пользователю. Остальные жильцы смогут подавать только голосовые команды Алисы.
Доступ к добавлению сценариев и техники открыт только для одного человека. В компании Яндекс отметили, что знают об этом недостатке умного дома и пытаются его решить.
Второй момент — ограниченное число устройств, доступных для подключения. Пользователи системы могу подключить ограниченное число техники, находящейся в доме (если она взаимодействует с системой). Пульт можно использовать только для кондиционера и ТВ.
Третий момент — возможность применения элементов умного дома Яндекс только с Алисой. Остальные устройства добавить в сценарий не получится. Более того, в компании пока не озвучиваю планы по расширению совместимости с другими системами.
Решение проблем
Ниже представлены возможные проблемы и пути их решения.
Станция не включается
Если световое кольцо не меняет цвет и в принципе ничего не происходит:
- Проверить адаптер питания – желательно использовать из комплекта Станции.
- Адаптер должен быть правильно подсоединен к устройству.
- Проверить розетку, подключив к ней другое устройство.

Приложение не находит Wi-Fi
Если приложение не видит домашнюю сеть, нужно проверить на телефоне и в самой программе, предоставлен ли доступ к местоположению.
Если приложение не видит Wi-Fi, который раздается смартфоном, следует:
- Включить Wi-Fi, а затем отключить его.
- Включить точку доступа.
- Подключиться к скрытой сети, вписав ее название и пароль. Опция может называться как «Настроить вручную», «Новая сеть», «Другая» и т.п.
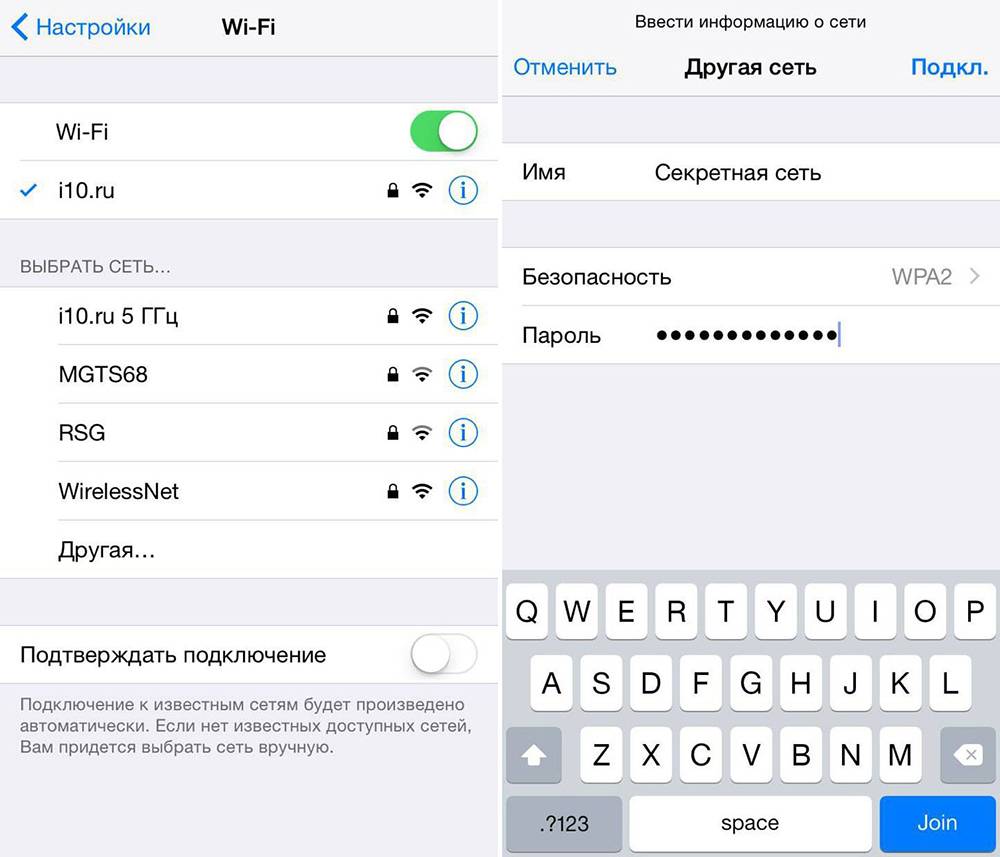
Алиса говорит, что «Отсутствует подключение к интернету» / «Зажевало пленку»
Стоит попробовать зарезервировать IP для MAC-адреса Станции. Для этого:
- В поисковую строку браузера вписать IP-адрес роутера и авторизоваться. Обычно в качестве адреса используется 192.168.0.1 или 192.168.1.1, логина – admin, пароля – admin.
- В настройках найти пункт DHCP – может быть в основном разделе, в «Сети» или «Интернете».
- Найти в списке подключенных устройств колонку. Рядом с ней отображается MAC-адрес и зарезервированный IP.
- В ручном режиме задать IP-адрес – последнее число должно быть в диапазоне от 2 до 254.
- Сохранить изменения.
- Перезагрузить Станцию.
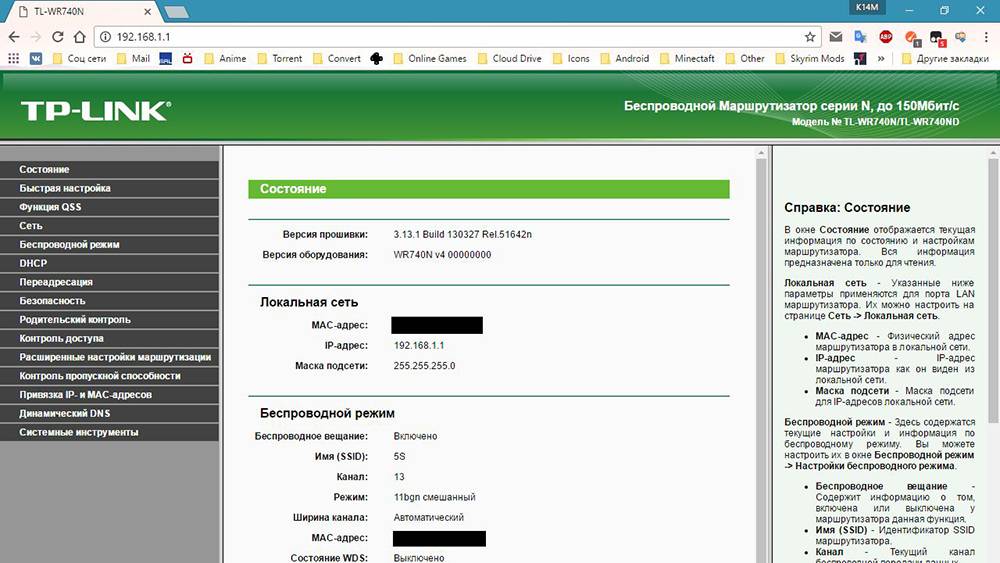
Включить автовыбор канала интернета, если он выключен. Это помогает в том случае, когда устройств много и эфир зашумлен.
Выключить автовыбор канала интернета, если он включен. При частоте 2,4 ГГц установить канал 1, 6 или 11, ширину – 20 МГц. При частоте 5 ГГц установить канал 36, 40, 44 или 48.
Перезагрузка и сброс до заводских настроек
Перезагружать колонку несложно. Это делается вручную — путем отключения адаптера от электросети или от Яндекс.Станции. Через 5–10 секунд можно снова подключить гаджет к питания. Смарт-колонка начнет загрузку, в процессе которой на верхней панели горит фиолетовая подсветка.
Для сброса настроек до заводских параметров тоже придется отключить устройство от питания. И в уже выключенном состоянии нажать кнопку активации колонки, не отпуская при подключении адаптера. Палец следует держать до тех пор, пока световой индикатор не станет желтым. Теперь можно отпускать кнопку и после приветствия Алисы заново перенастраивать Яндекс.Станцию.
- Как пользоваться Telegram: от простого обмена сообщениями до использования чат-ботов
- Три секрета правильной стирки, о которых знают не все
Этапы настройки смарт-колонки
Процесс начинается с подключения – необходимо выполнить следующие шаги:
- Вставить зарядное устройство в разъем колонки, а адаптер – в розетку.
- ОС будет загружаться, при этом сверху должна появиться фиолетовая подсветка. Голосовой помощник Алиса поприветствует пользователя.
- Если дома используется несколько сетей Wi-Fi, на телефоне должна быть включена та же сеть, к которой впоследствии будет подключена колонка.
Для дальнейшей настройки потребуется загрузить последнюю версию приложения «Яндекс» из Play-маркета.
Важно! Колонка работает с устройствами на базе Android 5.0+ и iOS 10.0+. После загрузки приложения следует зайти в свой Яндекс-аккаунт
Если его нет – нужно зарегистрироваться. Также для входа в аккаунт подойдет подписка Яндекс.Плюс или КиноПоиска
После загрузки приложения следует зайти в свой Яндекс-аккаунт. Если его нет – нужно зарегистрироваться. Также для входа в аккаунт подойдет подписка Яндекс.Плюс или КиноПоиска.
Далее в приложении необходимо:
- Открыть «Сервисы», кликнув по иконке, расположенной на нижней панели справа. Выбрать из списка «Устройства» и перейти в «Управление…».
- Отобразится список устройств, нужно добавить новое, клацнув по иконке «+». Из появившегося списка с вариантами выбрать «Умную колонку…».
- Выбрать, какое именно устройство нужно добавить. Нажать кнопку «Продолжить», а на колонке зажать кнопку отключения звука.
- Подключиться к интернету и ввести пароль. Поднесите телефон к Станции, нажать кнопку «Проиграть звук». Благодаря этому Алиса подключится к Wi-Fi.
- Подождать немного – на экране смартфона будут отображаться уведомления.
- Готово – Станция подключена.
Если колонку неудобно настраивать через мобильное приложение, рекомендуется скачать браузер Яндекс и перейти на страницу с настройками.
Подключение к компьютеру
Процесс займет около 10 минут и не вызовет сложностей. После включения колонки (загорится светодиодная подсветка) необходимо:
- Включить Bluetooth на компьютере – открыть параметры, нажав Win+I, и выбрать «Устройства», или через окно уведомлений, которое расположено справа на панели задач.
- Добавить новое устройство, кликнув по соответствующей опции.
- Когда в списке появится название колонки, клацнуть по нему. При сопряжении подсветка на колонке постепенно погаснет.
Для выключения Bluetooth достаточно отключить ПК от колонки, или сказать фразу «Алиса, выключи блютуз».
Подключение к телевизору
Можно подключить устройство к телевизору с помощью HDMI-кабеля. На экране будут появляться подсказки, а Алиса поможет с настройкой.
Умный дом с Яндекс Алисой: сценарии
Конечно же тут есть и сценарии, правда пока их возможности очень и очень скудные. Для настройки заходим в меню “Устройства”, далее нажимаем на плюсик и выбираем “Сценарий”. Далее нужно ввести название, написать голосовую команду для активации и добавить выполняемые действия.
Например, одной командой можно выключить свет во всей квартире. Или можно включить чайник, поставить музыку и включить свет на кухне с заданной яркостью.
Без минусов тут тоже не обошлось – одно устройство может выполнить только одно действие. Что это значит? Не получится, например, по фразе “Алиса, добрый вечер” запустить сложный сценарий, вроде: озвучить температуру в комнате, озвучить влажность, сказать прогноз погоды на три дня, включить свет на 10% яркость, а через пять минут – на 100%. Есть колонка – озвучит только температуру, второе действие (озвучить влажность) ей не задать. Есть светильник – выполнит только первое действие (яркость на 10%). И так далее.
Еще никак нельзя задействовать показания датчиков в сценариях. Например, не получится включать кондиционер в зависимости от показаний температуры в помещении. С другой стороны – все это делается в ПО от производителя умных устройств, если конечно у Вас не пульт от Яндекса, а датчик температуры от Xiaomi.
Небольшой лайфхак. Если у Вас есть неподдерживаемое умным домом Яндекса устройство, то голосовое управление можно настроить с помощью сценариев в Mi Home. Берем проинтегрированную в Яндекс розетку (например) и настраиваем в Mi Home сценарий на ее включение. Далее голосовой командой можно активировать розетку и запустить нужный нам сценарий. А при использовании Home Assistant таким образом можно вообще подвязать любого производителя.
Умные устройства Яндекса и их возможности
Комплект умного дома Яндекс представлен небольшим количеством устройств. Такая скудная линейка изделий объясняется тем, что разработчики не ставили перед собой цель создания полного набора приспособлений, для того чтобы полностью укомплектовать жилое пространство интеллектуальными гаджетами. Их главная фишка в том, что системой умного дома управляет искусственный интеллект Алиса. А все дополнительные компоненты, датчики и оборудование, если в них возникнет необходимость, можно всегда приобрести у других разработчиков. Если касаться линейки Яндекса, то небольшой обзор на них представлен ниже.
https://youtube.com/watch?v=hpSbCoZSSOw%3F
Блок управления голосовой помощник
Управление происходит через станцию Яндекса с голосовым помощником. Происходит это с помощью микрофона и динамика. Пользователь задаёт определённую команду, проговаривая её помощнику (колонке). Пример фразы: Алиса, включи свет в гараже. Ассистент способен обучаться и запоминать команды. Алису можно отключить, если распоряжение голосом отдавать не требуется. В этом случае колонка может использоваться по своему прямому назначению – для прослушивания музыки или аудиокниг.

Розетка
Основной задачей розетки является запуск бытовой техники, контроль напряжения, отключение подачи питания в случае перепада. Подключают её в обычную розетку. Затем скачивается приложение и устанавливается на смартфон. В нём нужно добавить новый элемент, после чего им можно пользоваться. Функционал умной розетки:
- Срабатывание по запросу.
- Включение или отключение, согласно заданному сценарию.
- Отключение приборов в момент перепада напряжения в большую или меньшую сторону.
Использовать розетку рекомендуется для компьютеров и ноутбуков, так как они чувствительны к перепадам, офисной технике, бытовой технике – чайник, кофеварка, утюг, фен. Девайс будет полезен в том случае, когда человек не может вспомнить, отключал ли он чайник или утюг перед уходом или нет. Функционал позволяет удалённо запустить работу – включить или остановить подачу электричества – отключить. В результате пользователь может быть полностью уверен в том, что ничего не загорится в момент его отсутствия.
Лампочка
Без освещения нельзя представить себе уютное и комфортное жилище. Умная лампочка Яндекс позволяет:
- Включать и отключать свет в помещениях.
- Менять цветовую температуру.
- Экономить электроэнергию.
Настроить её можно на включение и отключение по определённому сценарию. Например, в момент нахождения в комнате людей. Устанавливать её можно на лестнице в прихожей или в гараже. Помощник Алиса может отдать указание устройству включаться и отключаться при определённом показателе яркости в комнате. Номинальная мощность составляет 9-10 Вт. Световой поток составляет 800-900 лм. Смарт лампочка по показателям яркости эквивалентна обычным с показателями в 60-70 Вт.
Пульт
Пульт от Яндекса является посредником между голосовым помощником и техникой, которая имеет ИК порт, но не входит в систему умного жилья. Пульт способен включать, отключать и настраивать функции. Управлять им можно через приложение Яндекс, или голосовых команд помощнику Алисе. Этот пульт может заменить все остальные, которыми пользуется человек в повседневной жизни. Для создания единого пульта нужно добавить другие приборы в список пульта. Если в доме много комнат, то потребуется приобрести несколько таких пультов, так как сигнал не проходит через стены.
Модуль тв-приставка
С помощью приставки можно смотреть фильмы и видео в высоком качестве. Подключается гаджет непосредственно к телевизору. Управление производится ассистентом Алисой через Wi-Fi. Приставка может воспроизводить видео с сервисов КиноПоиск, Яндекс Эфир, взаимодействует с YouTube. Для того чтобы приставка начала работать, нужно внести её приложение, затем включить телевизор. Устройство по команде находит нужный пользователю фильм или ролик в заданном качестве. По умолчанию включает в самом высоком доступном разрешении. Голосовыми командами управляются основные параметры — громкость, яркость изображения. Можно ставить видео или фильм на паузу и запускать воспроизведение.

Что теперь доработали в яндексе
Современная версия Алисы подразумевает прямое взаимодействие голосового ассистента с поддерживаемыми программой гаджетами. При сопряжении голосового помощника с девайсами торговых марок Xiaomi, Rubetek, Philips, Samsung, Redmond не требуются дополнительные шлюзы, хабы и другие средства совмещения.
Какие устройства потребуются для работы
Для запуска голосового ассистента Яндекс понадобится смартфон или планшет на платформах Android или iOS . Владельцам iPhone придется воспользоваться приложением Яндекс.Браузер. При управлении умным домом с помощью смартфона, предварительно голосовой команде требуется запуск программы и активация ассистента.
Наиболее доступный и комфортный вариант управления умным домом предоставляет Яндекс. Станция, а также колонки Irbis A, DEXP Smartbox, Elari SmartBeat. Активация производится обращением к Алисе либо Яндексу.
Обновление ПО и историю версий можно посмотреть здесь.
Управление устройствами
Для управления оборудованием, входящим в состав умного дома Яндекс можно воспользоваться набором стандартных команд приложения или Алисы.
При управлении с приложения, после его открытия необходимо убедиться в соответствии аккаунтов с производителем подключенного девайса. После выбора пункта «Устройства» осуществляется переход в раздел «Умный дом».
Чтобы управлять устройствами посредством голосового помощника, потребуется авторизация, а также синхронизация в Яндекс.Браузере. Информацию о командах, которые поддерживаются системой, можно найти переходом по пунктам меню «Устройства» – «Умный дом», после чего выбирается необходимое устройство и вкладка «Голосовые команды».
Подача команд может касаться конкретного одного или нескольких гаджетов, что обеспечивается их объединением в группы.
Как добавить устройства в умный дом Яндекса
Расширение ассортимента оборудования системы Smart Home от Яндекса осуществляется в следующей последовательности:
- Установка приложения Яндекс.
- После открытия бокового меню выбирается раздел «Устройства».
- Чтобы добавить устройство при входе в раздел «Умный дом» нажимается «+».
- Производится подборка соответствующего плагина.
- Авторизация осуществляется путем ввода логина и пароля, входящих в учетную запись Mi, используемой приложением Mi Home.
Процедура завершается обновлением списка устройств.
Другие доступные функции
Вам уже знакомо, что вы можете подключить Яндекс Станцию через Bluetooth к своему устройству, чтобы слушать музыку. Хотели бы вы изучить другие варианты?
Для начала у вас есть доступ к полной поисковой системе Яндекса. Используя музыкальную библиотеку, вы можете воспроизводить свои треки, слушать плейлисты или песни определенного жанра. Также доступны подкасты и радиостанции!
Давайте попробуем подключить Яндекс Станцию через Bluetooth к приложению Я.Музыка, чтобы мы могли управлять воспроизведением песен как через пульт управления, так и через мобильное приложение.
- Откройте приложение и запустите любую песню;
- Найдите значок динамика в правом верхнем углу;
- Разрешить поиск устройств в локальной сети;
- Выберите “Станция” из списка и щелкните на ее названии.
Установки для нескольких комнат можно настроить на воспроизведение одного и того же списка воспроизведения во всех комнатах дома, если у вас есть несколько колонок. Активируйте режим синхронизации, сказав Алисе: “Воспроизводить музыку везде”.
Перед началом работы убедитесь, что все устройства подключены к одной учетной записи и одной локальной сети. Существует режим синхронизации на всех Станциях, а также между JBL Link Portable и JBL Link Music. Другие устройства пока не поддерживают эту функцию.
Узнайте, кто лучше: Алиса или Siri в источнике
Вы можете подключить Alice к колонке с помощью Bluetooth, но как это сделать? Не стесняйтесь оставлять свои комментарии!
История развития
История разработки таких систем уходит еще в 1950 год, когда инженер из США Э. Матиас внедрил больше 2000 метров проводов в стены дома для удобного управления бытовой техникой и электроникой. Включение и отключение устройств осуществлялась с помощью кнопок.
Спустя четверть века Pico Electronics предложила взять за основу электрическую сеть дома, используя ее для питания устройств и подачи сигналов управления. Система постоянно совершенствовалась, но человечество долгое время не могло отойти от тенденции внедрения проводов в стены.
Ситуация изменилась с появлением беспроводной сети и смартфонов. Если раньше при создании умного дома нужно было заранее планировать расположение всех элементов бытовой техники и электроники, теперь в этом не было необходимости.
Роль пульта играет смартфон или планшет с установленным на нем специальным приложением. Включение и отключение любого прибора можно осуществлять на большом расстоянии. Но есть нюанс. Элементы умного дома, изготовленные разными компаниями, не всегда взаимодействуют друг с другом. К примеру, при использовании лампочек от разных компаний потребуется несколько команд, что создает неудобство. Имеют место трудности с выбором и других элементов для умного дома.
Вторая проблема — управление только с помощью софта на мобильном телефоне. Такой подход имеет ряд недостатков. Один из них в том, чтобы постоянно иметь под рукой смартфон для выполнения каких-либо мелких действий (уменьшить/увеличить громкость ТВ, изменить яркость освещения и т. д.). Процесс поиска телефона и установки необходимых настроек занимает много времени.
Этап второй. Подключаем eWeLink к Алисе.
- Раньше реле приходилось пробрасывать через облако Xiaomi, но с некоторых пор Алиса работает с eWeLink напрямую. Устанавливаем на телефон приложение Яндекса. Регистрируемся, если еще не.
- В приложении Яндекса выбираем вкладку «Устройства».
- На главном экране жмём плюсик — «Добавить», «Другое устройство». Находим в списке eWeLink Smart Home. Авторизуемся, вводим логин-пароль Евелинка. Затем жмём «Обновить список устройств». Яндекс сразу же покажет наше реле и предложит выбрать тип: свет или розетка. Выбираем розетку и реле появится на общем экране, помеченное оранжевым значком, так как ему требуется дополнительная настройка. Вся настройка заключается в том, чтобы задать для реле значение «Комнаты». Я себе для этого создал комнату «Улица». Может быть не совсем логично, но работает.
На этом в целом всё, дальше воротами можно управлять через обычные голосовые команды Алисы. Например создав команду «Открой ворота». Тогда срабатывании Алиса будет активировать реле, считая что это розетка. При этом в самом реле мы до этого настроили таймер отключения на пол-секунды, поэтому оно лишь будет замыкать сухие контакты блока управления ворот и отключаться. Это будет равносильно нажатию кнопки на пульте.
Бонус-трек: всё это будет работать и в каршеринге Яндекс.Драйва, так как аккаунт один. Выглядит вот так:
Как настроить умный дом, управление через Алису
После того, как вы подключили устройство к приложению, оно появится на главном экране «Дом с Алисой». Ему можно изменить название, а однотипные устройства объединить в группы (лампочки в люстре, розетки в комнате и т.п.).
экран управления
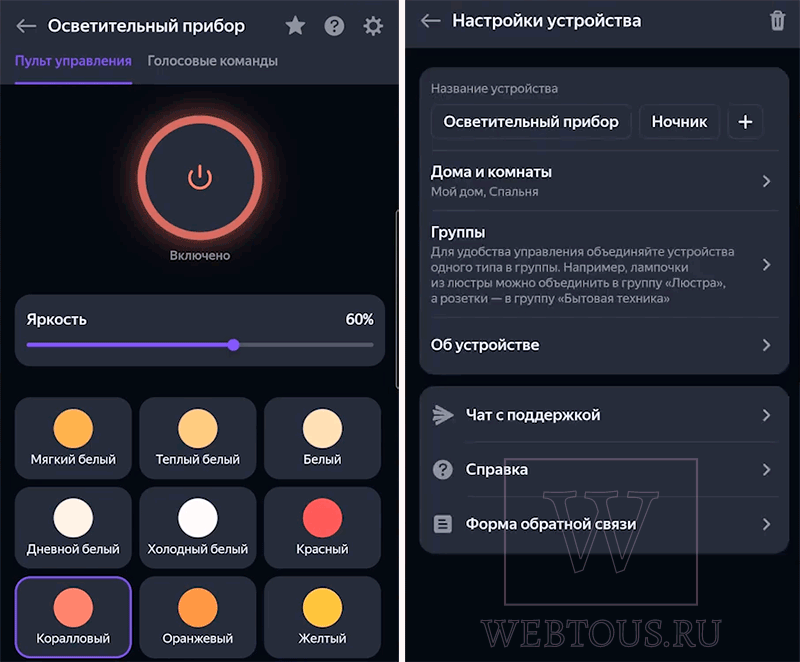
В разделе «Голосовые команды» вы можете посмотреть какие команды голосом понимает Алиса для управления данным устройством. Если речь идет об осветительном приборе, то это будут: включи свет, сделай свет теплее, сделай поярче, назначь яркость 30% и т.п.
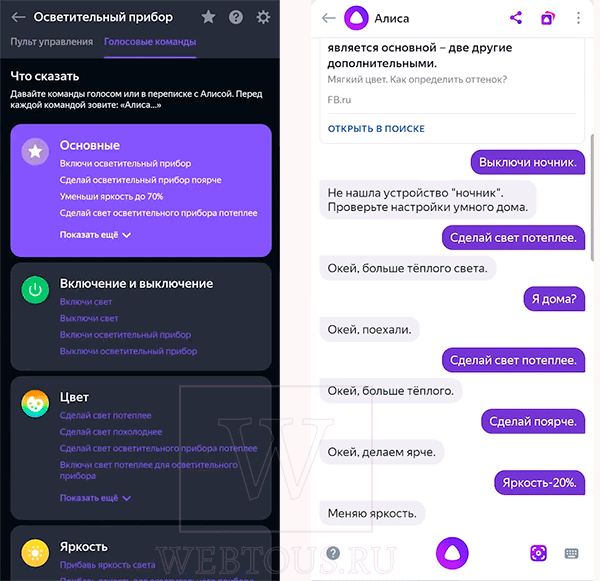
Чтобы дать Алисе голосовую команду, нажмите на значок Алисы в нижней части главного экрана и произнесите команду. Ваши команды и соответствующие реакции на них Алисы будут отображены в текстовом чате.
Подобным образом вы можете подключить к своему умному дому десятки устройств, работающих с Алисой: светильники и лампы, колонки и станции, телевизоры и пылесосы, умные розетки и холодильники, и пр. Посмотрите пример реализации умного дома на практике:
В «Дом с Алисой» можно также создавать целые сценарии действий, которые объединяет между собой несколько умных устройств. Например:
- Включить свет в коридоре, музыку и кондиционер в зале, когда вы входите в квартиру.
- Выключить общий свет, включить ночник и телевизор для просмотра сериала.
- В семь утра по будним дням включить свет в ванной, музыку в комнате и вскипятить воду в чайнике на кухне.
- С двух до шести часов ночи включить в комнате ребенка увлажнитель воздуха и выключить ночник.
Вы можете управлять устройствами в квартире даже удаленно, просто отдавая Алисе соответствующие команды через приложение. Например, скажите «Алиса, скоро буду дома», и она запустит в квартире робота-пылесоса и кондиционер, чтобы к вашему приходу полы в квартире были чистыми, а воздух принял комфортную температуру.
- Наступление заданного времени
- Произнесенная фраза
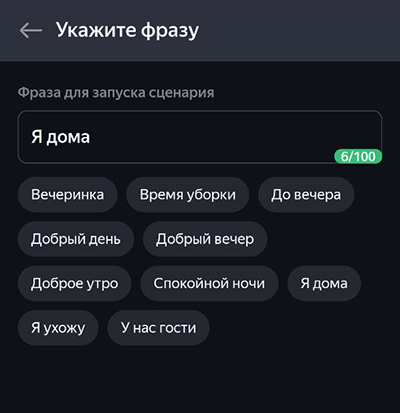
Список навыков Алисы и примеры голосовых команд вы можете посмотреть здесь: https://dialogs.yandex.ru/store/categories/smart_home
Полезным и очень удобным функционалом «Дома с Алисой» являются виджеты, которые можно размещать на любом экране смартфона. С их помощью в один клик можно запускать подготовленные сценарии, не открывая само приложение.
Как работает умный дом Яндекс
Все управление осуществляется с помощью Алисы – голосового помощника от Яндекса. Ее можно установить на любой смартфон или же можно использовать колонки, работающие под ее управлением – Яндекс Станцию (любую из трех моделей), IRBIS A, Elari SmartBeat или DEXP Smartbox. Обязательное требование – наличие интернета. Без него ничего работать не будет – все голосовые команды обрабатываются на серверах Яндекса.
Далее Вы привязываете свой аккаунт из программы от производителя умных устройств (например, Mi Home) к аккаунту в Яндексе, после чего Алиса получает доступ ко всем Вашим устройствам. Говорите что нужно сделать, Алиса обрабатывает команду на своих серверах и отправляет ее дальше, на сервера производителя (Xiaomi). Далее уже ответ поступает на устройство и, например, включается лампочка. Именно так и работает умный дом Яндекса и Xiaomi.
Несмотря на довольно длинную цепочку команды, все обрабатывается очень быстро и задержки минимальны.
Ошибки и их решение
Скорее всего, с первого раза не получится сделать все быстро и гладко. Многие пользователи сталкиваются с ошибкой и предложением попробовать позже.
Это связано с загруженностью серверов компании в первые дни работы новой фишки. Надеемся, дальше будет проще. Даже поддержка рекомендует выждать какое-то время и попробовать еще.
Вторая распространенная ошибка — отображение не всех добавленных гаджетов или полное их отсутствие после авторизации в учетной записи Mi.
Это может быть связано с тем, что гаджеты были добавлены в одну учётку, чаще всего — для региона Китай, а при авторизации указали другую — европейскую. Самое интересное, что в приложении Яндекс сменить запись уже не получится, при отвязке сервисов и повторной авторизации подтянется первая запись.
Нужно делать следующим образом:
1. В приложении Mi Home переходим раздел Профиль.
2. Нажимаем на аватар учетной записи.
3. Открываем раздел Accounts & permissions.
4. Находим раздел Yandex и подтверждаем отвязку сервисов.
После этого можно проводить повторную авторизацию в приложении Яндекс.
Как подключить Алису к умному дому
Чтобы подключиться с помощью Алисы к опциям умного дома нет необходимости вызывать мастера. Сделать это можно самостоятельно, следуя простым и понятным инструкциям разработчиков программы.
Существуют такие варианты:
- Телевизор. Для управления техникой разработан универсальный пульт, подходящий к цифровым ТВ всех производителей, представленных на отечественном рынке. Необходимым условием является передача сигнала с помощью инфракрасного луча. Разработчики Алисы пошли дальше, заведя в пульт функцию управления кондиционером.
- Умная розетка. По голосовой команде она включает и выключает приборы, работает как зарядная станция для электронного пылесоса.
- Умная лампа. Пока платформа Яндекс поддерживает работу только с изделиями китайской компании Xiaomi. В соответствии с полученными командами лампа меняет не только яркость, но и цвет.
- Автоматизированная мультиварка. Достаточно загрузить продукты, подключить изделие к сети и выставить программу. Включение производится по речевой команде из здания или по смартфону из любой точки населенного пункта. При этом пользователь через видеокамеру может проконтролировать процесс готовки.
Кроме перечисленных гаджетов к Алисе можно подключать и другие устройства, имеющие приемники инфракрасного или радиоволнового сигнала.