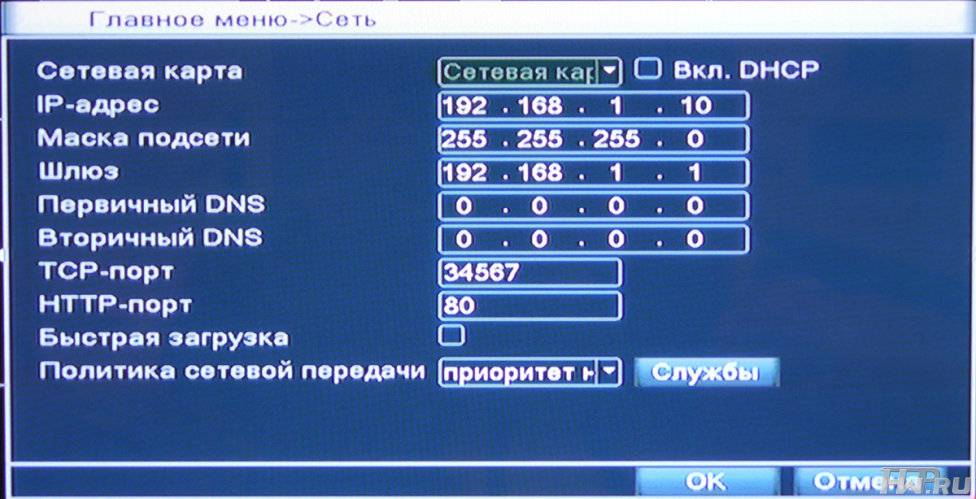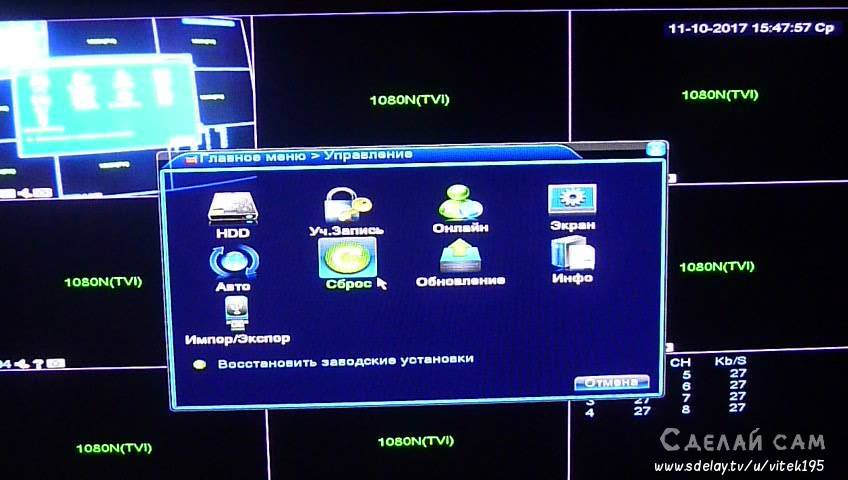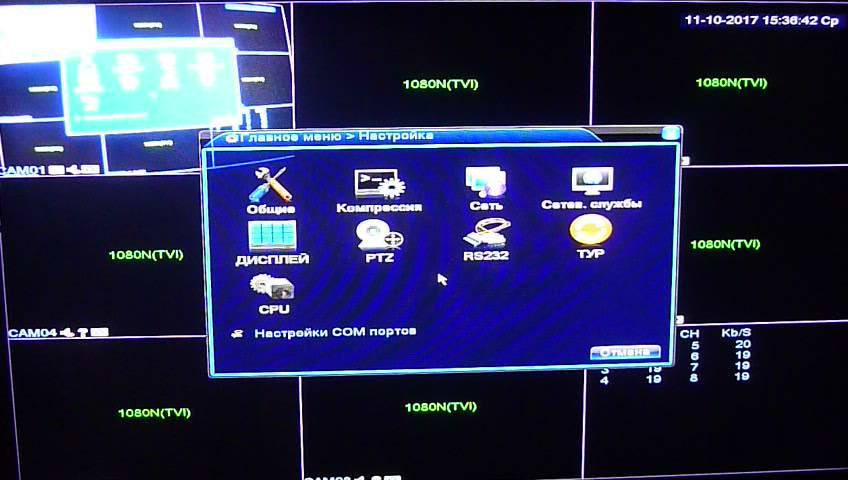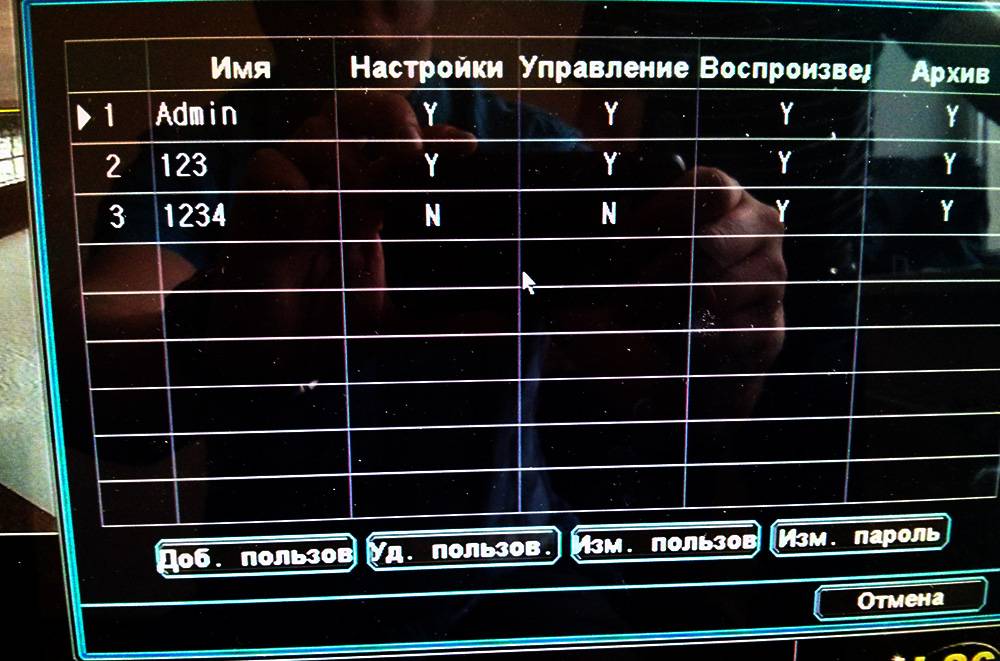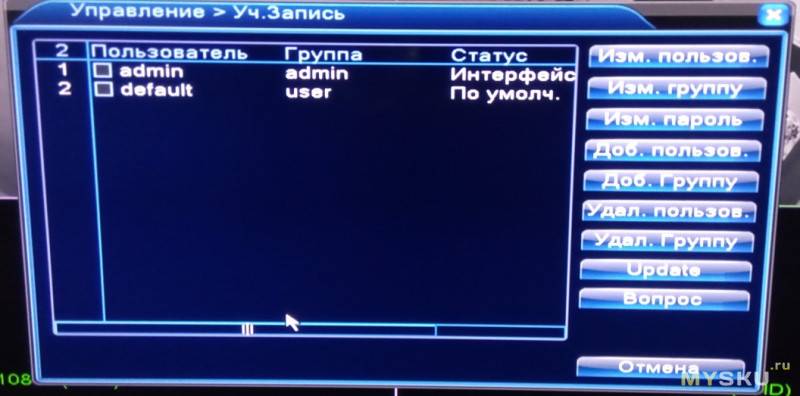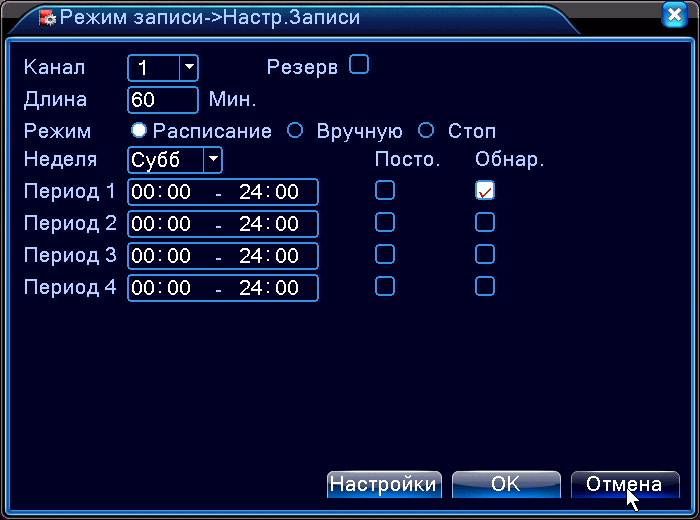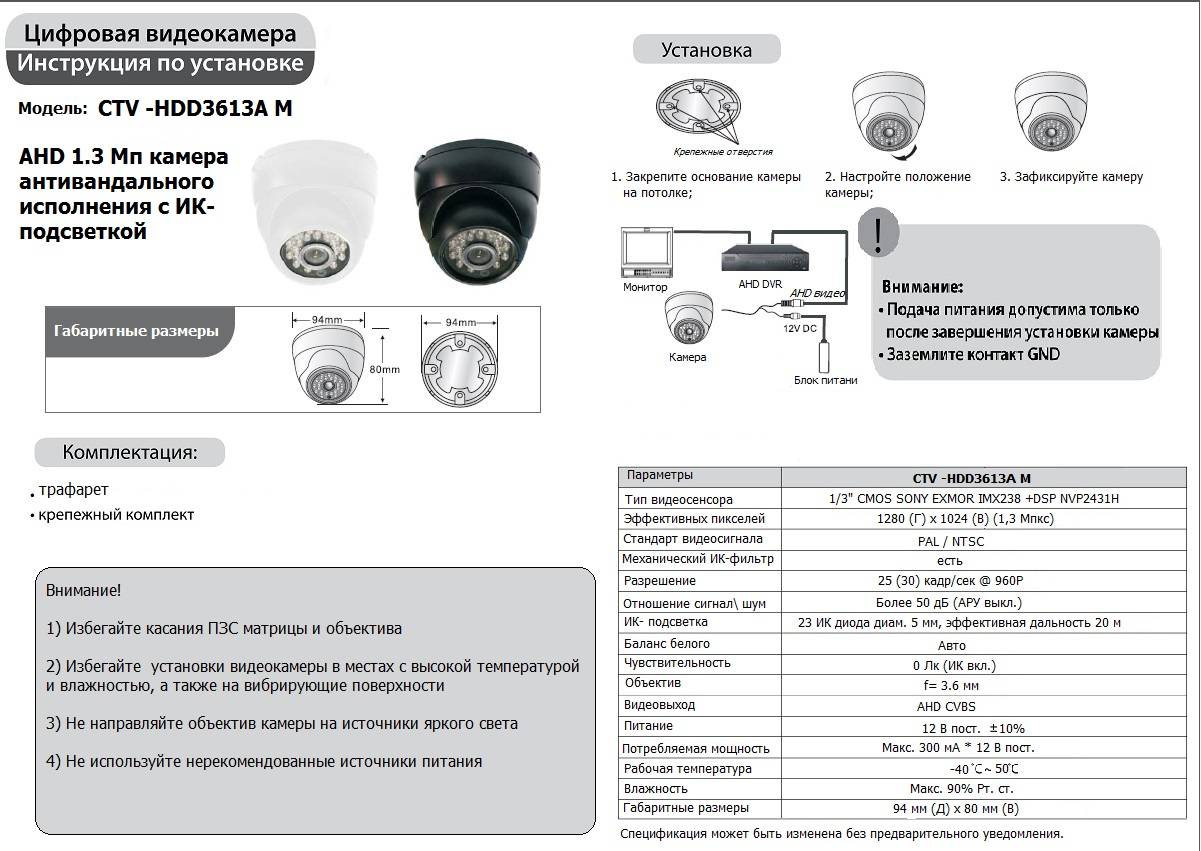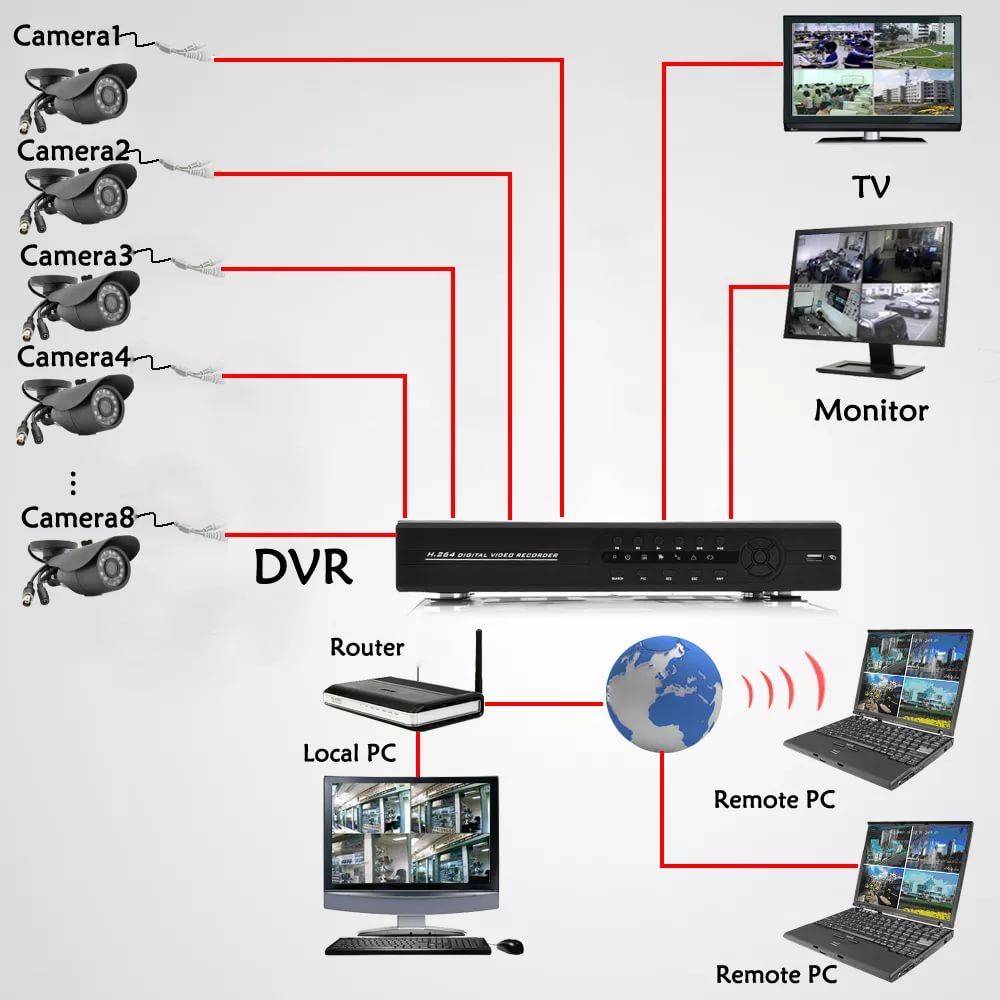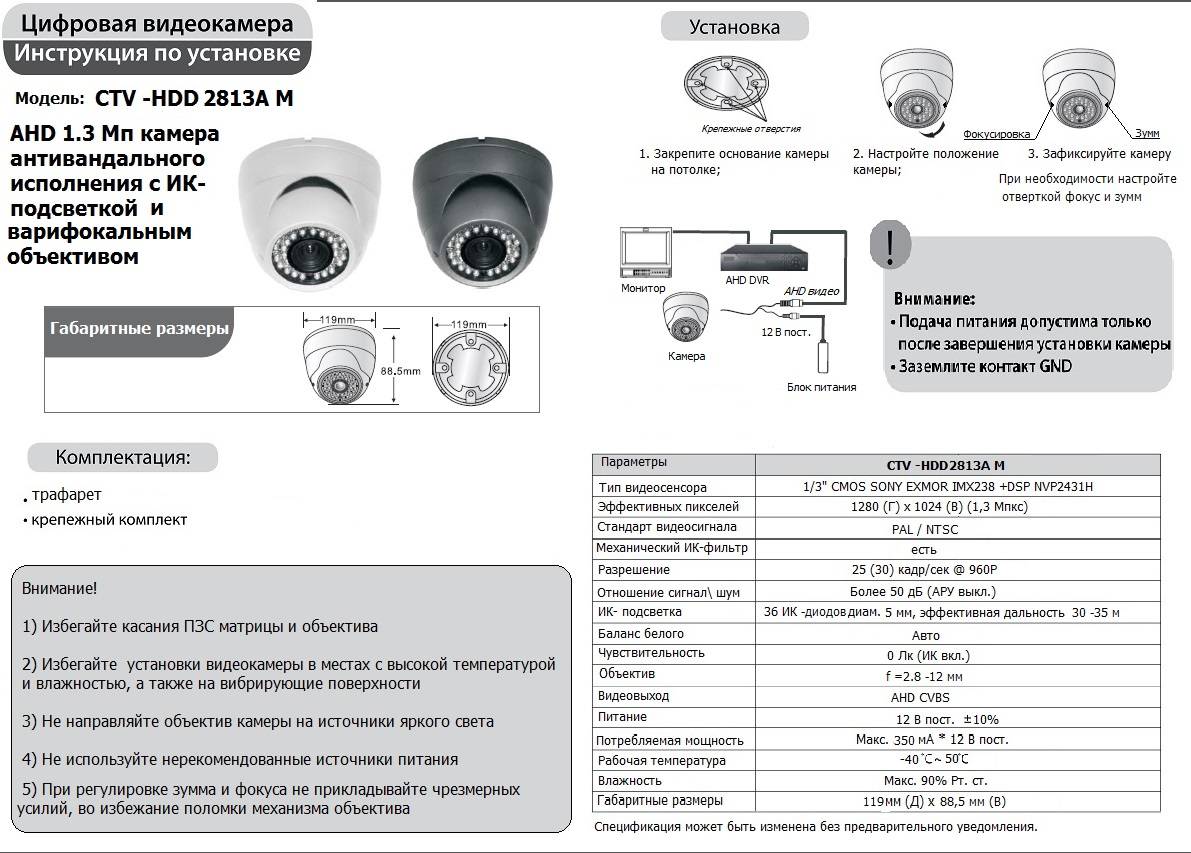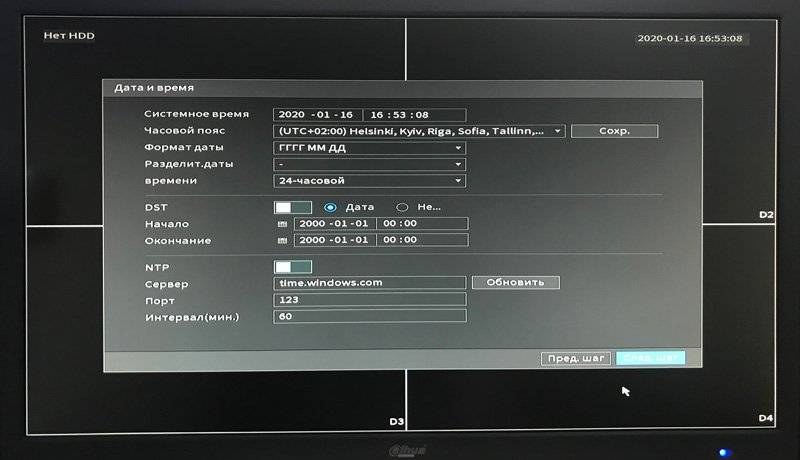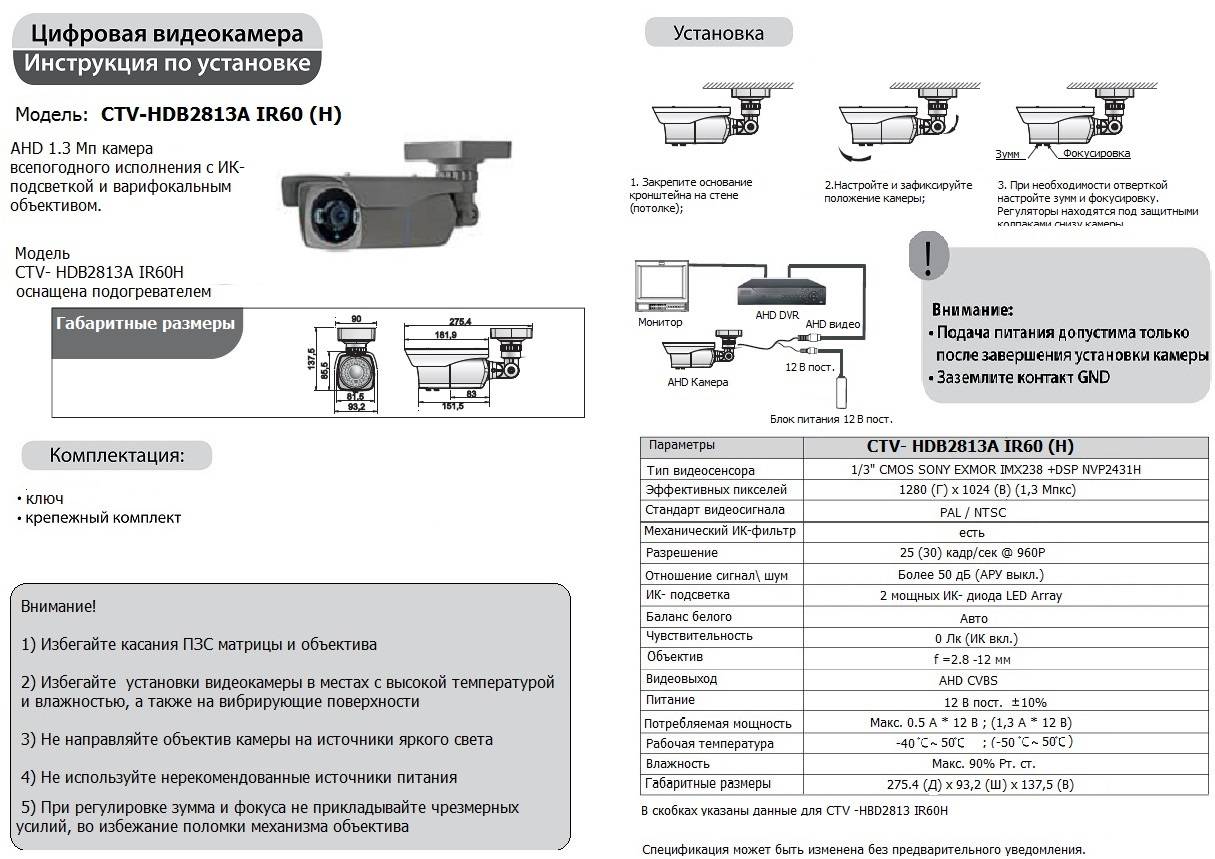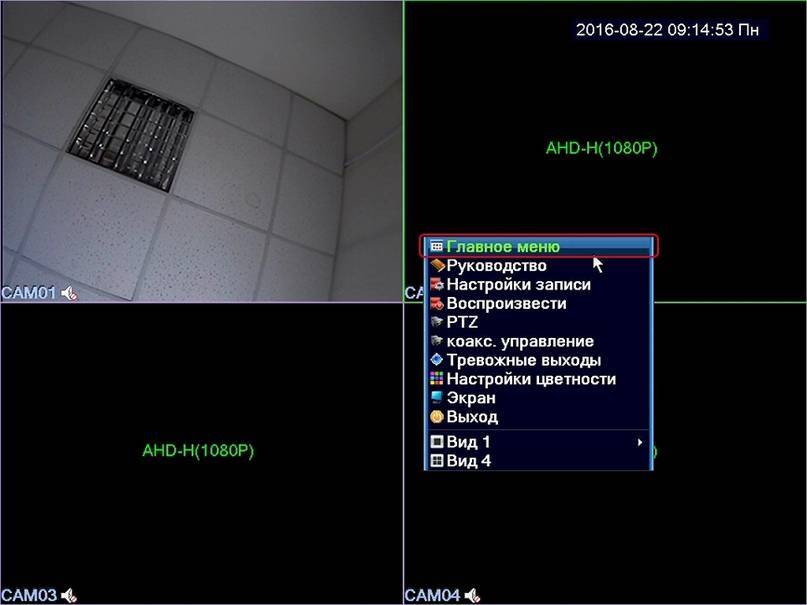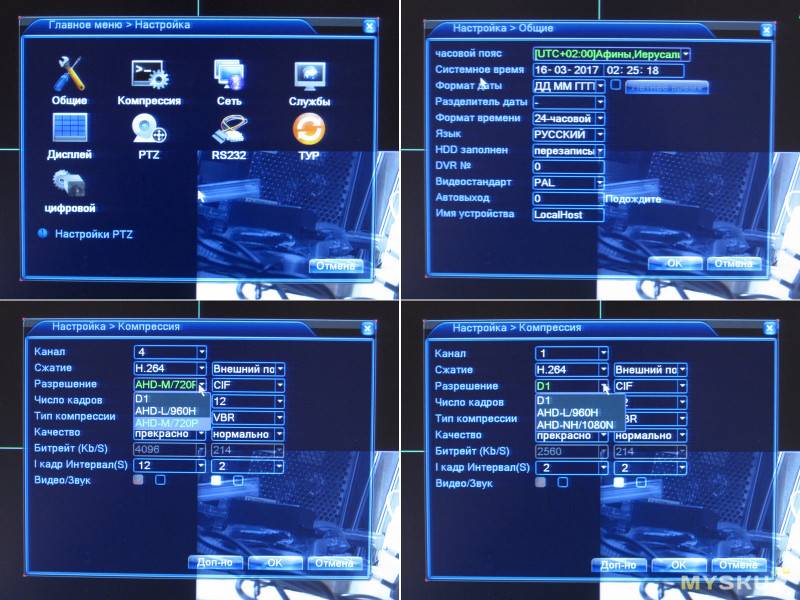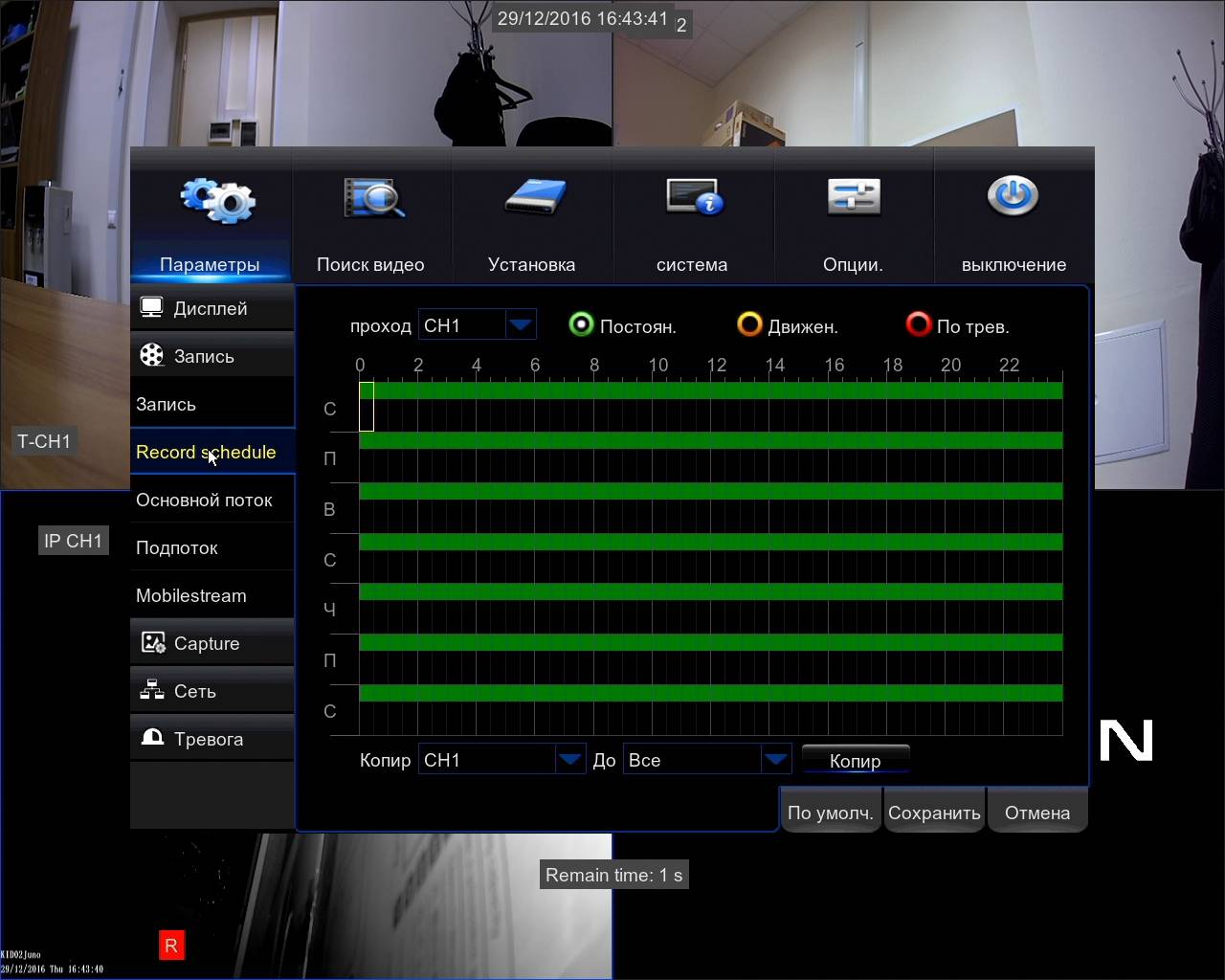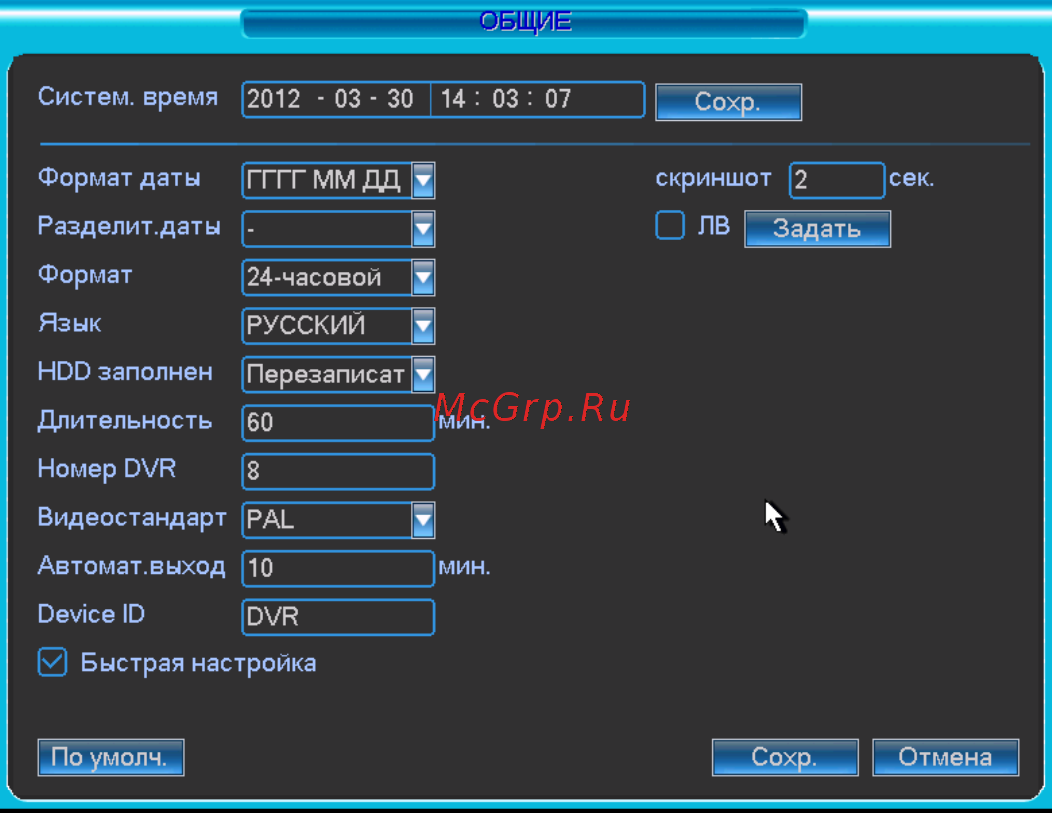Инструкция по настройке

Схема подключения к ПК
Настройка любой системы видеонаблюдения делится на несколько этапов: физическая организация системы, подключение видеорегистратора, настройка видеокамеры.
Подключение регистратора к компьютеру
Для системы потребуется собственно видеорегистратор, кабели для подключения, блок питания, переходные разъемы и руководство, в котором описано, как подключить и настроить аппарат и камеры видеонаблюдения.
Алгоритм следующий:
- оборудование распаковывают, находят инструкцию и крепления для жесткого диска;
- устанавливают и фиксируют винчестер;
- подключают видеорегистратор к монитору и собственному блоку питания;
- соединяют вместе камеры и регистратор через патч-корды и специальные разъемы;
- включают устройство в сеть и загружают.
Настройка устройства

Для удаленного видеонаблюдения подключают сервис P2P
Настройка регистратора видеонаблюдения – процедура простая, но требует аккуратности и последовательности.
- В окне регистрации указывают язык и страну.
- Выбирают стандарт системы. Для европейских стран это PAL, для США – NTSC. Затем знакомятся с условием соглашения и отмечают нужную галочку.
- Определяют часовой пояс и устанавливают системное время.
- Вводят пароль для учетной записи и подтверждают. Требования сложности стандартные. Можно указать графический ключ для разблокировки.
- Указывают дополнительный электронный адрес, куда можно сбросить пароль, если пользователь забыл его. Возможно, потребуется указать секретные ответы.
- Рекомендуется отметить галочкой автоматическую проверку обновлений. Их предоставляет сайт производителя.
- Инструкция по настройке и подсоединению видеорегистратора видеонаблюдения описывает дальнейшие шаги: время автовыхода, форму панели, формат даты и времени, устанавливают протокол для синхронизации времени.
- В настройках сети устанавливают MAC-адрес, маску подсети, IP-адрес. Можно выбрать вариант автоматической настройки, при этом устройства самостоятельно получают адреса.
- Если предполагается управлять видеонаблюдением удаленно, подключают сервис P2P.
В итоге на мониторе появляется окно добавления видеокамер. Здесь можно настроить кадр устройство.
Передача и сохранение информации
После настройки камеры вся ее информация поступает и сохраняется на видеорегистраторе: DVR или NVR.
Следующий уровень это предоставление удаленного доступа к информации через глобальную сеть. Принцип настройки роутера для видеонаблюдения для аналоговых и цифровых систем одинаков.
За основу берется видеорегистратор со статичным IP адресом. Если предварительные настройки не проводились, то подключаем устройство к локальной сети через RJ45 выход.
В адресной строке браузера набираем адрес по умолчанию. Он должен быть указан в паспорте устройства. Для примера у регистраторов компании Hikvision это 192.0.0.64. меняем его на один из незанятых адресов диапазона локальной сети.
В базовых сетевых настройках (обычно путь Конфигурация –> Сетевые настройки –> Базовые настройки) устройства прописываем маску и адрес DNS сервера предоставляющего выход в интернет.
В браузере разрешаем использование ActiveX. Для примера в Internet Explorer это путь к закладке Сервис –> Свойства –> Безопасность –> Другой. Устанавливаем плагин предоставленный производителем.
Возможно, нужно будет его скачать и установить при выключенном браузере, чтобы не было конфликтов совместного доступа. Теперь программа для работы с видеоинформацией по локальной сети находится на ПК.
В сервере роутера, который дает доступ к интернету, прописываем имя и локальный адрес устройства, которому разрешен внешний доступ.
При этом в настройках роутера и видеорегистратора рекомендуется поменять HTTP порты, которые используются для общего доступа с 80 на 81 и так далее, второй порт 8000 оставляем без изменений.
Проверить правильность настройки можно через внешний ресурс portscan.ru. Если порты открыты и проброшены в виртуальном WEB сервере роутера, то программа покажет удачное соединение.
На удаленном ПК так же разрешаем использование ActiveX. В адресной строке браузера набираем внешний IP адрес роутера, но добавляем порт 81. Набираем логин и пароль и благополучно входим в программу видеорегистратора.
Если при настройке возникли проблемы с провайдером, который не может предоставить статичный IP адрес, можно воспользоваться службой DynDNS и привязать DNS адрес роутера к устройству. При этом необходимо тщательно тестировать систему, так как DynDNS провайдер может периодически закрывать некоторые порты.
Некоторые производители начали выпуск IP камер, которые передают информацию в облачное хранилище. К примеру, компания Hikvision использует свой облачный сервис Ezviz.
Настройка видеорегистраторов и камер этой компании не представляет трудностей. В закладке СЕТЬ в ГЛАВНОМ МЕНЮ, КОНФИГУРАЦИИ СИСТЕМЫ, уже прошит доступ во внешнюю сеть. Если его нет, то нужно обновить прошивку устройства до актуальной версии.
Доступ к информации в таком случае происходит через браузер Google Chrome, на который установлена клиентская утилита SADP. Она поддерживается ОС iOS и Android и может быть запущена на мобильных устройствах.
Камеры

Для аналоговых камер особой настройки не предусмотрено. Настраивается исключительно фокусное расстояние вариофокального объектива. Короткое расстояние дает более широкий угол обзора, с его увеличением угол обзора сужается.
Фокусное расстояние настраивается вручную на месте установки или, если камера оснащена трансфокатором, с места управления, посредством сервоприводов. Объективы могут быть с фиксированной, ручной и автоматизированной диафрагмой.
Первые два вида устанавливаются обычно в помещениях, где условия освещения стабильные. Автоматические диафрагмы используются в наружных камерах с вариофокальними объективами и разделяются на DC с прямым приводом и VC видеоприводом.
У цифровых IP камер кроме объектива настраивается IP адрес. Если использовать специализированное ПО производителя, которое предназначено для автоматического обнаружения камеры в локальной сети, то устройству будет автоматически:
- присвоен динамический IP-адрес (который нужно сразу изменить на статический);
- маска подсети;
- открыт доступ к порту.
После этого клиент получает доступ к камере через браузер, поддерживающий ActiveX, ПО производителя или ПО других производителей, если оно совместимо с данной камерой.
В интегрированной программе камеры можно производить настройки качества передаваемого изображения, чувствительности, программного детектора движения, временных рамок записи и многое другое.
Основное внимание необходимо уделить на открытость доступа к настройкам камеры – админский пароль, и шифрацию передаваемой информации. Последнее особенно актуально для камер передающих видеоданные беспроводным способом
Как перевести автомобильный регистратор на заводские настройки
Часто бывает, что авторегистратор перестает отвечать требованиям своего пользователя, «глючит» или ведет себя очень странно, а пользователя начинает мучать вопрос, как настроить видеорегистратор в таком случае. Здесь может помочь либо ремонт, либо сброс до заводских настроек.
Как сбросить автомобильный регистратор на заводские настройки, будет рассмотрено ниже. Это достаточно просто — необходимо найти нужный пункт в системных настройках. Обычно его не прячут глубоко, как раз для тех случаев, чтобы можно было экстренно к нему прибегнуть.
Если вам приходится воспользоваться таким способом, помните, что настройки сбрасываются полностью, и вы получаете абсолютно «чистый» регистратор, на котором не будет никакой информации. Регулировки, которые уже проводились, придется повторить или пересмотреть и установить другие.
После того как в меню найден нужный пункт, все видеозаписи успешно скачаны и сохранены, можно переходить к дальнейшей работе
Вы нажимаете на «Сброс до заводских настроек», ждете какое-то время (обратите внимание: сброс может занять много времени, приготовьтесь подождать), и, когда настройки сброшены, вы держите в руках практически новенький регистратор
Прежде всего выставляем привычные уже, главные настройки: язык, дату и время. После этого можно настраивать остальные элементы: разрешение, качество, дневная и ночная съемка, качество звука и прочие данные
Обратите внимание, что здесь мы рассказываем вам только о тех, жизненно важных элементах, которые устанавливают в первую очередь. Уже после этого вы можете настроить датчики движения, если они есть, выставить функции навигатора и оповещения о камерах
Как установить на видеорегистраторе эти элементы, можно узнать из руководства пользователя — там дается достаточно исчерпывающая информация.
Зеркало видеорегистратор с камерой заднего вида с Алиэкспресс
В случае, если сброс до заводских настроек вам не помог и регистратор по-прежнему сбивается в работе, не остается ничего другого, как отдать его в ремонт.
Только после того как все настройки были выставлены, есть смысл переходить к монтажу устройства на стекло или заднюю поверхность зеркала заднего вида — это самые популярные места для крепления автовидеорегистратора. Изредка регистратор ставят на приборную панель, однако такой метод постепенно изживает себя. Иначе вы рискуете испортить угол, под которым должно находиться записывающее устройство.
Ниже будет рассмотрено еще несколько настроек
Помимо всего прочего, вы можете обратить внимание на несколько специфических настроек, которые сделают картинку, снятую регистратором, более качественной
Кадровая частота — параметр, который демонстрирует то количество кадров, которое устройство может записывать в секунду. Чем выше значение, тем более плавным будет видео. Как правило, в современных регистраторах показатели FPS могут варьироваться от 15 до 60.
Угол обзора — один из важнейших параметров. Чем шире угол, тем больше вы сможете снять
Иногда это является ключевым параметром, однако на него нужно обращать внимание еще на этапе покупки устройства
Стабилизация — еще один параметр, к которому нужно присмотреться, перед тем как покупать навигатор. Во время движения машина может ехать по неровностям и ухабам, а стабилизатор позволит сгладить изображение и убрать значительную часть рывков.
Средства контроля за окружающим пространством записывают видео и звук, сохраняя в памяти на случай непредвиденных обстоятельств. Если знать, как правильно настроить видеорегистратор HD DVR, то у автомобилиста появится инструмент для решения спорных происшествий на трассе.
После установки и подключения зеркального регистратора начнет работать главная камера. Включение устройства проявляется кратковременным появлением снимаемой картинки на отражающей плоскости. Работоспособность устройства отмечена световым сигналом со встроенного диода.
Чтобы настроить функционал прибора необходимо воспользоваться выделенными кнопками на корпусе:
- «PWR» — позволяет выполнить ручной сброс системы, посредством длительного нажатия;
- «Menu» — позволяет войти в настроечное меню;
- «*» — последовательно переключает режимы съемки или просмотра материала;
- «⇐», «⇒» — предназначены для перемещения по пунктам меню.
Чтобы утвердить выбранный параметр, необходимо повторно нажать кнопку «Меню».
Как подключить видеорегистратор к телевизору (монитору)
Для подключения телевизора, либо монитора к видеорегистратору, могут понадобиться следующие кабели:
- HDMI.
- DVI.
- RCA.
- BNC.
- S-video.
Какой именно кабель будет необходим, зависит от самого видеорегистратора и телевизора (монитора). Также бывают случаи, когда определённого кабеля нет в наличии, или даже такой не существует, тогда на выручку может прийти переходник с одного разъёма, на другой. Например, переходник с RCA («банан», «тюльпан») на BNC (выглядит как штекер для ТВ антенны).
Далее, один конец кабеля вставляется в разъём на задней панели видеорегистратора, другой разъём, соответственно, в разъём телевизора или монитора.
Не все кабеля способны передавать видео и аудио сигнал по одному каналу, поэтому может возникнуть ситуация, когда понадобиться дополнительный кабель для передачи аудио. Аудио кабели подключаются по цветам и соединяют аудиовход одного устройства с аудиовыходом другого.
Настройка телевизора (монитора)
После того, как все кабели подключены согласно инструкции, необходимо настроить телевизор (монитор). Для этого необходимо выполнить следующие шаги:
- Включить телевизор.
- Вызвать меню на экран.
- В меню найти «подключённые устройства», «используемые разъёмы» и т.д. В разных моделях телевизоров этот пункт меню может отличаться.
- Найти среди подключённых разъёмов необходимый, и поставить напротив него «галочку». На экране должно появится изображение, передаваемое через подключённый кабель.
Настройка CMS у регистраторов.
Для начала скачиваем программу для работы с регистраторами HIQ, c сайта. После того как вы скачали и установили программу, можно приступить к настройке. Также для просмотра и воспроизведения вам, возможно, понадобятся кодеки H.264, которые можно скачать там же. Приступим, заходим в программу, выбрав язык. Пароля по умолчанию нет, но его можно поставить в дальнейшем.
1. Добавить область(группу) 2. Добавить устройство 3. Редактировать(изменить) 4. Удалить
5. Импортировать файл с устройствами 6. Экспортировать файл с устройствами 7. Тест соединения
Создаем группу, в которую мы добавим два наших регистратора. Заходим в пункт «Система» затем «Устройства». Здесь мы видим окно с семью иконками. Нажимаем первую, вводим название группы, в данном случае «регистраторы» и жмем ОК. Хочется отметить, что в дальнейшем при работе в этом окне, чтобы удалить какое-то устройство, нужно убедиться, что вы к нему не подключенны, иначе удалить его не получится.
Теперь добавим в созданную нами группу сами регистраторы. Для этого выбираем иконку «добавить устройство».
Если нажать кнопку «IP поиск» то нам высветятся устройства с адресами и портами. Если ваш регистратор в сети, то вы можете его увидеть. Либо ввести адрес вручную, а также имя и пароль, если он был установлен на регистраторе. И название самого устройства, которое будет отображаться у нас в программе. Тип поиска устройства может быть по IP адресу или серийному номеру. Добавив два регистратора, мы увидим следующую картину.
Еще мы можем указать адрес удаленного роутера (маршрутизатора), с прописанным перенаправлением портов, как настроить роутер мы рассматривали в предыдущей статье. Чтобы проверить, что мы правильно ввели данные, тестируем соединение с нашими регистраторами. Если вы планируете переустанавливать операционную систему или сделать доступ на другом компьютере, то настройки можно экспортировать в отдельный файл, чтобы в последующем, тратить на это меньше времени.
Теперь в главном меню мы можем подключится к нашим регистраторам, два раза кликнув на них, и увидеть список камер. Вызвав контекстное меню и выбрав поток, мы можем добавить сразу все камеры в ячейки.
Изображение со всех камер появится у вас на мониторе. Камеры можно перетаскивать в другие ячейки мышкой, располагая в нужном для вас порядке, и менять местами. Также справа, выбрав пункт PTZ, мы увидим интерфейс управления поворотными камерами.
Итак, просматривать картинку в реальном времени с регистратора мы можем, теперь разберем то, как увидеть архив. Для этого нам нужно перейти в меню «Запись» и выбрать пункт «Воспроизведение». Слева мы видим параметры просмотра архива. Для того, чтобы ваш удаленный регистратор отображался в меню выбора устройства, нужно чтобы вы были подключены к нему, сделать это можно в главном окне СMS.
После выбора устройства и необходимой вам камеры, выбираем временной интервал и жмем «поиск». Снизу в списке появятся архивы за данный период времени, выбрав необходимые кликаем «воспроизвести». Справа, в плеере начнет проигрываться видео. Еще хотелось бы отметить раздел «удаленные»в меню «система». Там можно редактировать настройки самих регистраторов, настраивать параметры записи, тревоги, сетевые параметры и другие. Это очень удобно в ситуациях, когда устройство находится далеко.
Из полезных дополнительных функций стоит обратить внимание на такие, как «Карта». Находится она в разделе «Опции». Карта может помочь вам лучше ориентироваться в расположении вашего оборудования
Например, если одна из камер вдруг стала неактивна, вы быстро можете посмотреть, где эта камера находилась на плане здания, что ускорит устранение неисправностей. А также помогает видеть общую картину расположения камер и регистраторов
Карта может помочь вам лучше ориентироваться в расположении вашего оборудования. Например, если одна из камер вдруг стала неактивна, вы быстро можете посмотреть, где эта камера находилась на плане здания, что ускорит устранение неисправностей. А также помогает видеть общую картину расположения камер и регистраторов.
Что бы создать карту, ее нужно сначала нарисовать, схематически или более детально, зависит от ваших возможностей и желания. После чего, поставив галочку на «изменить», жмем крайнюю правую кнопку «Редактировать изображение» и добавляем, выбрав необходимый нам файл. После чего перейдя по кнопке «Изображения» мы увидим и сможем добавить нашу схему на карте. Потом перейдя в раздел с оборудованием (кнопка «Устройства») мы просто перетаскиваем наши камеры и регистраторы на карту, располагая их в нужных местах, где они и стоят.
Технические характеристики
В зависимости от модели видеорегистратора «начинка» может быть существенно изменена. Тем не менее назвать общие технические параметры, которые присущи большинству регистраторов с камерой Full HD 1080р, можно. В первую очередь такие устройства оснащены хорошим съемочным аппаратом, разрешение которого не менее 5 Мп. Для получения качественной картинки в аппарате должен быть хороший угол обзора. Этот показатель не должен быть менее 100°. В дорогих современных аппаратах, которые дают качество съемки Full HD, угол обзора может достигать 210°. На качестве видео сказывается и оптика. От количества линз зависит четкость изображения.

Для того чтобы устройство можно было использовать удобно и без лишних хлопот, в современных видеорегистраторах должен присутствовать режим цикличной записи. Его можно применить, зайдя в меню устройства. Интерфейс имеет, как правило, несколько языков, в том числе русский. Вне зависимости от того, какую карту установит автомобилист, через некоторое время она заполнится. Цикличная запись избавляет пользователя от необходимости чистить карту. При этом в хорошем регистраторе будет функция защиты от перезаписи важных файлов. Чаще всего максимальный размер карты составляет 32 Гб. В дорогих моделях премиум-класса этот показатель может доходить до 256. Чтобы устройство работало правильно, а видео было надежно защищено, необходимо использовать карты памяти 10 класса.
Регулировка камеры
Настройка камеры видеонаблюдения позволяет настроить режим наблюдения: установить фильтры, задать сектор или объект поиска, определить уровень чувствительности.
Нажав на «Следующий шаг», вы попадаете в меню, в котором установлен режим записи – постоянно, при фиксированном движении, по тревоге. График регистрации также указан здесь. В желаемом канале выберите настройку режима видеонаблюдения регистратором и укажите, как камера должна работать в каждый день недели и в разное время суток. Это существенно сэкономит деньги.
Настройки сохранены. При необходимости подключите смартфон или другой гаджет.
Настройка удаленного доступа к регистратору через интернет с помощью DDNS сервисов
Итак, начнем с того, что такое проброс портов. Мы задали в видеорегистраторе статический IP для локальной сети. Теперь его нужно указать нашему роутеру, что по этому адресу находится именно регистратор, чтобы при обращении к нему извне мы попадали именно на наше устройство.
Я буду показывать на роутере Zyxel Keenetic, но как вы знаете, везде интерфейс примерно идентичен.
- Заходим в Домашняя сеть > Серверы (он еще может обозначаться как проброс портов, переадресация портов…)
Ставим галочку в пункте «Перенаправление портов».
- Теперь прописываем следующие значения:
- В пункте «Порт» — веб-порт для нашего регистратора, т.е. 80
- В пункте IP — соответственно его ай пи, т.е. 192.168.1.10
- Описание — Задаем любое название нашему перенаправление
Будет выглядеть примерно так:
- И делаем то же самое еще раз для порта 9000 (медиа-порт в регистраторе). Если вы используете видеорегистратор фирмы Polyvision, то дополнительно потребуется сделать то же самое с 8000 и 90.
На этом можно было б остановиться, если б был выделенный IP для нашего интернет-соединения. Но его нет, поэтому продолжаем дальше.
Теперь нам необходимо присвоить нашему динамическому внешнему IP определенный домен в интернете. Мы зарегистрируемся в бесплатном сервисе, предоставляющем данную услугу. Получится, что роутер, подключившись к интернету и получив внешний IP, запоминается этим сервисом и назначает ему зарегистрированный нами интернет-адрес, по которому мы будем заходить, чтобы посмотреть видеотрансляцию с камер.
Переходим по адресу no-ip.com, заводим учетную запись и добавляем свой бесплатный домен, например на servegame.com. Я дам название myvideoreg.servegame.com
В разделе «Host Type» поставьте галочку на «Port 80 Redirect» и в качестве порта укажите то число, которое задали для нашего регистратора, то есть у меня это то значение, которое я вводил для HTML-порт — «38078».
Если в качестве веб-порта в вашем регистраторе используется стандартный порт для веб-соединений «80», то можно вообще в no-ip никакого порта не прописывать, а оставить флажок на пункте «DNS Host (A)», который был активен по умолчанию.
Теперь возвращаемся обратно в админку роутера. Находим в разделе «Интернет» подпункт для настройки динамического адреса, или DynDNS (DDNS).
Выбираем из выпадающего списка NO-IP и вводим сюда только что зарегистрированный домен, логин и пароль, после чего сохраняем настройки.
После этого ждем, пока роутер сконнектится с сервисом.
Теперь внимание — барабанная дробь……………………………………………
Заходим в браузере по адресу http://myvideoreg.servegame.com
и наслаждаемся прямым эфиром трансляции видеонаблюдения через интернет за вашим домом.
Крепления и ленты
При установке клейкого крепления, которое используется почти во всех видеорегистраторах, лобовое стекло следует тщательно очистить с помощью средства для мытья окон
Перед нанесением клея важно проверить, что область вытерта насухо, процесс должен проходит при комнатной температуре (не холодно и не под прямыми солнечными лучами)
После необходимо прижать руки к креплению и давить на него в течение примерно 10 с, чтобы закрепить клей на стекле. Это гарантирует, что клей будет правильно приклеен к лобовому стеклу и останется защищенным от вибраций.
Эта же инструкция применима для устройств с креплением на присосках. Установка на другие материалы в автомобиле, такие как пластик, кожа или алькантара, скорее всего, приведет к слабой и ненадежной фиксации.
Материалы для видеонаблюдения
Вот все материалы которые вам потребуются для монтажа аналоговой системы видеонаблюдения:
кабель для запитки всей системы от сети 220В
Лучше всего использовать марку ВВГнГ-Ls 3*1,5мм2.
провода для коммутации в слаботочной щитовой – ПУГВ 1,5мм2
кабель КВК-П 2*0,75мм2
Не путайте с КВК-В. Марка КВК-П – это уличный вариант, а КВК-В – для прокладки внутри дома. Он не защищен от ультрафиолета.
3-х жильный провод ПВС сечение 1,5мм2
аналоговые видеокамеры с креплением на стену. Выбирайте модели с высоким разрешением.
видеорегистратор, через который будут подключаться видеокамеры
Предварительно проверьте, чтобы количество видеовходов на нем было равно или больше, чем количество камер.
компьютерный жесткий диск для хранения и записи видео
Минимально рекомендуемый объем – 1Тб. Можно использовать диски как большого размера 3,5 дюйма, так и маленькие 2,5 дюймовые. Маленькие диски гораздо тише и у них ниже тепловыделение.
блок питания
Например такой же, как используется для подключения светодиодных лент. Стандартного блока питания при сечении кабеля 0,75мм2, хватает для качественной передачи сигнала на расстояние не более 500м.
Мощность блока подбирайте по тому же принципу, как и у светодиодных лент. То есть суммарная мощность всех камер + 30%.
если необходимо чтобы камеры работали даже в период отключения напряжения и запись не прерывалась ни на минуту, то понадобится ИБП (источник бесперебойного питания)
коннекторы для подключения питания марки BNC-F и приемный разъем (“папа”) BNC
Они нужны для подключения кабеля к самой камере и подсоединения к видеовходу регистратора.
чтобы защитить контакты и места соединения кабелей на улице, также прикупите распредкоробки со степенью защиты минимум IP52
модульный разрядник
Если вы не хотите, чтобы все ваше видеонаблюдение погорело при первой же грозе, не экономьте на этом элементе защиты.
ну и также понадобятся в щитке модульные розетки и клеммные разъемы
Видеорегистратор, ИБП удобнее всего подключать через вилку с розеткой. Учтите, что все эти материалы должны быть совместимы между собой. Простое IP оборудование не подойдет к аналоговому и наоборот.
Подобрать себе готовые комплекты видеонаблюдения, или отдельные комплектующие – камеры, видеорегистраторы, кабели, коннекторы, плюс ознакомиться с текущими ценами на сегодняшний день можно здесь.
Подключение питания 220В в шкафу слаботочки
Слаботочная щитовая, где располагаются видеорегистратор, блок питания и т.д., может находиться в другой комнате от общей щитовой 220В, иногда даже в гараже или подвале.
Поэтому первым делом туда нужно подвести электричество.
Штробите стены и укладываете кабель ВВГнГ-Ls 3*1,5мм2 от распредщитка 220V до слаботочного шкафа. Запитываете его от отдельного модульного автомата с номинальным током 10А.
В слаботочном щитке кабель питания заводите на клеммы другого автоматического выключателя. Он будет для этого шкафа вводным. А уже непосредственно от него подключаете модульные розетки и разрядник.
Подключение разрядника производится по нижеприведенной схеме. Белый и коричневый провод – это фаза, синий – ноль, желто-зеленый – заземление.
Подключение розеток:
В этом же шкафу размещаются:
блок питания
видеорегистратор + диск на 1Тб
ИБП
Подключаете разъемы, а затем винтиками прикручиваете диск на свое место.
Учтите, что нередко корпус видеорегистратора является одновременно и радиатором охлаждения для диска.
Далее от розеток через обычную вилку запитываете ИБП. Большинство блоков питания идет без проводов с вилкой в комплекте, поэтому здесь это придется сделать самому. Используйте провода ПВС и обычную евровилку.
На один конец провода монтируете вилку, а другой зачищаете и подсоединяете к блоку на клеммы питания 220В, обозначенные как L и N.
Особой разницы в фазировке или полярности куда подключать ноль и фазу здесь нет. Далее подключаете питание на видеокамеры.
При недостатке выходных клемм 12В на блоке, лучше всего воспользоваться клеммными колодками. Установите их по количеству камер и промаркируйте контакты как “+V” и “-V”.
Затем, проводами ПуГВ подключите выходные клеммы 12В +V и -V с блока питания, с соответствующими разъемами на первой клеммной колодке.
Для плюсового провода лучше использовать жилы красного цвета, для минусового – черного. Остальные клеммы запитываются перемычками.