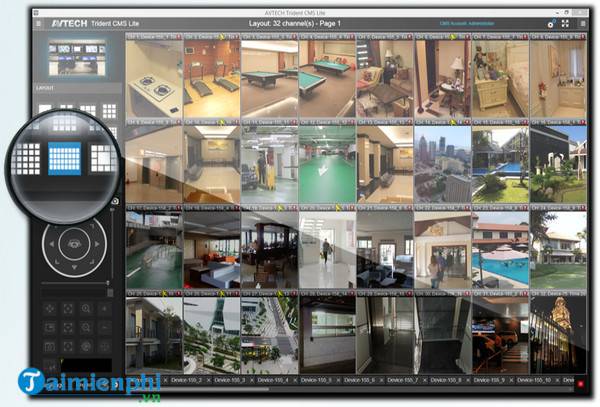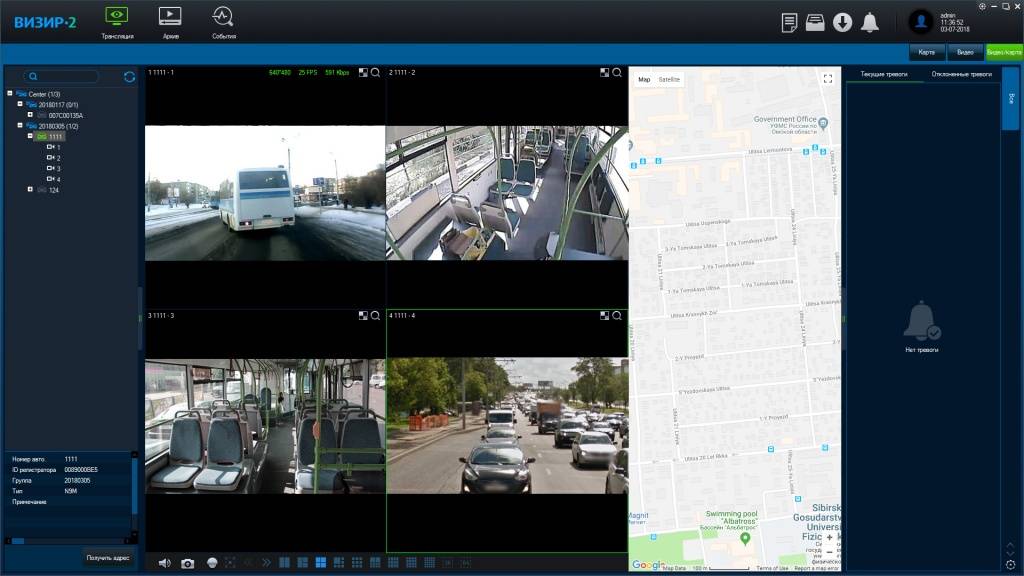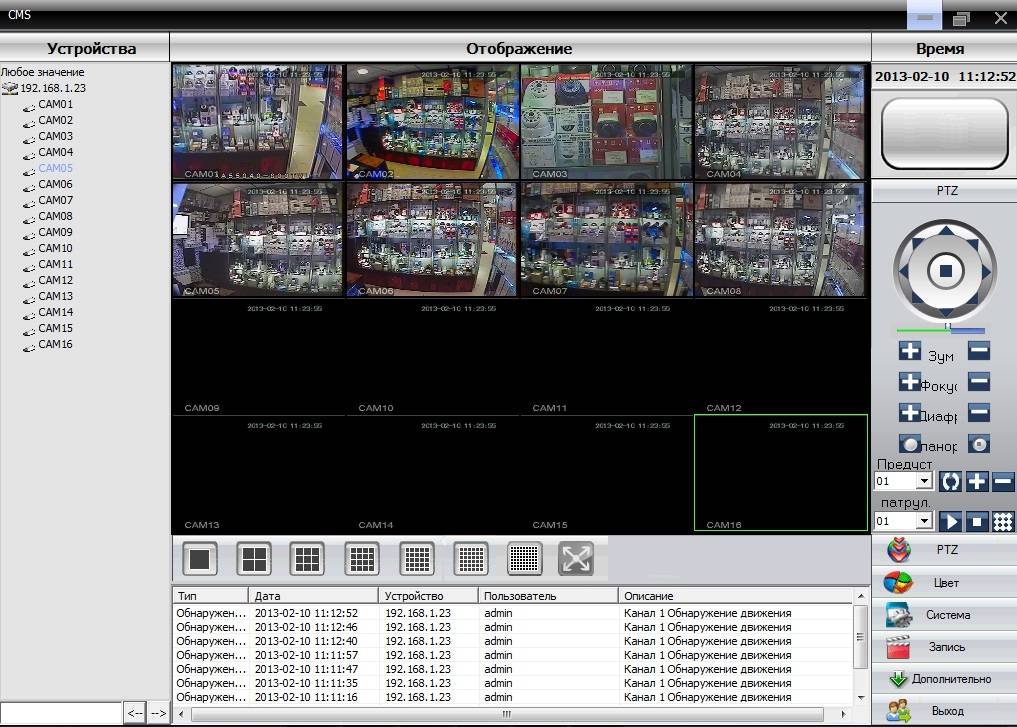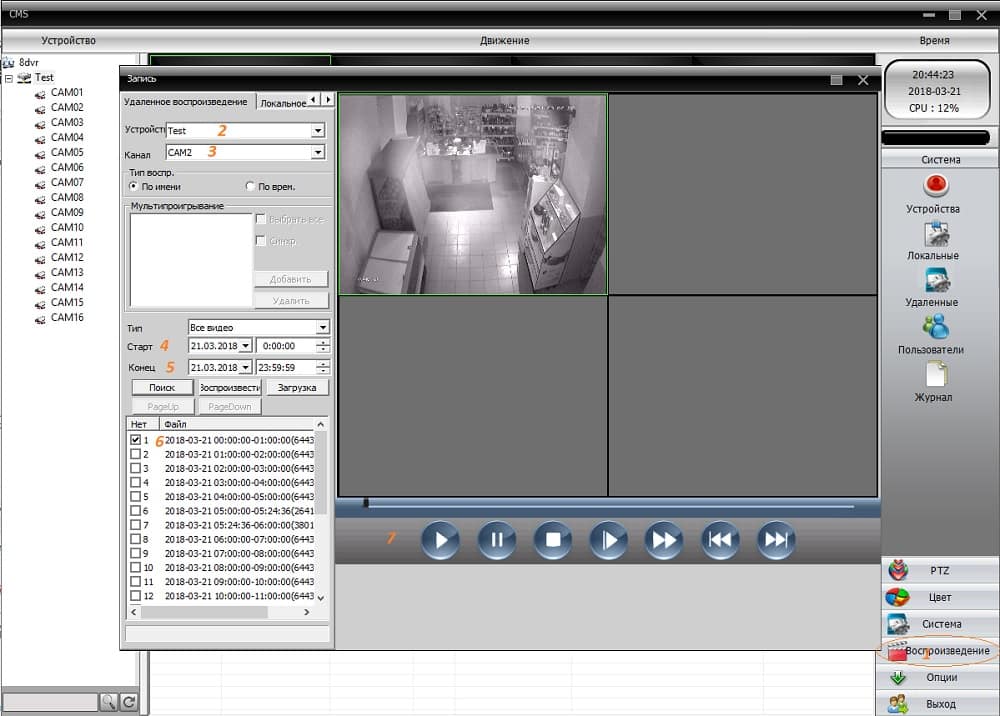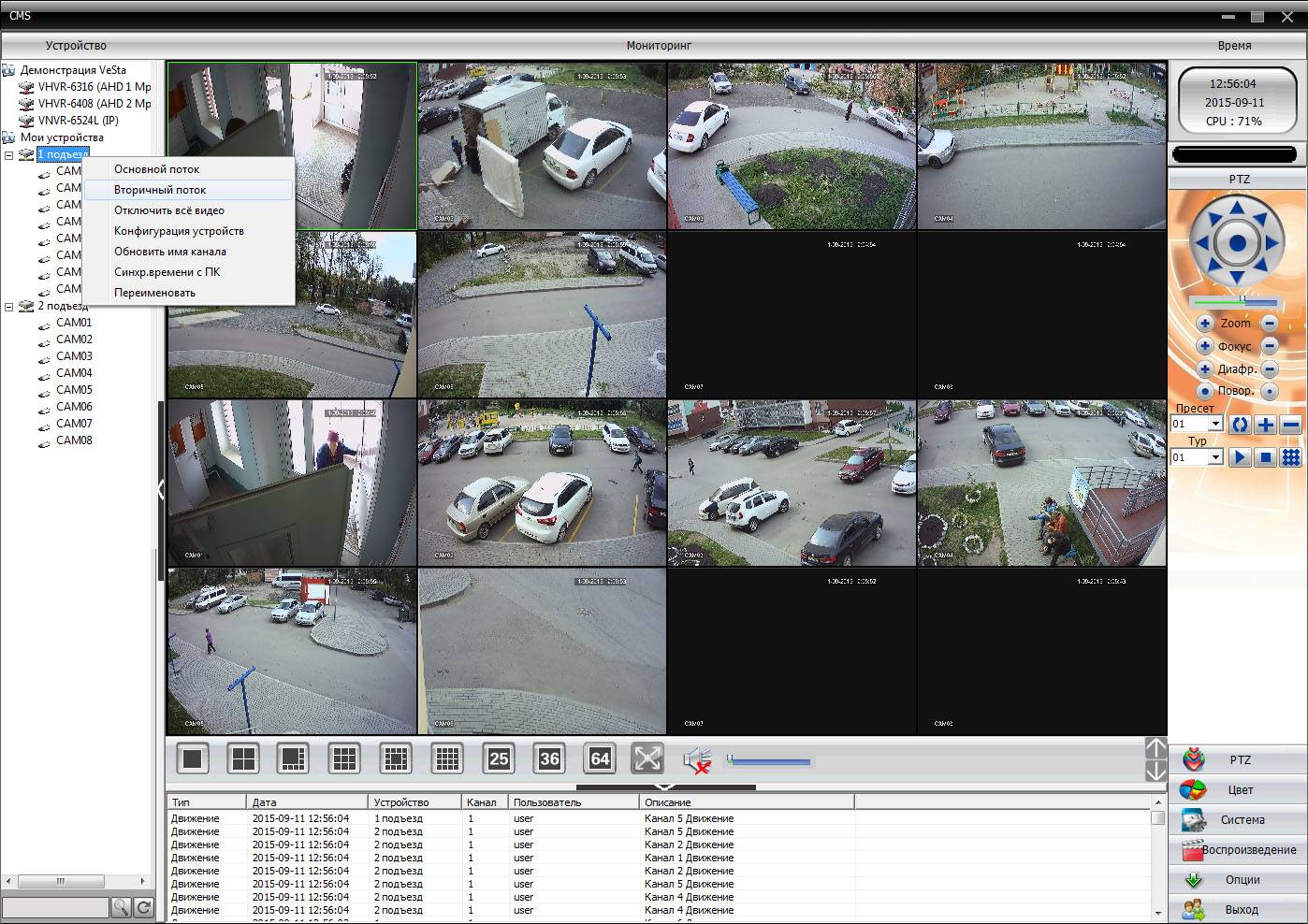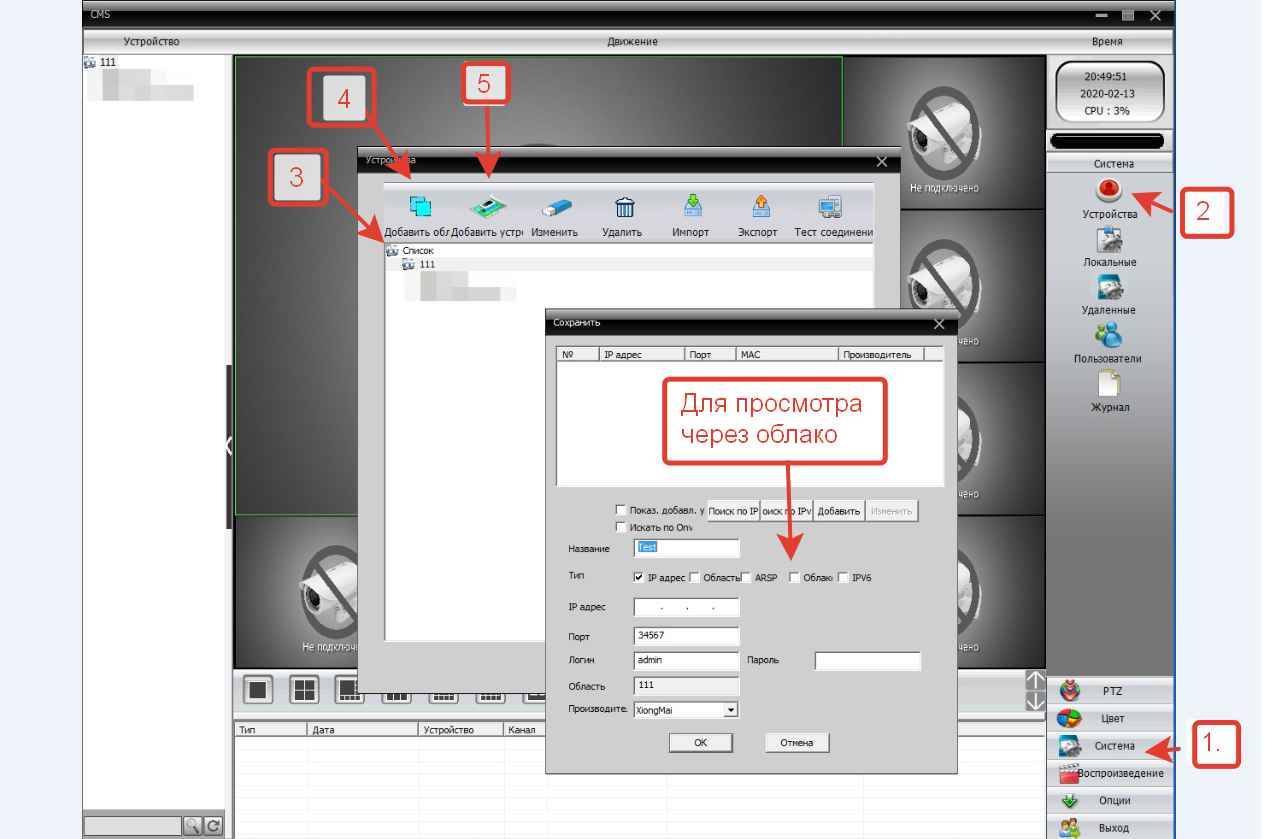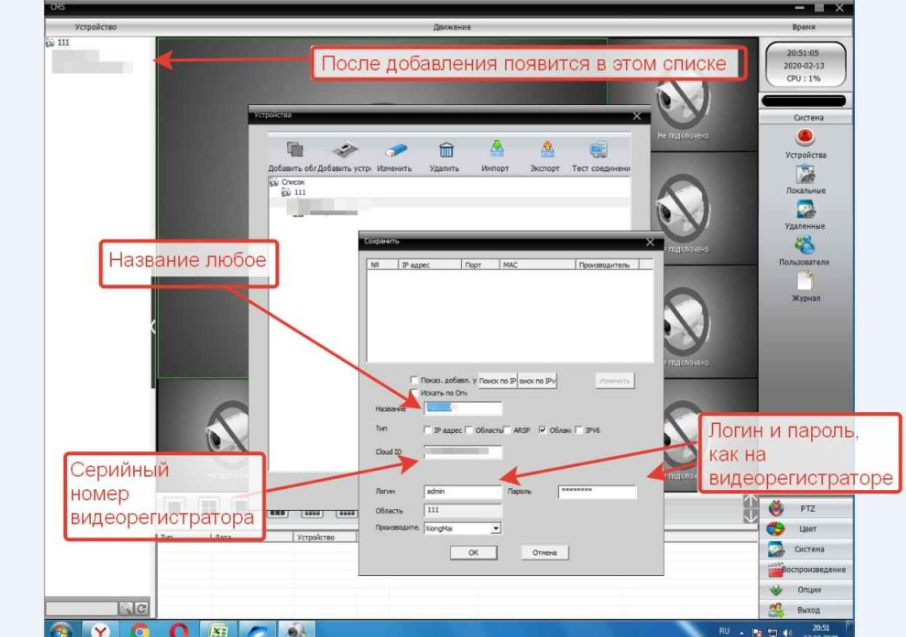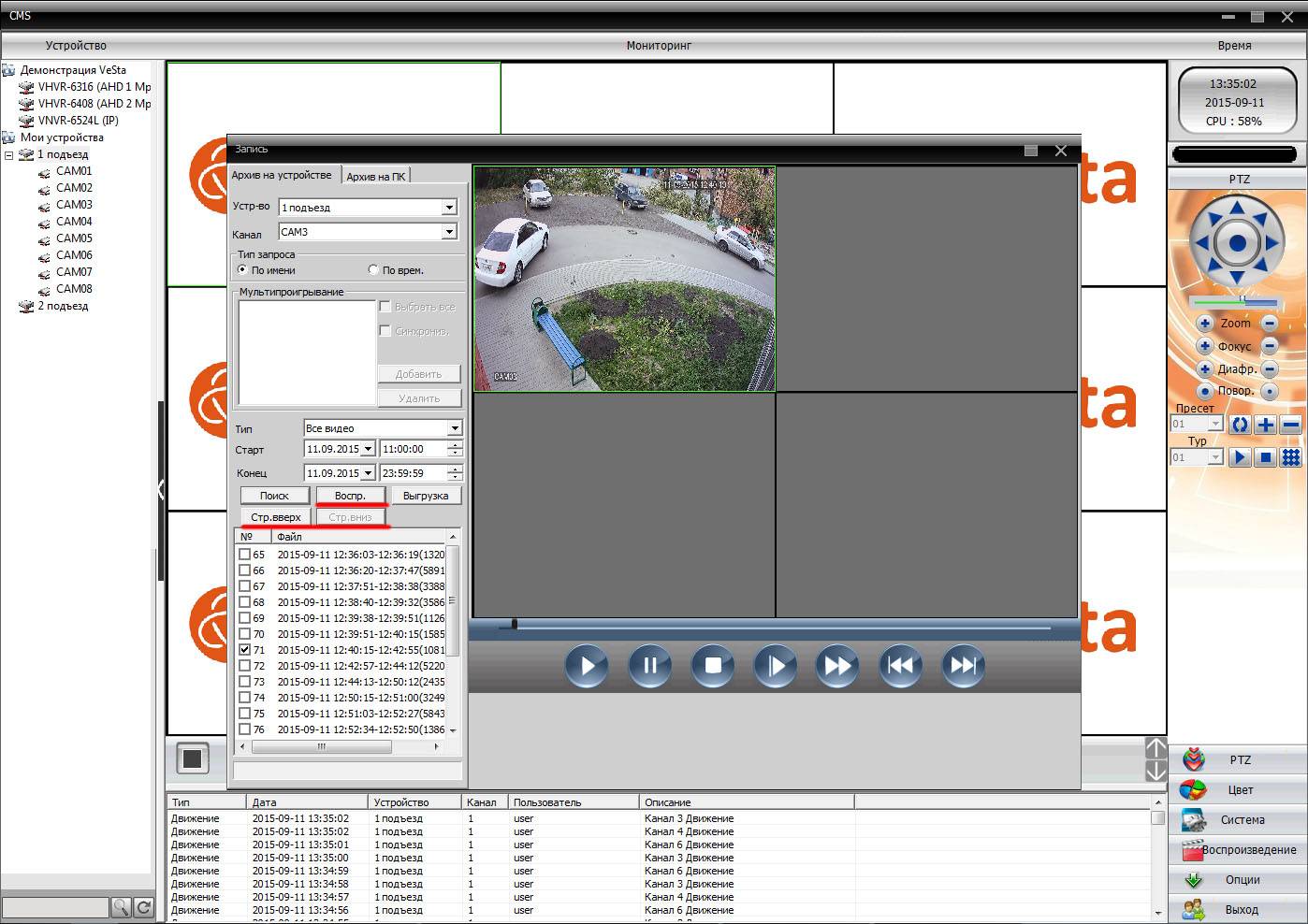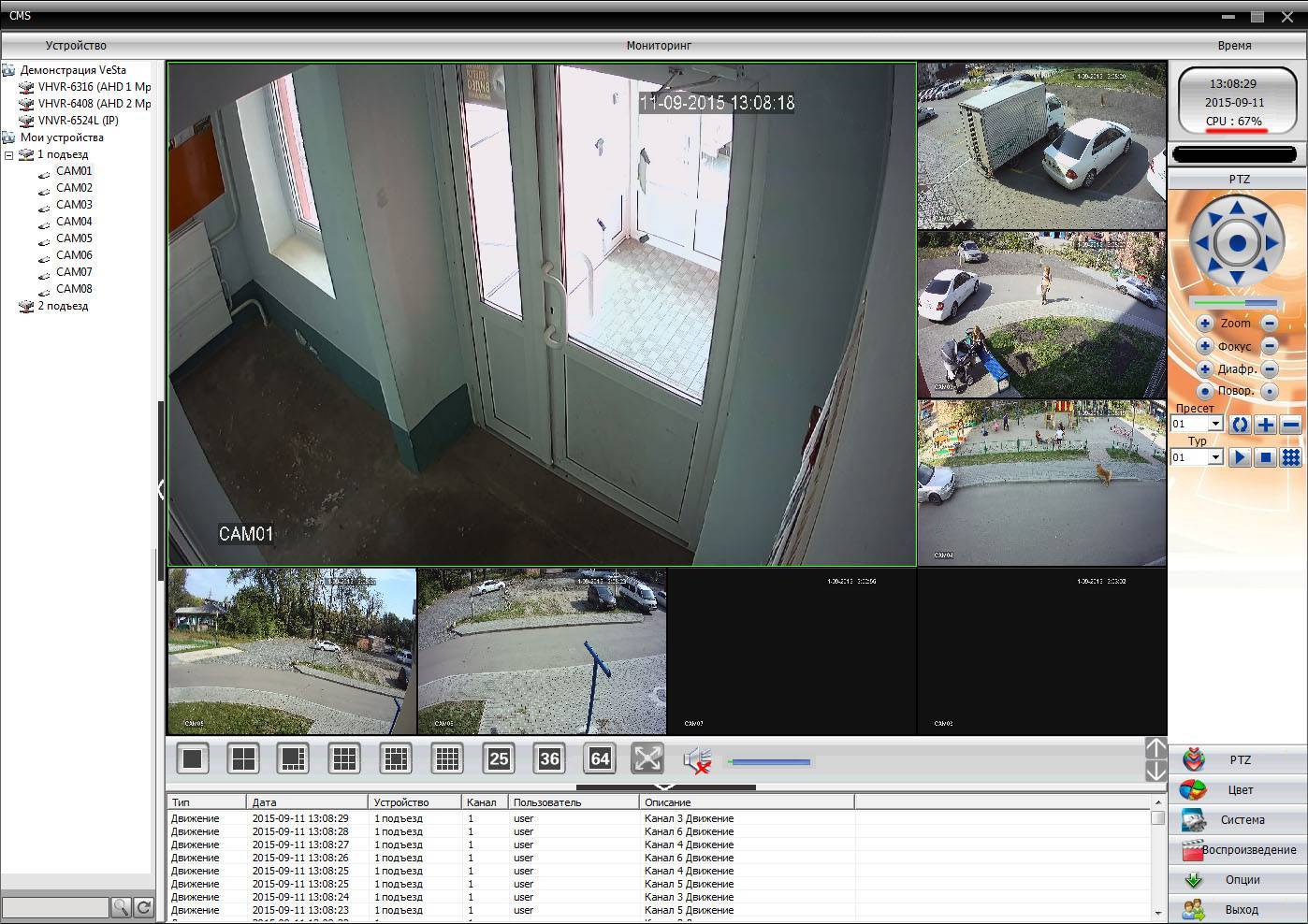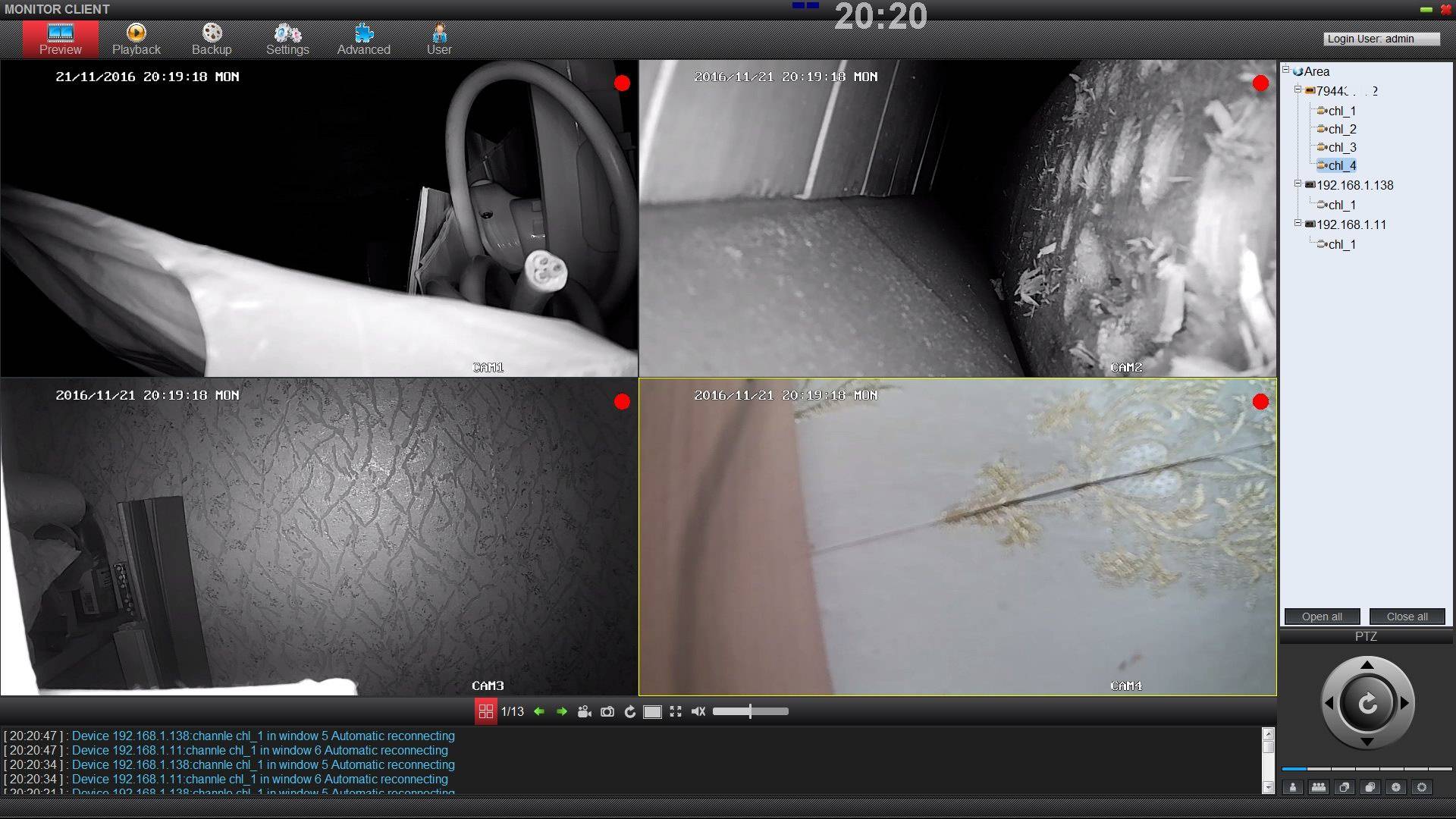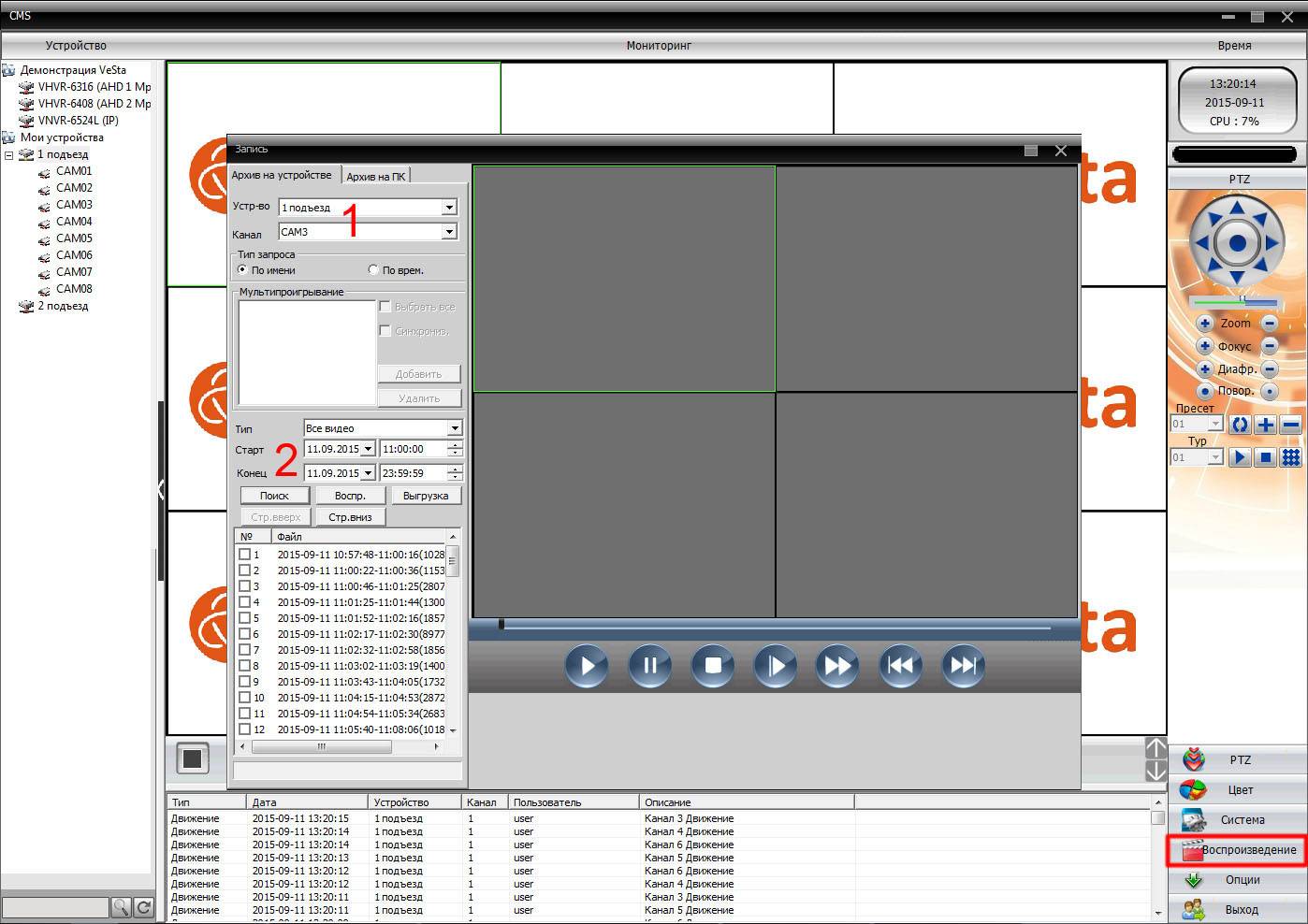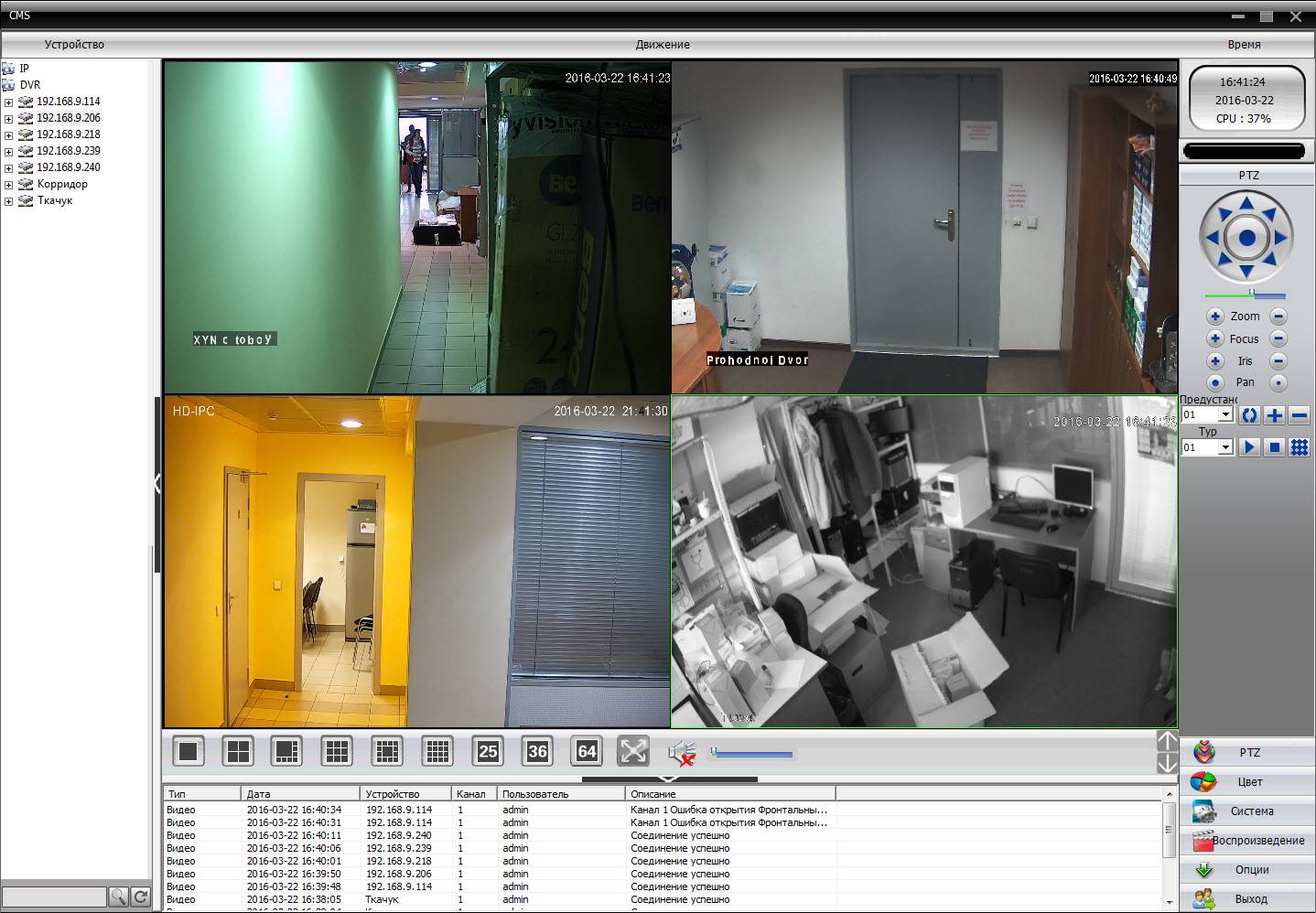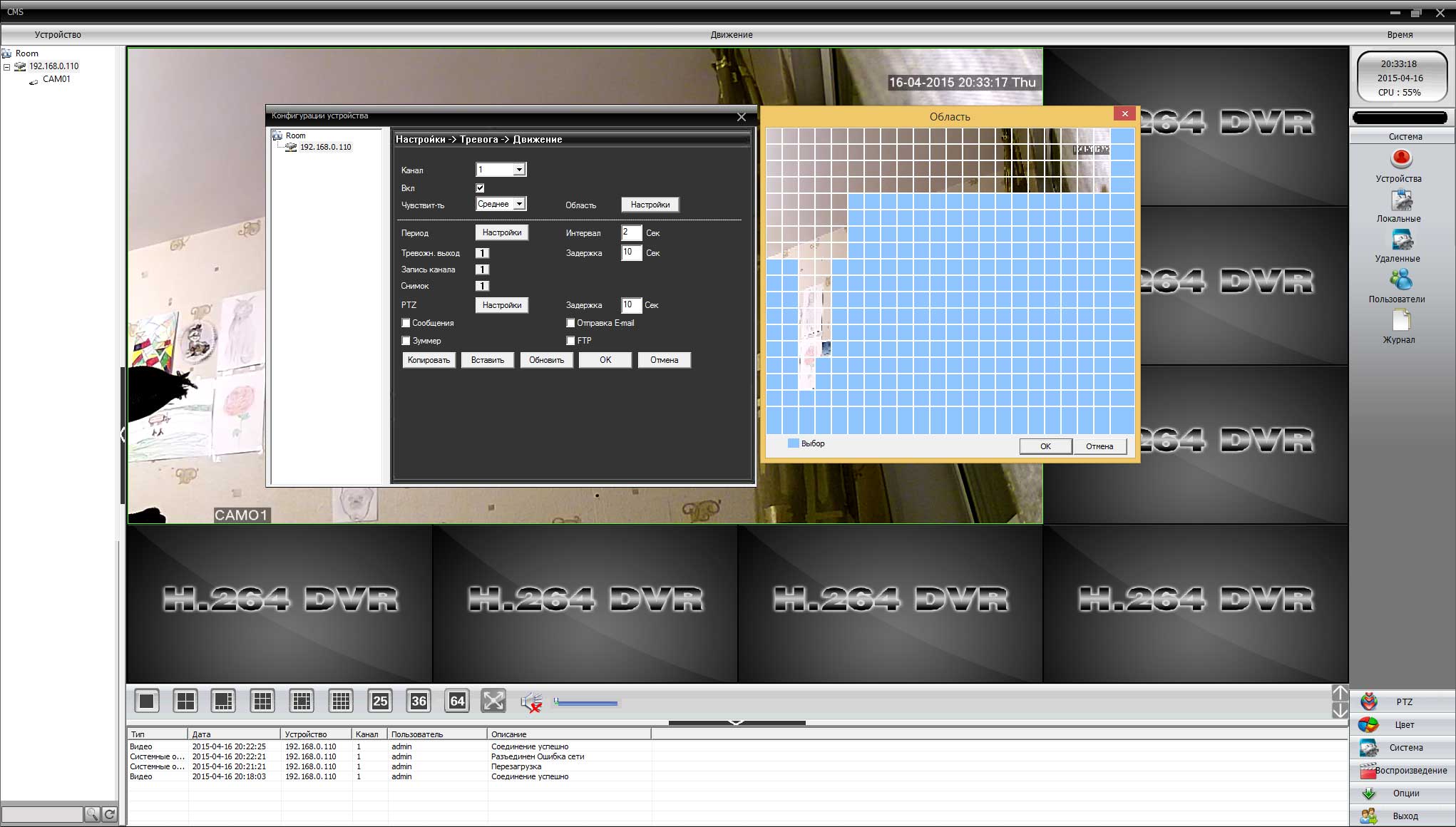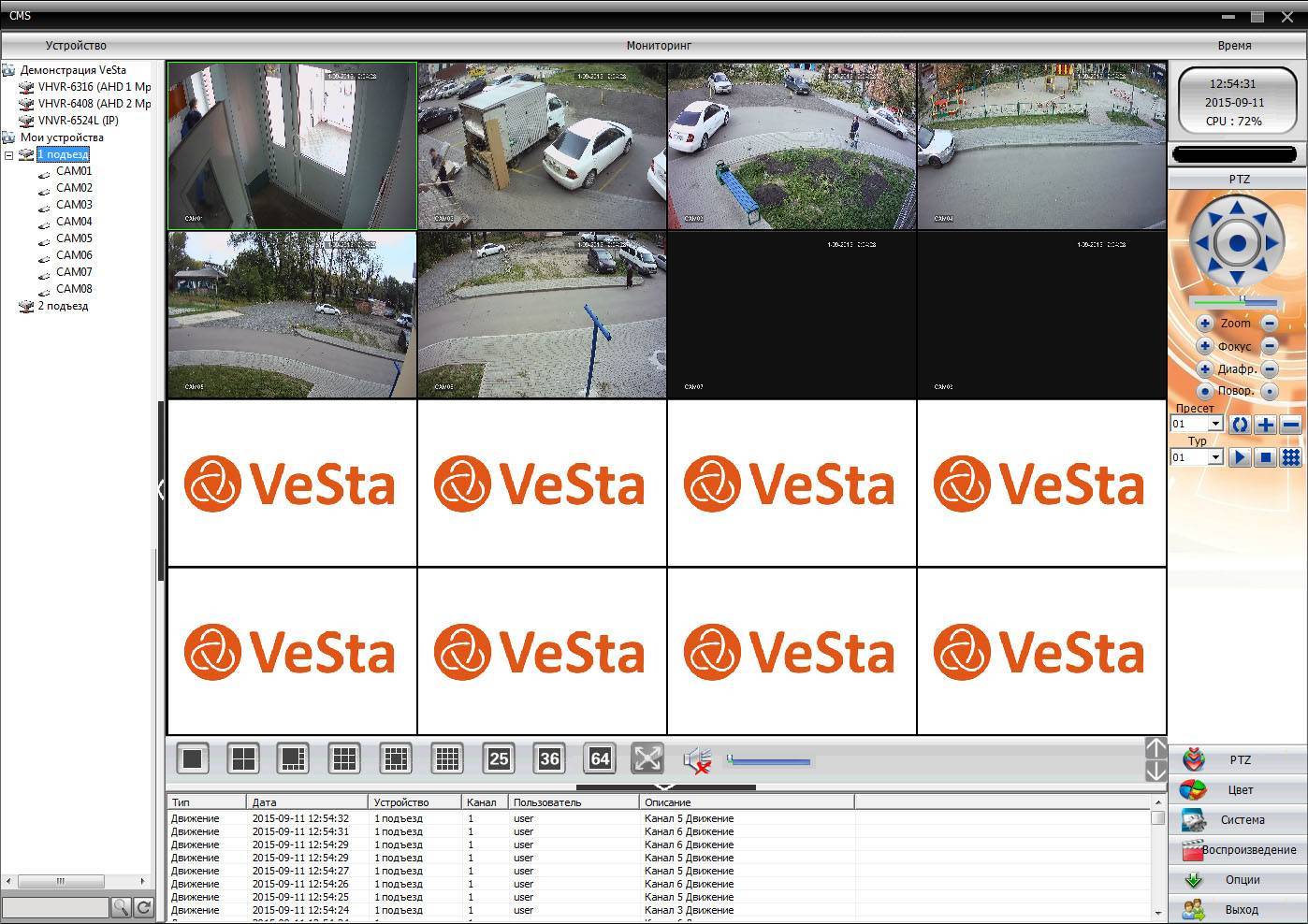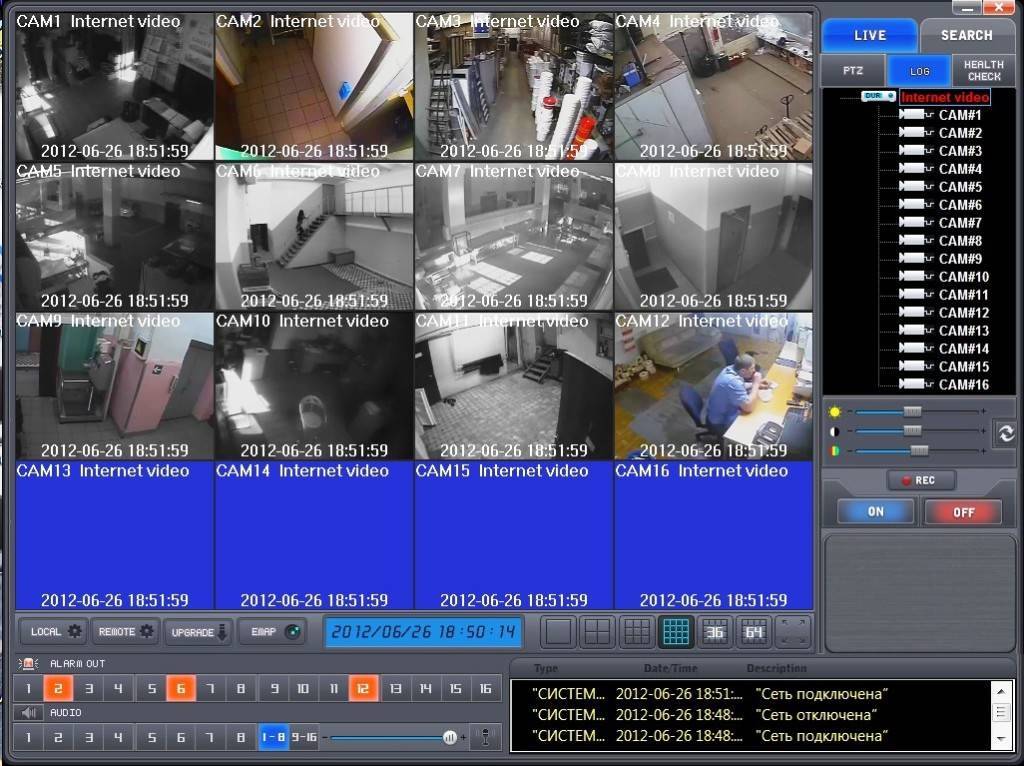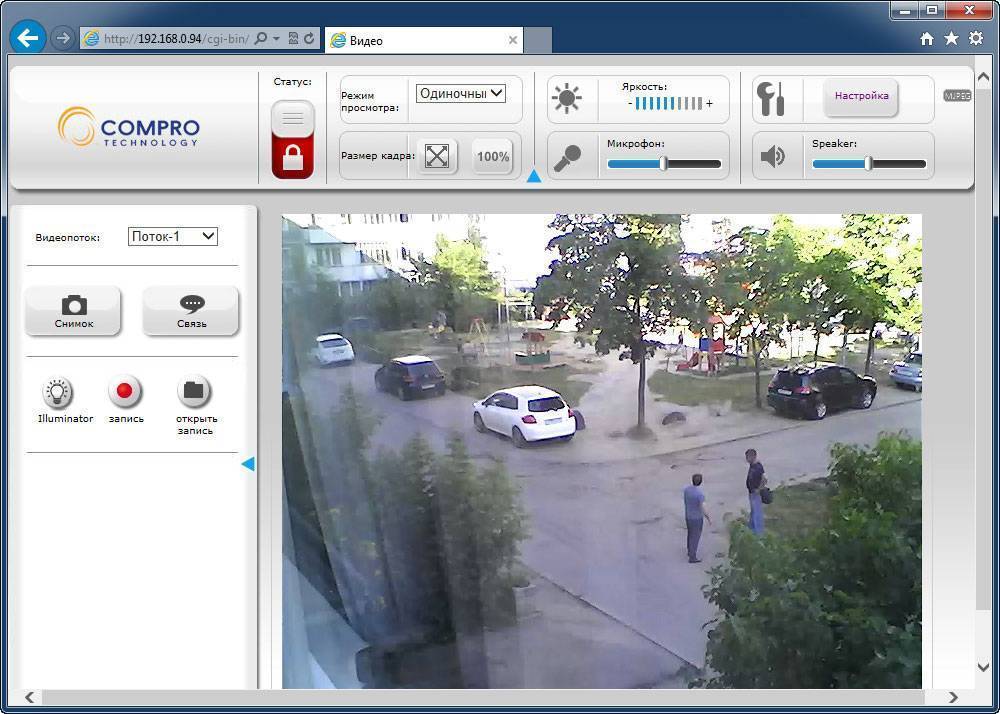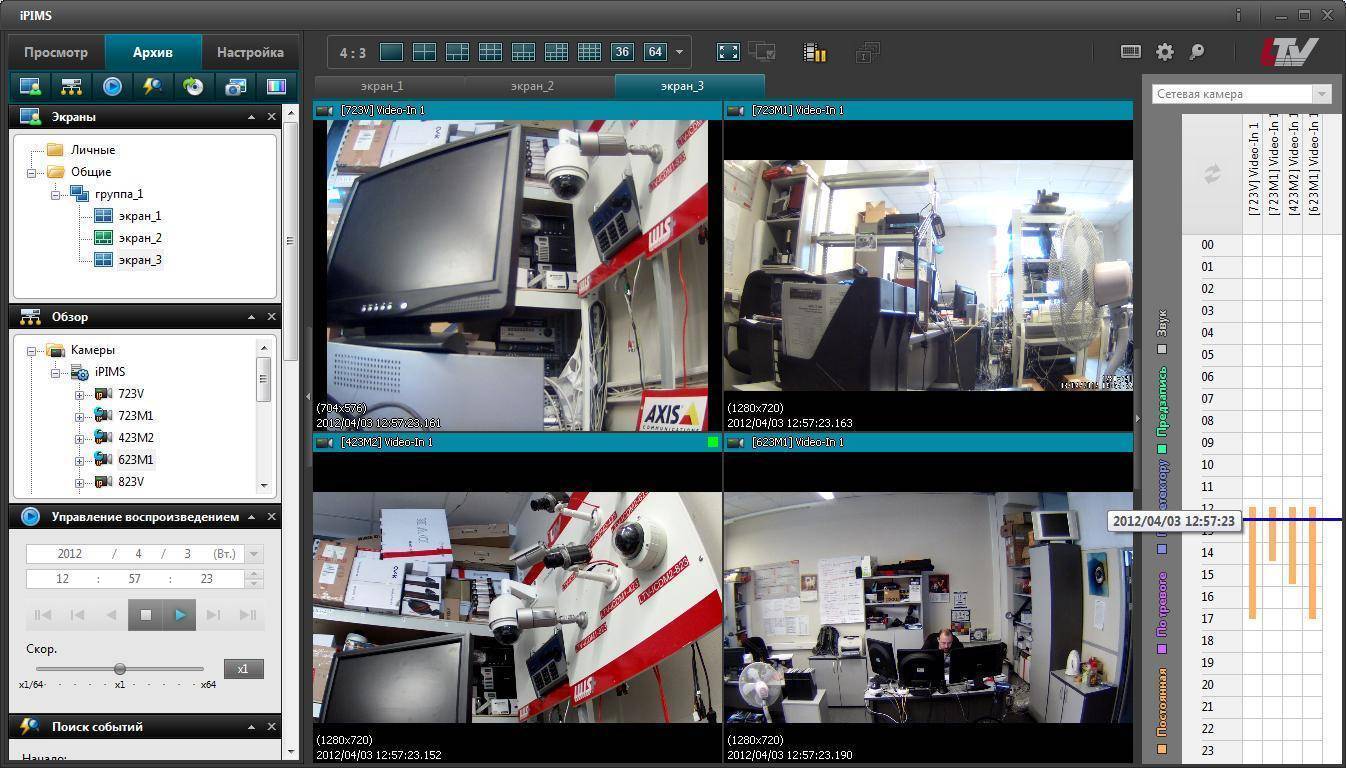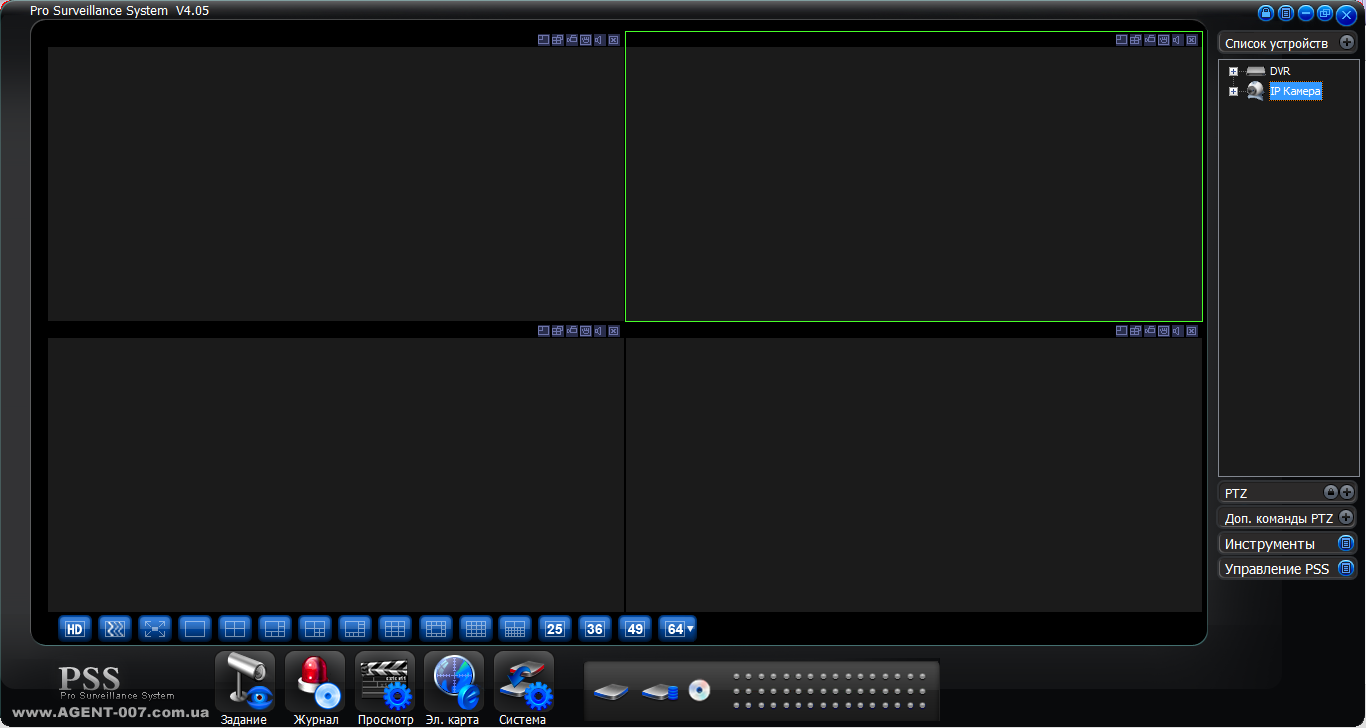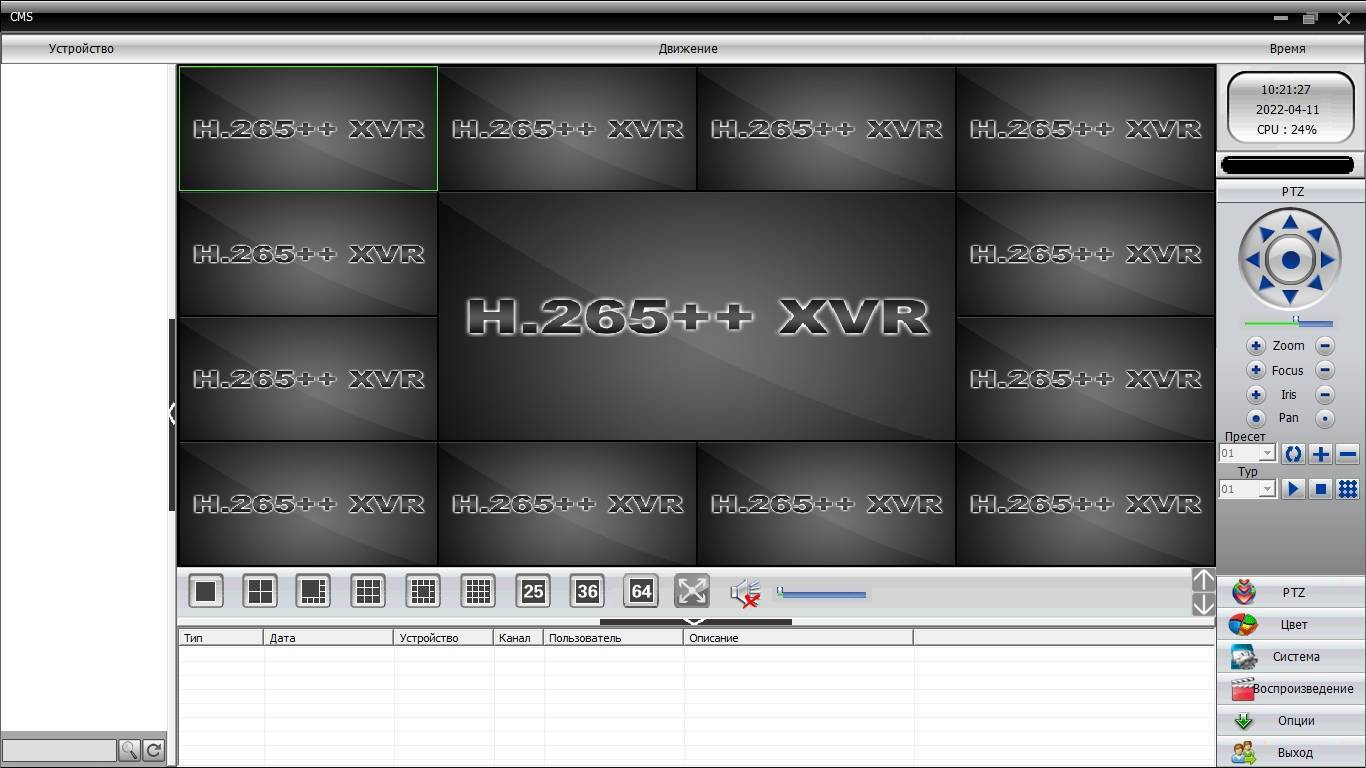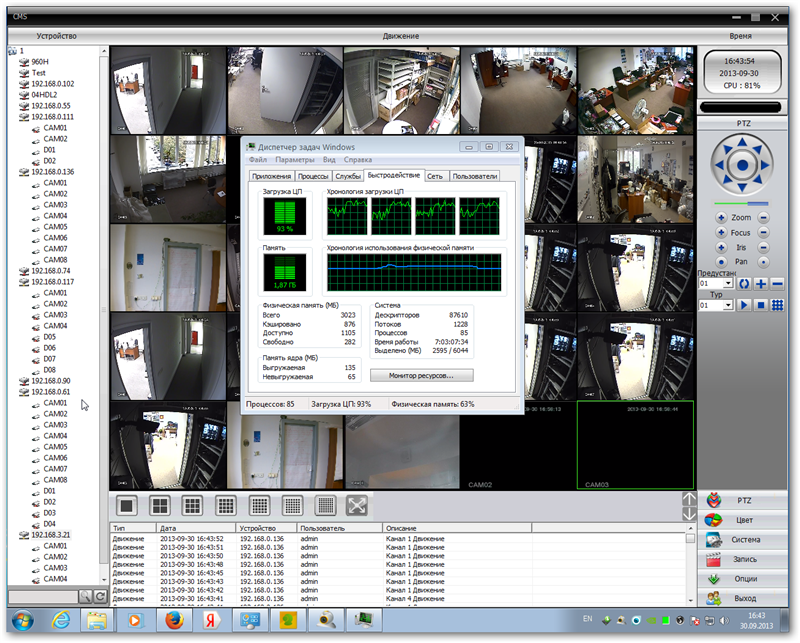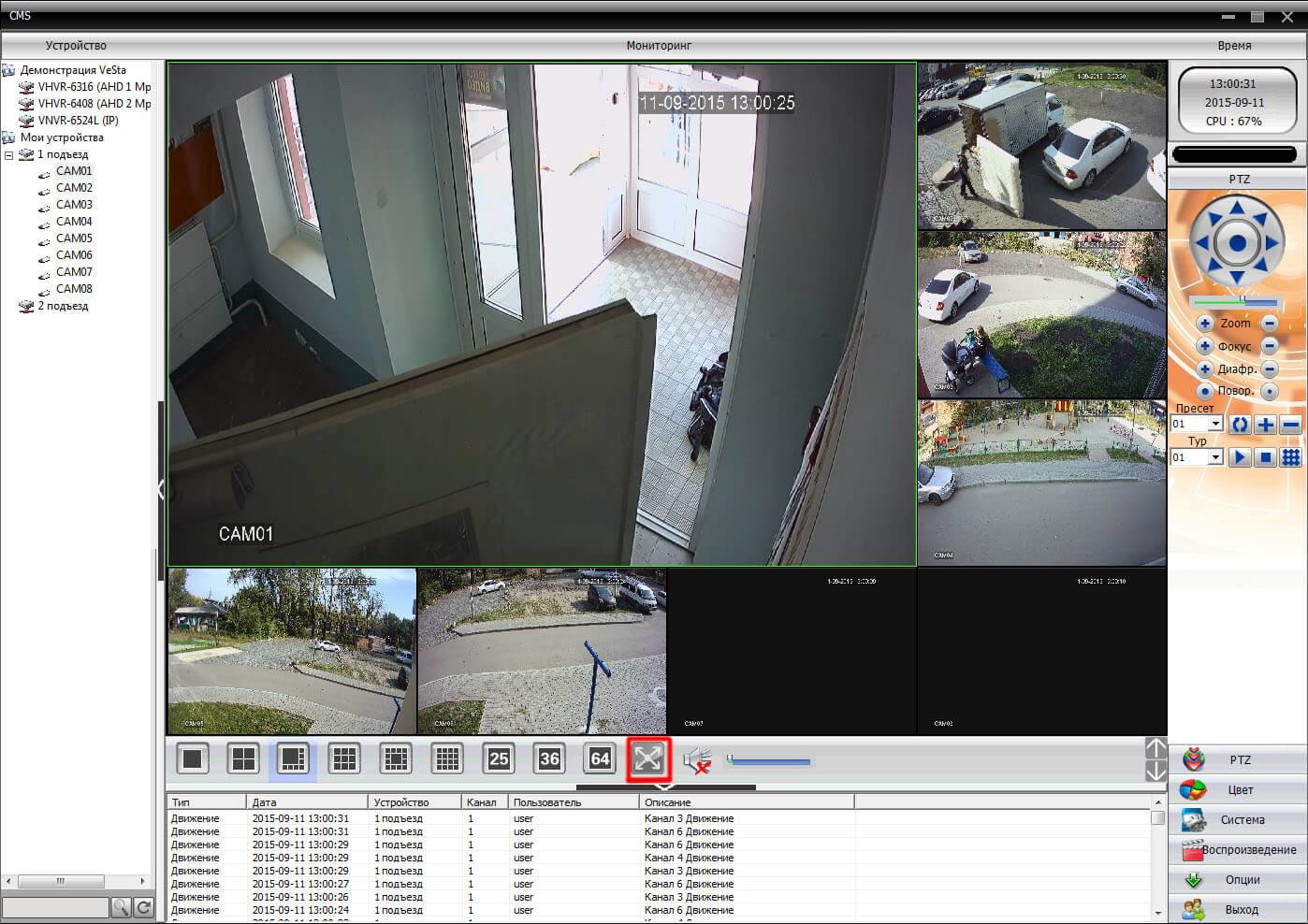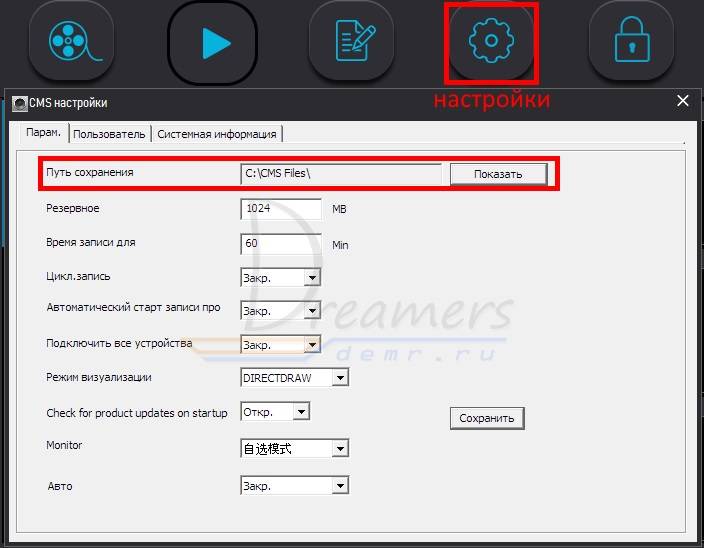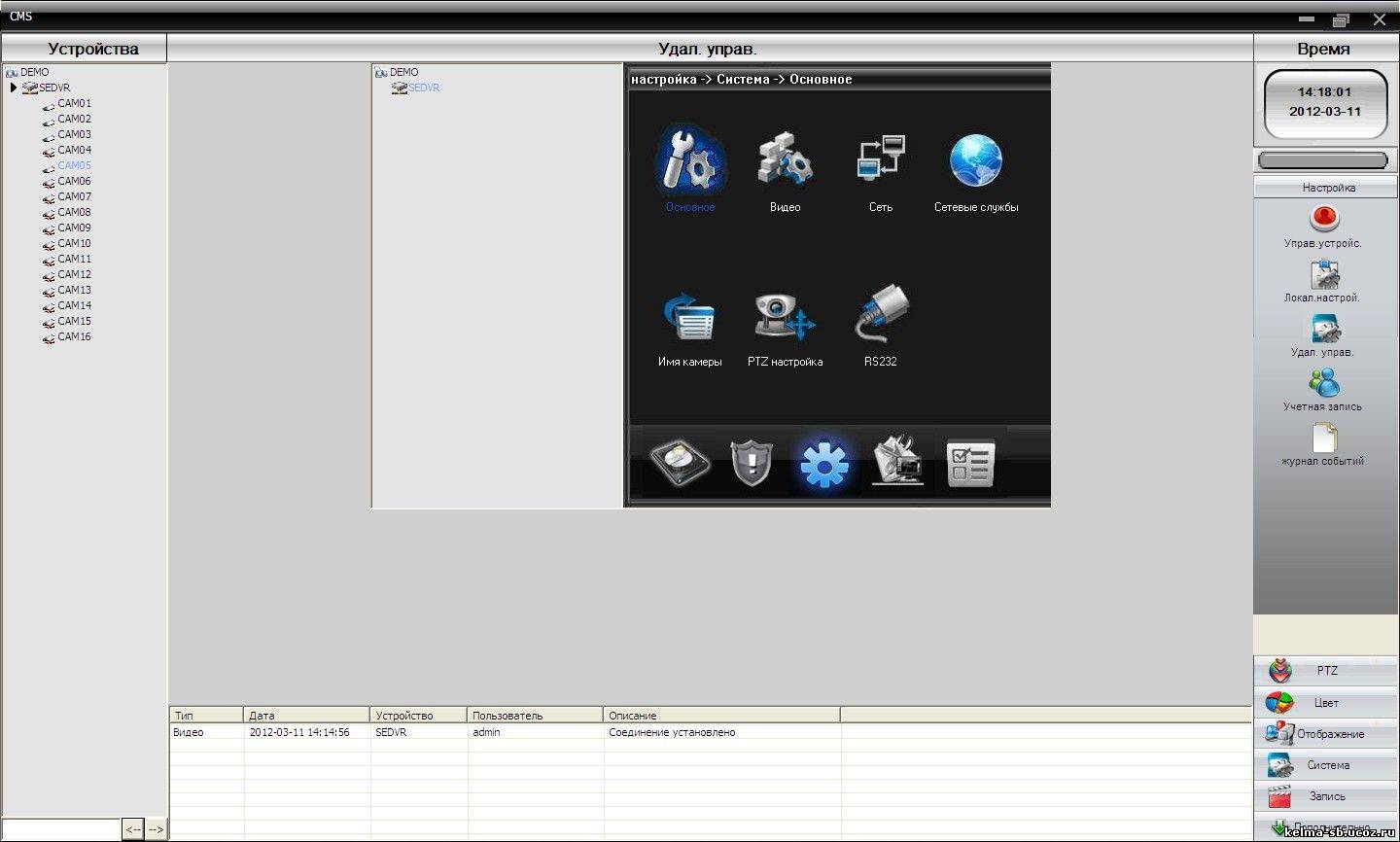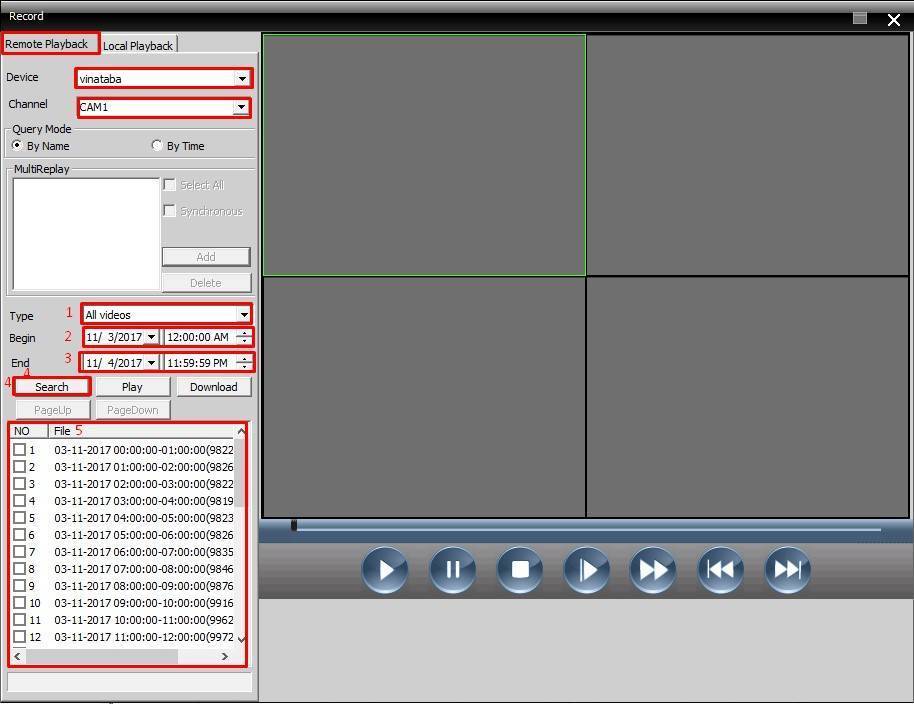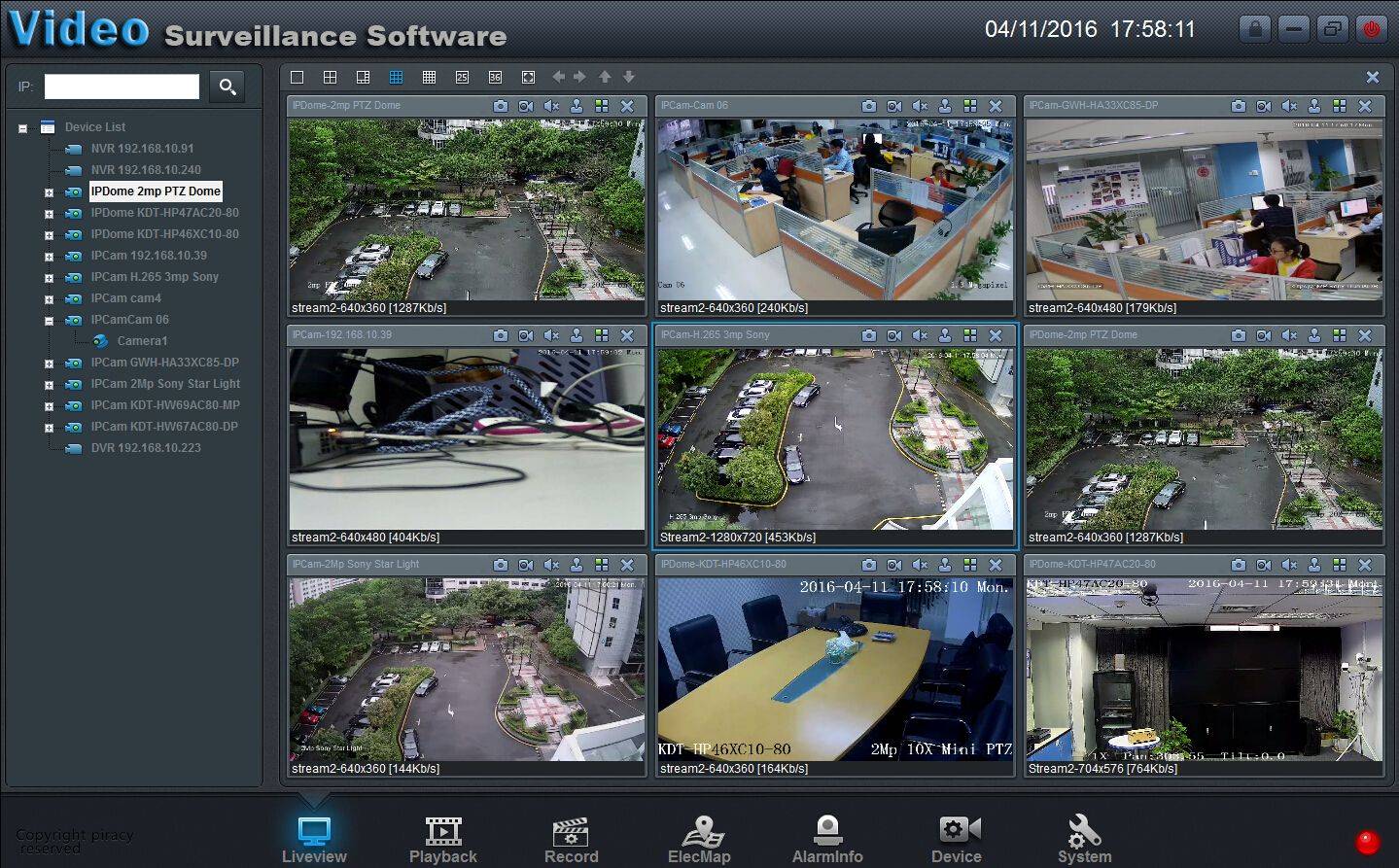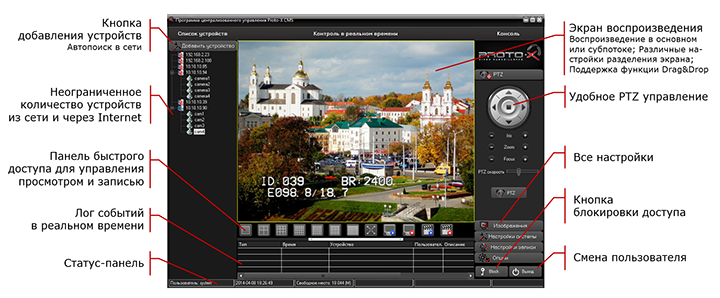Возможности программы CMS видеонаблюдения
CMS Proto-X
CMS программа для видеонаблюдения – простое в усвоении и удобное средство, посредством которой удается:
- удаленно просматривать картинку с камеры в режиме online;
- работать с архивом, хранящимся на жестком диске;
- дистанционно настроить каждое из регистрирующих устройств.
Не нужно изучать сетевые протоколы и осваивать работу с адресами портов и т.п. От пользователя требуется знать, как зайти в меню регистратора и как установить программы на ПК. При объединении точек наблюдения и сбора информации допускается использование устройств от различных производителей. Общее число каналов в этом случае достигает 64 единиц (без специального ПО этот показатель ограничен 8-16 камерами).
В программе CMS предусмотрена возможность образования распределенных зон, позволяющих в границах системы выделять отдельные группы регистраторов. Благодаря универсальности ПО CMS, пользователь сможет удаленно работать с регистраторами и управлять ими из любой точки планеты при наличии доступа в Интернет. Программное средство позволяет сохранять изображения с камер на диске компьютера и просматривать видео при необходимости.
Даже при выходе регистратора из строя или его утере записанная информация никуда не денется и будет всегда под рукой. Возможность сохранения на ПК конфигурации системы позволяет настроить вновь добавленное устройство при расширении или выходе из строя одного из них.
При просмотре видеозаписей благодаря CMS удается одновременно выводить сразу несколько каналов с каждого регистрирующего устройства, что сокращает время просмотра. Программа позволяет отбирать нужные фрагменты удаленного видео по таким критериям, как время записи, характер тревожного события и т.п.
Настройка CMS у регистраторов.
Для начала скачиваем программу для работы с регистраторами HIQ, c сайта. После того как вы скачали и установили программу, можно приступить к настройке. Также для просмотра и воспроизведения вам, возможно, понадобятся кодеки H.264, которые можно скачать там же. Приступим, заходим в программу, выбрав язык. Пароля по умолчанию нет, но его можно поставить в дальнейшем.
1. Добавить область(группу) 2. Добавить устройство 3. Редактировать(изменить) 4. Удалить
5. Импортировать файл с устройствами 6. Экспортировать файл с устройствами 7. Тест соединения
Создаем группу, в которую мы добавим два наших регистратора. Заходим в пункт «Система» затем «Устройства». Здесь мы видим окно с семью иконками. Нажимаем первую, вводим название группы, в данном случае «регистраторы» и жмем ОК. Хочется отметить, что в дальнейшем при работе в этом окне, чтобы удалить какое-то устройство, нужно убедиться, что вы к нему не подключенны, иначе удалить его не получится.
Теперь добавим в созданную нами группу сами регистраторы. Для этого выбираем иконку «добавить устройство».
Если нажать кнопку «IP поиск» то нам высветятся устройства с адресами и портами. Если ваш регистратор в сети, то вы можете его увидеть. Либо ввести адрес вручную, а также имя и пароль, если он был установлен на регистраторе. И название самого устройства, которое будет отображаться у нас в программе. Тип поиска устройства может быть по IP адресу или серийному номеру. Добавив два регистратора, мы увидим следующую картину.
Еще мы можем указать адрес удаленного роутера (маршрутизатора), с прописанным перенаправлением портов, как настроить роутер мы рассматривали в предыдущей статье. Чтобы проверить, что мы правильно ввели данные, тестируем соединение с нашими регистраторами. Если вы планируете переустанавливать операционную систему или сделать доступ на другом компьютере, то настройки можно экспортировать в отдельный файл, чтобы в последующем, тратить на это меньше времени.
Теперь в главном меню мы можем подключится к нашим регистраторам, два раза кликнув на них, и увидеть список камер. Вызвав контекстное меню и выбрав поток, мы можем добавить сразу все камеры в ячейки.
Изображение со всех камер появится у вас на мониторе. Камеры можно перетаскивать в другие ячейки мышкой, располагая в нужном для вас порядке, и менять местами. Также справа, выбрав пункт PTZ, мы увидим интерфейс управления поворотными камерами.
Итак, просматривать картинку в реальном времени с регистратора мы можем, теперь разберем то, как увидеть архив. Для этого нам нужно перейти в меню «Запись» и выбрать пункт «Воспроизведение». Слева мы видим параметры просмотра архива. Для того, чтобы ваш удаленный регистратор отображался в меню выбора устройства, нужно чтобы вы были подключены к нему, сделать это можно в главном окне СMS.
После выбора устройства и необходимой вам камеры, выбираем временной интервал и жмем «поиск». Снизу в списке появятся архивы за данный период времени, выбрав необходимые кликаем «воспроизвести». Справа, в плеере начнет проигрываться видео. Еще хотелось бы отметить раздел «удаленные»в меню «система». Там можно редактировать настройки самих регистраторов, настраивать параметры записи, тревоги, сетевые параметры и другие. Это очень удобно в ситуациях, когда устройство находится далеко.
Из полезных дополнительных функций стоит обратить внимание на такие, как «Карта». Находится она в разделе «Опции». Карта может помочь вам лучше ориентироваться в расположении вашего оборудования
Например, если одна из камер вдруг стала неактивна, вы быстро можете посмотреть, где эта камера находилась на плане здания, что ускорит устранение неисправностей. А также помогает видеть общую картину расположения камер и регистраторов
Карта может помочь вам лучше ориентироваться в расположении вашего оборудования. Например, если одна из камер вдруг стала неактивна, вы быстро можете посмотреть, где эта камера находилась на плане здания, что ускорит устранение неисправностей. А также помогает видеть общую картину расположения камер и регистраторов.
Что бы создать карту, ее нужно сначала нарисовать, схематически или более детально, зависит от ваших возможностей и желания. После чего, поставив галочку на «изменить», жмем крайнюю правую кнопку «Редактировать изображение» и добавляем, выбрав необходимый нам файл. После чего перейдя по кнопке «Изображения» мы увидим и сможем добавить нашу схему на карте. Потом перейдя в раздел с оборудованием (кнопка «Устройства») мы просто перетаскиваем наши камеры и регистраторы на карту, располагая их в нужных местах, где они и стоят.
Внедрение компьютера с программой HiQ CMS
Приступим к установке программного обеспечения CMS.
Запускаем установочный файл и видим окошко с приветствием, следующим окошком будет ввод данных, вслед за ним — пространство установки программы CMS, окошко готовности установки и по завершении — окошко удачной установки, в котором нажимаем на кнопку «Finish».
После установки программного обеспечения на компьютер, у нас на рабочем столе появится ярлык программы для запуска CMS. Запуская его, видим окно, в котором выбираем нужный для нас язык, в следующем окне нам нужно будет ввести данные (имя и пароль). По умолчанию имя admin, пароль 1234, так же можно пользоваться без пароля.
После ввода имени и пароля, у нас появляется окно интерфейса программы, в котором нам подсказывают, что в списке нет устройств, и их нужно добавить, пройдя в меню «Система», затем «Устройства».
Нажав на значок вкладки для добавления устройства, видим дополнительное окно, в котором мы указываем любое Имя области, которую хотим создать. Именем может быть как улица, гараж, стоянка, так и другие удобные для Вас.
После того как мы задали имя области, нажимаем значок вкладки, который был ранее нам не доступен, вводим интересующий нас IP адрес видеокамеры, задаем область или вводим серийный ID видеорегистратора. Либо нажимаем «IP поиск», и тогда система сама покажет нам все установленные устройства, которые она найдет. Из уже имеющегося списка можно будет выбрать те, которые нам интересны.
Программа HiQ CMS позволяет одновременно просматривать до 64 каналов. С помощью меню, которое находится внизу, можно будет переключать количество нужных каналов от 1 до 64. А с помощью двойного клика по левой кнопке мыши, можно открыть любой из каналов в полноэкранном режиме.
Перейдя в меню «Запись», видим дополнительное меню, которое имеет значки для перехода в настройки записи и план записи.
Для того чтобы просматривать архив, нам нужно выбрать значок «Воспроизведение». Воспроизводить архив можно как локальный, так и удаленный. Локальное воспроизведение – это воспроизведение файлов, которые хранятся на сервере, а удаленное воспроизведение – это воспроизведение файлов, которые хранятся на месте установки просматриваемого устройства.
Чтобы работать с архивом удаленного воспроизведения, нам нужно выбрать устройство и канал, который мы будем просматривать, затем мы выбираем время и дату, которые будут являться началом воспроизведения записи, и выбираем время и дату, которые будут окончанием записи воспроизведения. По типу записи есть возможность выбора как отдельного просмотра и поиска записей тревоги, контрольных и основных записей, так и выбор поиска всех имеющихся типов записей. Далее нажимаем «Поиск», и система будет искать все записи в выбранном нами периоде. Для того чтобы просмотреть найденное нам видео, нужно выбрать экран, затем выбираем видео файл кнопкой мыши и жмем на кнопку «Воспроизвести», либо просто двойным нажатием клавиши мыши по названию видео файла. Выбранный экран можно развернуть двойным нажатием мыши по его области.
Для просмотра записей видеорегистратора не обязательно устанавливать различное программное обеспечение или специальные программы. Управлять камерами и просматривать записи с видеорегистратора можно через стандартный интернет браузер на компьютере Internet Explorer.
Первым делом нужно запустить браузер Internet Explorer. Затем в адресной строке ввести IP адрес видеорегистратора. При первом подключении к видеорегистратору с помощью Internet Explorer появится запрос безопасности о разрешении доступа к блоку управления. Соглашаемся, тогда система автоматически подберет и установит необходимый блок управления на ваш компьютер.
После удачного подключения с установленным блоком управления появится следующее окно, в котором нужно произвести ввод данных. Вводим, пользователь admin, а пароль оставляем пустым, для дальнейшего использования пароль рекомендуется изменить.
После ввода данных появляется окно, с помощью которого мы можем осуществлять как просмотр с видеорегистратора, так и просмотр записей видеорегистратора.
Кнопками меню расположенными в нижней части экрана можно переключать количество камер, подключенных к видеорегистратору. Изображение с каждой камеры можно как включать, так и выключать по отдельности. Также имеется управление PTZ камерами.
Просмотр записи
Для просмотра записи на главном экране cms следует выбрать раздел «Воспроизведение», указать необходимое устройство, видеокамеру, начальный отрезок времени и конечный. При нажатии кнопки «Поиск» произойдет отображение всех доступных видео фрагментов за данный промежуток времени.
Видео по настройке CMS
Главное, что должен уметь любой видеорегистратор с удаленным доступом – это легко и быстро подключаться к сети. Тем не менее, у пользователей часто возникают спорные ситуации, когда устройство не хочет выполнять свою основную функцию. Обычно это случается из-за неправильных настроек роутера или самого регистратора.
Низкая скорость передачи видео
- Слишком много устройств подключено к сети, помимо регистратора;
- Скорость интернета высокая только на вход. Для видеорегистратора следует учитывать скорость отдачи, которая может быть значительно ниже;
- Вы используете видеорегистратор с большим количеством каналов. Для его корректной работы необходима соответствующая скорость интернета. То есть, если у вас 16канальный регистратор и скорость интернета 2мбит/сек, то видео, скорее всего, будет «тормозить».
Admin
IT-cпециалист с высшим техническим образованием и 8-летним опытом системного администрирования. Подробней об авторе и контакты. Даю бесплатные консультации по информационным технологиям, работе компьютеров и других устройств, программ, сервисов и сайтов в интернете. Если вы не нашли нужную информацию, то задайте свой вопрос!
Возможности программы
Приложение CMS бесплатно поставляется вместе с видеорегистратором. Если диск с программным обеспечением утерян, то последнюю версию вы всегда можете скачать на официальном сайте разработчика. Данное ПО позволит видеорегистратору выполнять массу функций:
- возможность объединить в систему несколько десятков регистраторов, причем для каждого выполнить индивидуальные настройки по сценарию работы, по цветопередаче, яркости и иным параметрам;
- возможна двухсторонняя связь, если видеокамеры имеют динамик и микрофон, это позволяет сотрудникам настраивать систему в двух сторон одновременно, либо общаться сотруднику с тем, кто находится в зоне наблюдения камеры;
- текущее состояние коммуникаций регистратора с каждой из камер осуществляется непрерывно;
- некоторые версии приложения позволяют объединить в одной системе видеокамеры различных производителей, эту опцию смотрите в инструкции программы для видеонаблюдения CMS;
- организовать распределенные зоны, что в единой системе выделить группы, и даже отдельные устройства на ваших объектах и сделать привязку по карте;
- внутри групп можно создавать подгруппы, устанавливая классификации: главный офис, склад или производственная площадка;
- вы сможете контролировать объекты и сотрудников в России с планшета или смартфона, даже если уехали на отдых в Аргентину;
- возможен просмотра на экране 64 каналов online, если параметры дисплея обеспечивают визуальный комфорт, удобнее всего пользоваться экранами с разрешением 4096х2160;
- вы сможете при необходимости записывать видео с конвертацией в оптимальный вам формат, и просматривать в удобное для вас время полностью в ускоренном или замедленном режиме, либо по выбранным критериям: по времени, по тревожным сигналам или другим параметрам;
- утилита может управлять поворотом камеры, если обнаружены непредвиденные на территории движения, критерии задаются пользователем в настройках;
- приложение позволяет осуществлять распределение прав пользователей системы, что существенно увеличивает безопасность, так исключаются несанкционированные или некомпетентные вмешательства в работу системы наблюдения.
На ПК можно настроить копирование в резерв в автоматическом режиме на жесткие диски или ресурсы сети, но можно работать с архивами и в самом видеорегистраторе. Приложение самостоятельно ведет «Журнал событий» по тревожным обнаруженным ситуациям и по действиям пользователя, который имеет удобный поисковик по различным критериям. ПО позволяет работать с декодерами, которыми могут быть обычные компьютеры или специализированное оборудование. Так появляется возможность конвертировать информацию в аналоговый формат.
PSS программы
Аббревиатура PSS расшифровывается как Professional Survieillance System – профессиональная система видеонаблюдения. PSS программы предназначены для управления камерами и видеорегистраторами интегрированными в систему безопасности, и используются для создания как небольших систем видеонаблюдения, так и сложных объемных проектов.

PSS программа
Например, у производителя Dahua есть своя программа Pro Survieillance System для создания относительно небольшой системы, состоящей не более чем из 1000 подключенных устройств. Данная программа имеет множество настроек для каналов подключения, а также поддерживает технологию PTZ, благодаря которой реализуется возможность удаленного управления поворотными камерами. Dahua PSS поддерживает несколько видов передачи тревожных сигналов: при возникновении движения, прикрытия видеокамеры, потере сигнала и др. Фотография с изображением тревожного события будет отправлена вам на электронный адрес.
Практически все программы, предназначенные для нужд видеонаблюдения, имеют один и тот же функционал – каждая из них позволяет осуществить достаточно простое управление системой наблюдения, но все же есть и некоторые собственные «фишки» производителей, которые и отличают их друг от друга. Так что, при выборе той или иной платформы необходимо отталкиваться от собственных целей и предпочтений, и исходя из них уже выбирать подходящее программное обеспечение. Удачи!
С этим читают:
Основные характеристики камер видеонаблюдения с датчиком движения
Критерии выбора сервера для IP камер видеонаблюдения
Что такое ONVIF протокол?
Панорамные камеры видеонаблюдения: особенности использования, и популярные модели
Как сохранить видео с камеры в CMS
Перейдите в раздел «Записи», выберите в выпадающих списках «Устройство» и «Канал». Если у вас одна камера, то там доступно по одному варианту.
В полях «Старт» и «Конец» установите дату, при желании также установите время, за которое вас интересуют записи.
Когда будете готовы, нажмите кнопку «Поиск» для вывода доступных видео файлов.
Выделите те, которые вы хотите скачать и нажмите кнопку «Выгрузка».
Нажмите кнопку «Обзор» и выберите папку, куда вы хотите сохранить записи с камеры наблюдения. В поле TitleName вы можете указать имя файлов. В выпадающем списке «Тип» доступны два варианта:
- H264
- AVI
Для воспроизведения H264 нужна специальная программа, например «Плеер H.264/H.265». А AVI поддерживается почти всеми видео проигрывателями.
Когда будете готовы, нажмите ОК.
Выгрузка займёт определённое время, особенно при больших файлах. Процесс загрузки видео записей с камеры может затянуться, поскольку карты памяти плохо работают при одновременном выполнении нескольких операций, а в момент выгрузки происходит также и запись видео с камеры.
Прогресс выполнения операции появится в выделенной строке, причём он относится только к одному файлу.
Сравнение с конкурентами
В сравнении с аналогичными приложениями других разработчиков CMS DVR программа для видеонаблюдения имеет много преимуществ. Так PSS от Dahua работает не со всеми версиями Windows: на 7 х 64 – не устанавливается, на XP – не запускается. Темный интерфейс этой программы малокомфортен, а крошеные ярлычки затрудняют работу и требуют ювелирной точности позиционирования «мышкой». В то время, как CMS – максимально комфортна, как для глаз, так и для управления.
Другая программа — Hikvision адаптирована к любым версиям Windows, устанавливается легко, но не русифицирована, а охранников, владеющих английским языком – не много. Так же это ПО критично относится к устройствам других китайских брендов, и не позволяет формировать распределенные системы. Всех этих недостатков CMS – полностью лишена.
Как пользоваться программой
Порядок пользования программным продуктом рассматривается на примере Tecsar CMS. В этом приложении допускается добавлять удаленные устройства (регистраторы или видеокамеры) как по IP адресу, так и по уникальному идентификатору ID. Согласно прилагаемой инструкции возможно четыре способа расширения базы:
- по присвоенному устройству IP адресу;
- добавление с адресацией к идентификатору самого оборудования;
- по протоколу ARSP;
- с использованием облачного сервиса.
В первых двух случаях для оформления подключения нужно знать IP-адрес и присвоенный оборудованию номер порта. Для последующих вариантов потребуется указать идентификатор устройства (ІD).
Работа с CMS имеет еще одно преимущество. Оно состоит в возможности применения декодеров, преобразующих цифровые аудио и видео посылки в аналоговый сигнал. Это может потребоваться при работе на видеооборудовании, имеющем только аналоговый вход (в старых телевизионных приемниках, например, или в видеомониторах). Посредством преобразователя удается принимать и декодировать сигналы от нескольких источников одновременно. В качестве такого устройства допускается применять специализированные аппаратные средства и обычный персональный компьютер.
Сложности выбора систем CMS видеонаблюдения
Программа без проблем устанавливается и запускается на любых системах
В сети распространены три модификации рассматриваемого продукта: PSS от Dahua, iVMS и CMS от производителя Tecsar. При анализе работы программ выяснилось, что все они идентичны, но с некоторыми приложениями возможны осложнения. Продукт PSS версии 4.05 хорошо устанавливается на Windows 7×64, но почему-то не запускается в ней.
Как оказалось, у этой версии имеется застарелая проблема, состоящая в том, что сначала ее нужно запустить в статусе совместимости с Windows XP SP3. Лишь после этого она начинает функционировать на 7. Несмотря на откровенное неудобство обращения с приложением проблема до сих пор не решена разработчиками.
Программа iVMS-4200 v.2.3.0.5 от Hikvision устанавливается и работает нормально, но есть некоторые сложности:
- на рынке нет версий приложения, переведенных на русский язык;
- программа нередко конфликтует с другими подобными ей продуктами;
- она совершенно не подходит для работы с распределенными системами.
Настройка видеокамер
Для настройки камеры видеонаблюдения никаких особых мер не потребуется. Здесь весь процесс практически осуществляется вручную. Для того чтобы грамотно настроить работу видеокамеры, необходимо отрегулировать фокус камеры, то есть дальность ее работы.
Выполнить данный процесс собственноручно будет весьма сложно, поэтому зачастую для такой настройки используется помощник.
То есть один человек наблюдает за камерой на мониторе, а второй человек непосредственно ручным способом регулирует данную камеру в нужное положение.
Важно помнить, что детально точная настройка камеры поможет в дальнейшем избежать негативных последствий в процессе эксплуатации. Настраивать камеру видеонаблюдения на движение и запись следует на видеорегистраторе, если это не IP видеокамера, имеющая встроенный детектор движения и возможность записи на карту памяти
Как добавить камеру в CMS
В некоторых руководствах указывается, что при первом запуске CMS программа открывает окно с предложением ввести пароль от камеры. В современных CMS этого не происходит и для добавления камер нужно перейти в специальную вкладку.
Перед тем, как перейти к добавлению IP камер, в настройках некоторых камер нужно включить RTSP. На вашем телефоне откройте приложение для настройки IP камеры и поищите там пункт RTSP. Если он есть, то включите его и установите пароль. Если его нет, то ничего страшного — скорее всего RTSP у вас уже включён.
Возвращаемся к программе CMS, её интерфейс до добавления камер выглядит так:
Если у вас всего одна камера, то для изменений макета просмотра нажмите указанную стрелкой кнопку.
Для добавления камеры в CMS перейдите в раздел «Система», а затем в «Устройства».
Нажмите слово «Список» и затем нажмите кнопку «Область».
Придумайте любой название для области и нажмите ОК.
Теперь нажмите на название области, а затем кнопку «Устройство».
Поставьте галочку на «Onvif» и нажмите кнопку «Поиск».
Когда в списке появится камера, нажмите на неё и затем введите пароль. Это пароль не от приложения на мобильном телефоне — это пароль для доступа к камере или от RTSP. Введите пароль, при желании измените имя камеры и нажмите ОК.
Возможно, программе не удастся подключиться и тогда вам нужно попробовать сменить модель камеры с «Polyvision» на другой.
Доступны следующие типы камер:
- Polyvision
- Hikvision
- Dahua
- Onvif
ONVIF — это распространённый протокол, который встречается на многих камерах. Для его использования может потребоваться сменить порт. У ONVIF нет стандартного порта, обычно этот протокол встречается на портах 8899, 80, 8080, 5000, 6688 — попробуйте указывать эти порты.
Для Hikvision попробуйте порты 80, 1080, 8000, 8008, 8200.
Для Dahua попробуйте порты 37777 и 80.
Если к вашей IP камере удалось подключиться сразу по двум типам, например, Polyvision и Onvif, то помните, что ONVIF не поддерживает возможность просматривать и передавать на компьютер видео файлы с камеры.
CMS программы
Современные цифровые камеры для видеонаблюдения можно условно разделить на две подгруппы, различающиеся по способу подключения: проводные и беспроводные — программы для каждой из них потребуются разные. Для беспроводных систем наблюдения применяют специальное программное обеспечение, которое получило название CMS (Central Management System). Данные программы разрабатывались специально для работы с камерами, не имеющими проводного подключения, и основной их чертой является отличная функциональность при обеспечении удаленного просмотра и управления камерами.
- CMS программа для видеонаблюдения способна автоматически распознавать движение, и после его возникновения начинать запись происходящего, при этом автоматически осуществлять поворот камеры в нужном направлении при перемещении объекта.
- Также при помощи такого ПО можно создать двустороннюю связь, при наличии в камерах видеонаблюдения микрофона и динамика.
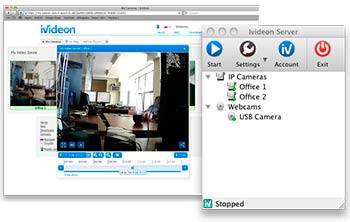
IVideon — сервис для удаленного видеонаблюдения
В качестве примера можно назвать одну из наиболее популярных и удобных на сегодняшний день программ от одноименного облачного сервиса IVideon. Можно сказать, что софт данного разработчика максимально приспособлен к одной единственной цели – просмотра камер видеонаблюдения через интернет, и только лишь благодаря ведению архива, доступного через сайт, можно просмотреть то, что происходило перед камерой некоторое время назад.
Видеонаблюдение при помощи данного сервиса реализуется двумя утилитами: IVideon Server, и IVideon Client. Первая устанавливается на главный компьютер, к которому подключены IP камеры для интернет видеонаблюдения, и осуществляет передачу сигнала на сайт разработчика. Для просмотра происходящего онлайн достаточно просто зайти на сайт ivideon под тем же логином и паролем, что вводили в программе IVideon Server при установке, и перед вами появятся окошки с изображением со всех подключенных камер. Программу-сервер можно скачать для ОС linux, Windows, Mac OS, или в качестве прошивки для IP камер. Также можно просматривать происходящее и посредством программы-клиента для удаленного просмотра видеонаблюдения – IVideon Client, которую можно установить на мобильный телефон под управлением iOS или Android, а также на компьютер с ОС Windows.
Здесь мы не будем разбирать все в подробностях, т. к. уже писали об этом ранее – подробнее о том, где и как скачать, установить и настроить программу для видеонаблюдения через интернет от сервиса IVideon вы можете прочитать в статье про веб камеры. Там вы также найдете еще несколько примеров программ, предназначенных для работы в области наблюдения.