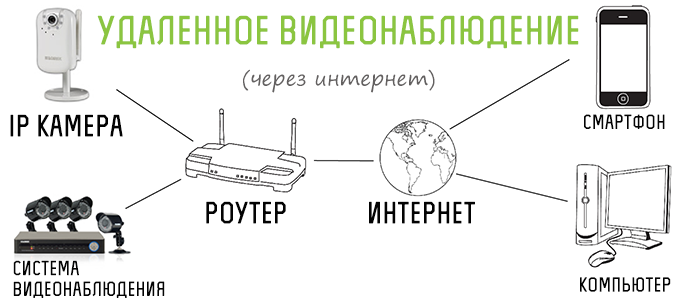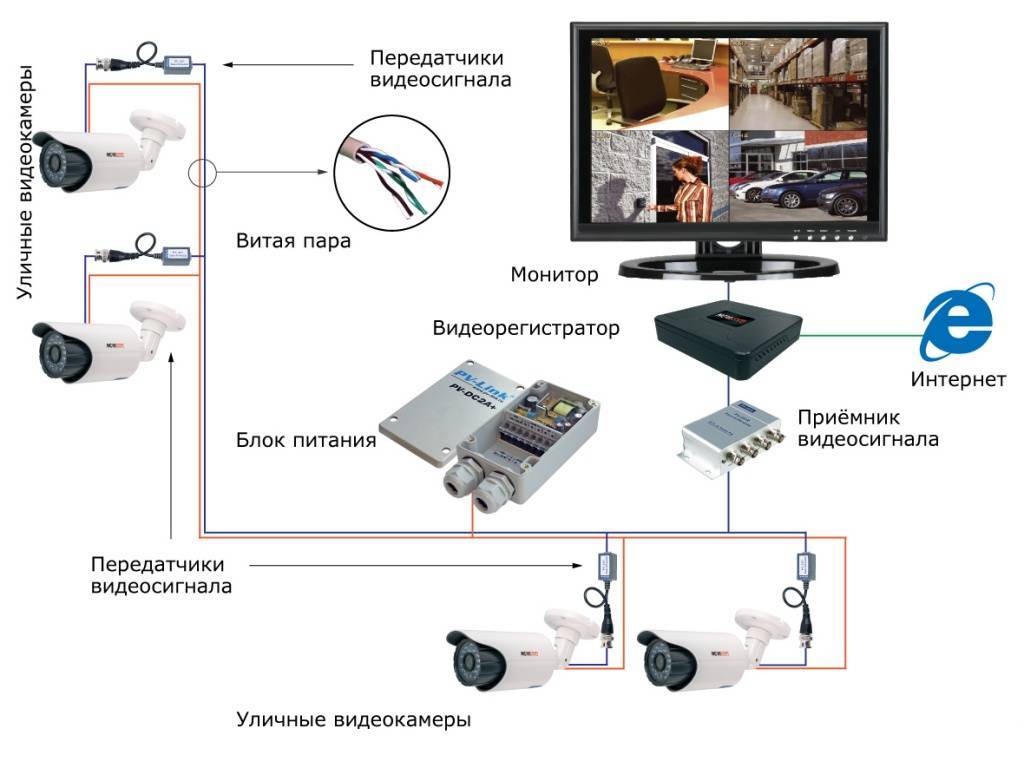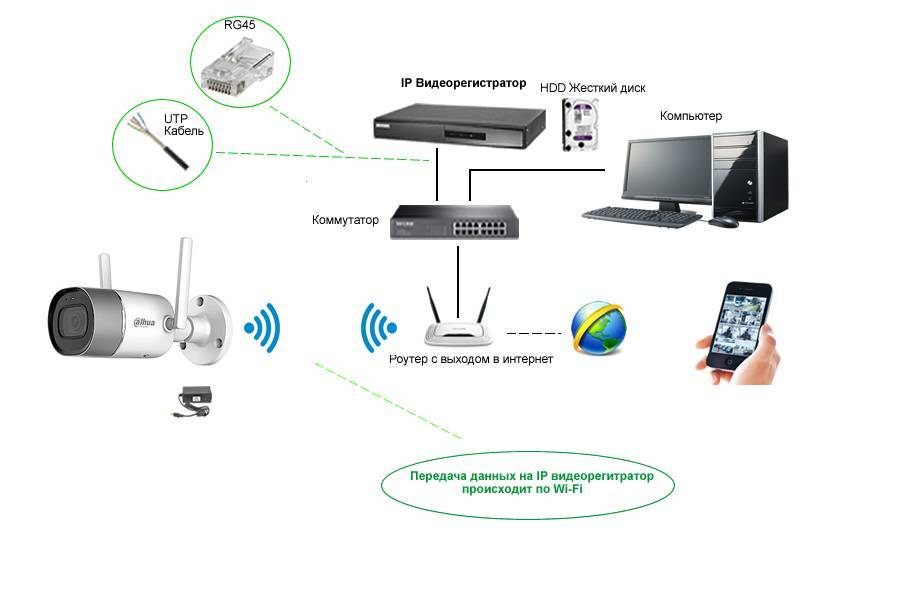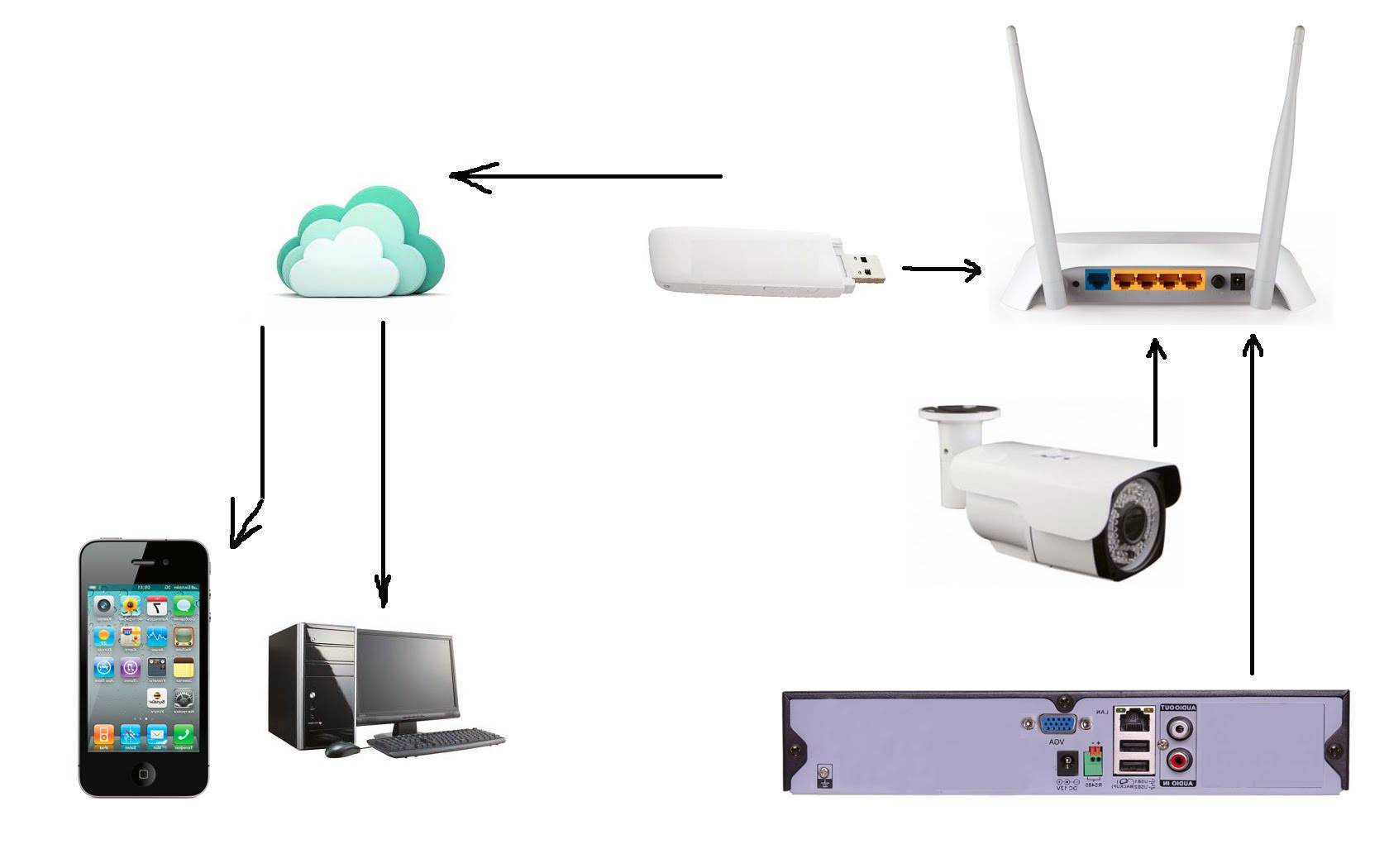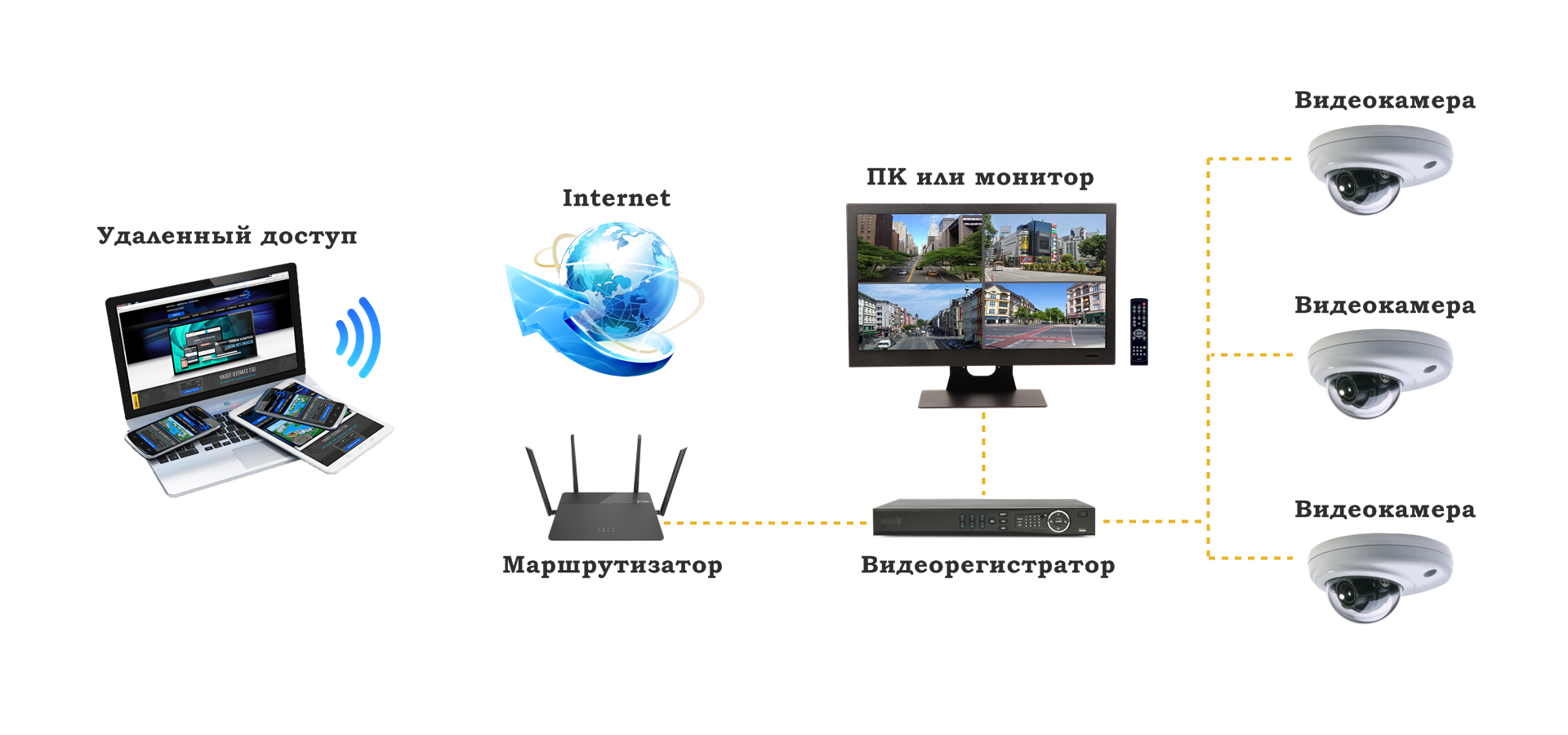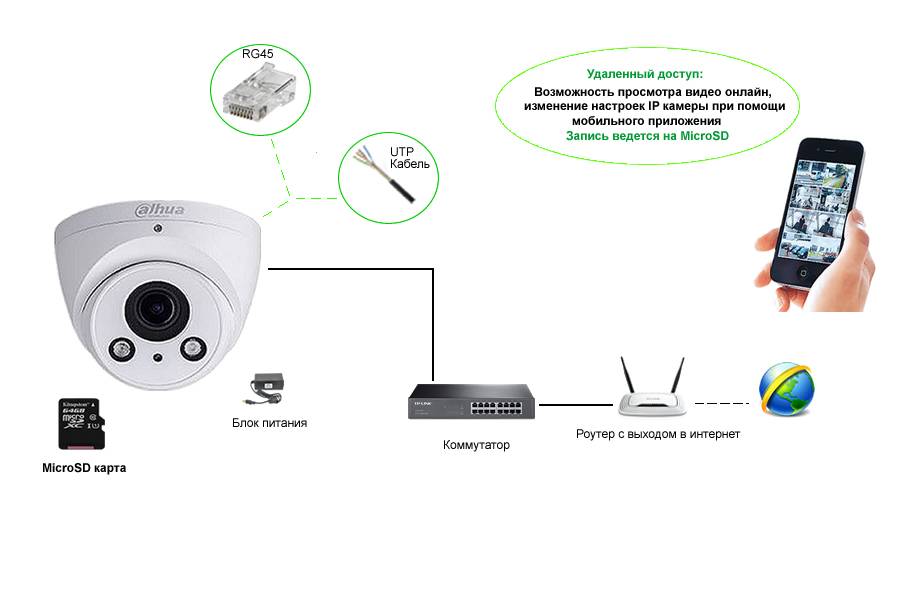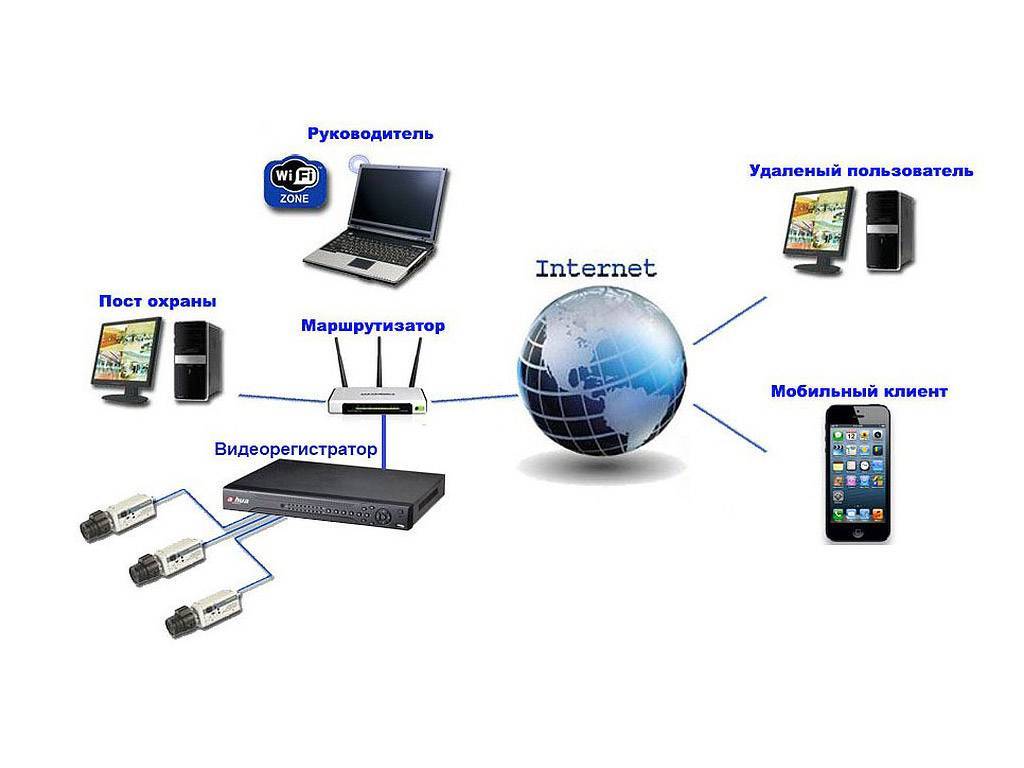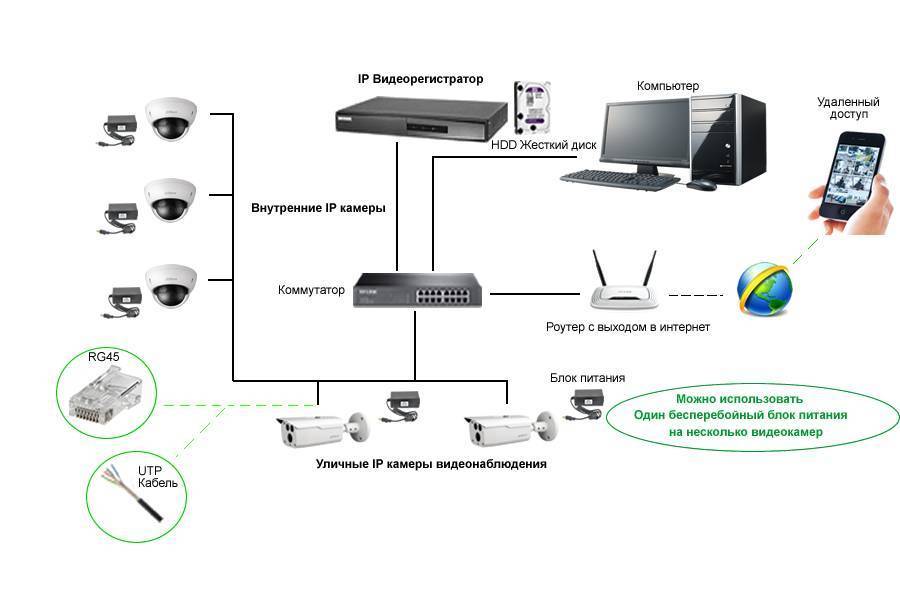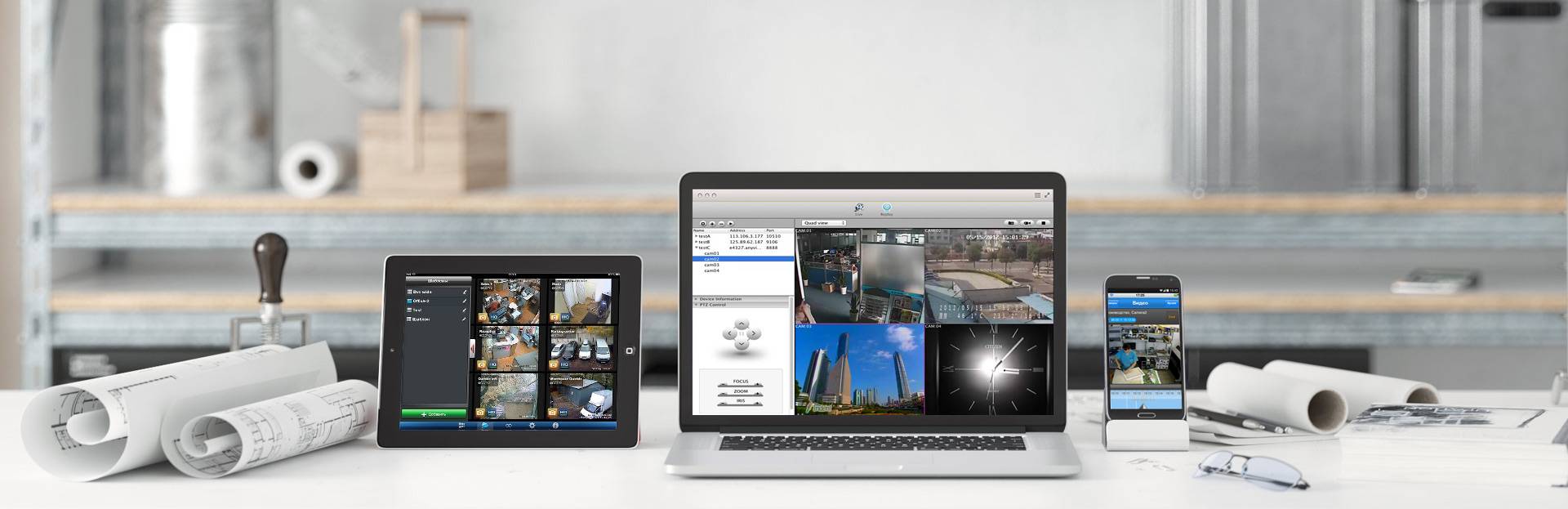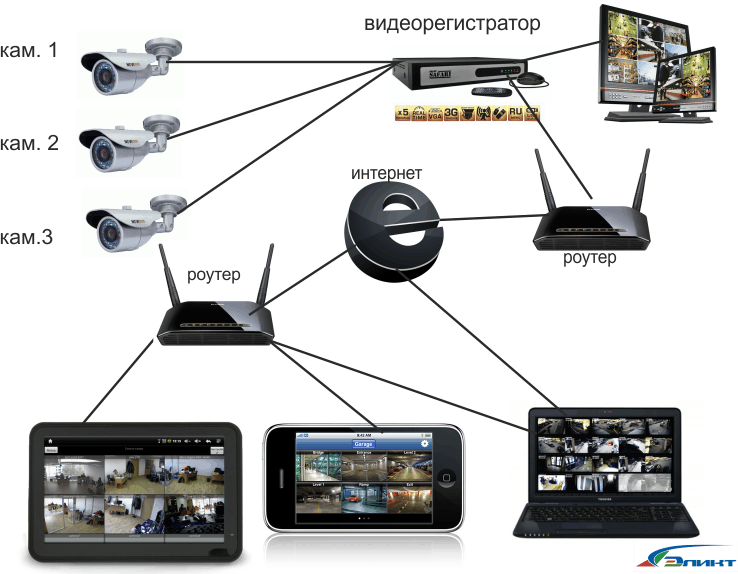Удаленное подключение к системе видеонаблюдения.
Для настройки по локальной мы должны быть подключены к тому роутеру, от которого получает свой адрес наш ресивер. Идем в меню «настройки — устройства«. Открывается окно.
Для начала необходимо добавить область, тут особо пояснять нечего. В созданную область добавляем устройство. И видим окошко с сетевыми настройками и разной аббревиатурой. Спокойно, сейчас все объясню .
Если вы подключаетесь по локальной сети, то просто жмем IP поиск. Программа выполнит сканирование сети и портов устройства, выведет информацию в табличке. Вам же будет необходимо ввести логин — пароль от регистратора, выделить его и нажать кнопку ОК.
Если вы хотите подключиться по IP через интернет, находясь не в локальной сети с вашим устройством, то необходимо ввести внешний IP вашей сети, номер порта и login — password и клацнуть ОК. Но есть один момент. Ваш ай пи адрес должен быть статическим а не динамическим. То есть IP должен быть постоянным и не меняться с перезагрузкой роутера. Этот параметр можно уточнить у вашего провайдера.
Практически все ресиверы поддерживают cloud технологию и способны транслировать Р2Р видео поток. Для удаленного подключения через сервер необходимо узнать серийный номер устройства. Подходим к монитору видео регистратора и лезем его меню на вкладку «Информация«. Так де убеждаемся что напротив параметра NAT статус написано «связанный» или «подключено». Это значит что сетевая настройка выполнена правильно и мы можем подключиться удаленно. Если нет, то читаем мою статью с видосом на тему «Настройка видеорегистраторов«.
Итак, с записанным серийным номером возвращаемся к нашему ПК и вводим его в соответствующее поле вместе с логином и паролем от регистратора. Ставим галочку рядом с параметром «облако» и кликаем ОК. Все, устройство добавлено.
Для того что бы просмотреть картинку с камер необходимо в левом меню основного окна программы кликнуть дважды на устройстве и дождаться пока не появится список камер. Затем перетащить в окно отображения либо отдельные камеры, либо устройство целиком. Готово.
Подключение к роутеру
Подключить IP-камеру к роутеру можно тремя способами.
Через Ethernet разъем
Камера соединяется с роутером LAN-кабелем (витая пара). Это соединение самое надёжное, но требует прокладки проводов. Если система видеонаблюдения устанавливается параллельно с проведением ремонта, проложить кабель, так, чтобы он не мешал и не портил интерьер не составит труда. В противном случае, придётся тянуть его по стенам.
По Wi-Fi
Это подключение не требует прокладки проводов. IP-камера соединяется с роутером по воздуху, через Wi-Fi подключение. Но нужно иметь в виду, что большинство домашних роутеров имеют небольшой радиус действия Wi-Fi, поэтому такое решение подойдёт для небольших помещений, где расстояние между камерой и роутером небольшое и между ними нет препятствий, мешающих прохождению сигнала. Чем дальше от роутера тем хуже качество сигнала и могут быть проблемы с передачей изображения. В больших помещениях, в зданиях с железобетонными перекрытиями и на улице лучше использовать кабельное подключение.
Через USB
IP-камеры могут подключаться к компьютеру, видеорегистратору или роутеру по USB-кабелю. При этом питание камера получает также через USB и нет необходимости в отдельном источнике электроэнергии. Однако такое подключение ограничено длиной USB-кабеля. Поэтому этот способ можно использовать, если камера и роутер находятся рядом.
AtHome Video Streamer (Android, iOS, Windows и macOS)
Мы протестировали множество приложений для видеонаблюдения, собирая этот фрагмент для удаленного просмотра веб-камер, и AtHome Video Streamer стал лучшим по многим причинам. Во-первых, настроить приложение на наших устройствах было несложно. Он также может похвастаться множеством ориентированных на безопасность функций, которые вы хотели бы иметь в приложении для видеонаблюдения — снимок видео / снимок экрана, двусторонняя связь, ночное видение, запись видео и т. Д. Эти функции доступны бесплатно, но вам нужно будет заплатить за запись в облаке, потоковую передачу HD и другие расширенные функции.
В настольном клиенте есть опция «Режим энергосбережения», которая отправляет приложение в фоновый режим, блокирует ваш компьютер и выключает его отображение, не прерывая поток веб-камеры. Эта функция экономит заряд аккумулятора (на ноутбуках) и позволяет конфиденциально просматривать видео с веб-камеры.
Посетить сайт разработчика, загрузите «AtHome Video Streamer» на свой компьютер и установите приложение «AtHome Camera» на свое устройство Android или iOS. Запустите мобильный клиент, создайте учетную запись, коснитесь значка плюса (+) в правом верхнем углу и выберите «Добавить камеру по QR-коду».
Запустите AtHome Video Streamer на своем компьютере, выберите «Создать QR-код» и отсканируйте QR-код, который появляется на экране.
Выберите веб-камеру своего компьютера в разделе «Камера», и приложение будет воспроизводить прямую трансляцию с веб-камеры. Он также будет отображать метку времени и процент заряда батареи вашего компьютера.
Используйте кнопки управления в нижней части экрана, чтобы изменить качество видео, записать сцены с веб-камеры, включить ночное видение и настроить другие параметры.
Какого оператора выбрать
Перед тем как создать облачное видеонаблюдение своими руками, нужно выбрать подходящего оператора. Для этого необходимо чётко сформулировать цель установки камеры, и подобрать сервис, который не только полностью будет ей соответствовать, но и предложит минимальную цену за обслуживание. Также нужно ознакомиться и с бесплатным функционалом, возможно и его будет достаточно для решения поставленной задачи.
Способы сопряжения IP камер и облачных сервисов
Если подобрать устройство подходящее, под определённый сервис, то c добавлением камер видеонаблюдения в облако не будет никаких проблем. Первоначально потребуется предоставить камере доступ к сети интернет, обычно это делается через Wi-Fi или сетевой кабель. Затем нужно зайти в личный кабинет на сайте сервиса или в фирменном приложении.
Способ добавления камеры может быть разный, но обычно это:
- ввод серийного номера;
- ввод MAC адреса;
- сканирование QR кода.
После ввода этих данных устройство должно автоматически появиться в окне просмотра. В случае если камера не подходит к сервису, то для осуществления видеонаблюдения в облаке понадобится статический IP-адрес и соответствующая настройка роутера.
Моя схема удаленного наблюдения за дачей через телефон
В своем доме я использовал следующие видеокамеры наблюдения:
TP-Link Tapo C200
Прежде всего я установил две поворотные камеры TP-Link Tapo C200 — одну внутри дома, вторую — на открытой террасе под крышей. Да-да, это не ошибка — камера, предназначенная для установки внутри теплой комнаты отлично себя проявила на улице. Ни разу не зависла и не выключилась даже в суровые зимние морозы (-20). Главное для нее — защита от дождя, которую обеспечивала крыша. В остальном никаких вопросов работа на улице не вызвала.
TP-Link Tapo C310
Также для закрытия всего контура вокруг дома я установил две уличных камеры TP-Link Tapo C310 на внешних стенах, которые направил в разные стороны на дачный участок, куда не достает поворотная C200. Чтобы в поле зрения попадала въездная группа, но при этом они не захватывали соседние территории.
Запись видео c IP-камеры
Если предполагается круглосуточная работа IP-камеры, для того чтобы не записывать ненужные часы «пустого» видео, включите функцию отслеживания движения. Тогда камера будет включать запись только тогда, когда в помещении что-то происходит.
Камеры могут осуществлять запись на карту памяти либо на внешний источник. Можно использовать для этих целей подключенный к роутеру видеорегистратор, жёсткий диск или флешку. Неудобство такого способа хранения данных в том, что носитель информации находится в одном помещении с камерой, поэтому данные могут быть удалены злоумышленником, который туда проник. Для того, чтобы обезопасить информацию, рекомендуется использовать для хранения данных облачные сервисы. Ваши данные будут в зашифрованном виде передаваться на удалённый сервер и храниться там.
Как работает система удаленного наблюдения
По своему принципу действия она выполняет традиционные функции:
- Принимает сигналы с камер
- Обрабатывает информацию
- Записывает изображение
Но ее главным отличием является организация удаленного рабочего места черед проводную или Wi-Fi сеть. Такой подход позволяет управлять системой удаленного видеонаблюдения, просматривать онлайн изображение или архив видео. Причем расстояние от рабочего места до сервера ограничивается протяженностью локальной сети – для проводных систем и позволяет организовывать его удаленно, при необходимости в случае использования Wi-Fi.
 Управление работой и просмотр изображения при реализации удаленного видеонаблюдения через интернет доступно двумя способами:
Управление работой и просмотр изображения при реализации удаленного видеонаблюдения через интернет доступно двумя способами:
- На базе мобильных устройств
- Стационарного компьютера или ноутбука
Подключение первых осуществляется через протоколы сетей GSM при помощи программы-клиента. А ПК обычно имеют доступ в интернет через провайдера.
ИСПОЛЬЗУЕМ ТЕХНОЛОГИЮ P2P
В последнее время для использования удаленного видеонаблюдения получила широкое распространение технология P2P (peer to peer – перевести можно приблизительно как равный к равному). Она заключается в том, что устройства могут взаимодействовать друг с другом напрямую без участия выделенных серверов.
В приложении к видеонаблюдению технология P2P заключается в том, что видеокамера или видеорегистратор имеет свой уникальный номер UID.
Как только камера получает доступ в интернет, она автоматически передает информацию о себе на специальный ресурс производителя оборудования. После этого можно сразу получить доступ к камере по ее номеру без всяких IP адресов.
Особенно полезна технология P2P при использовании интернета от операторов сотовой связи, где все сложно со статическими IP адресами. Для того, чтобы использовать P2P для удаленного доступа, следует приобретать камеры или регистратор с поддержкой этой технологии.
РАБОТАЕМ ЧЕРЕЗ ОБЛАКО
Фактическим расширением технологии P2P является использование облачных сервисов видеонаблюдения. Такую услугу могут предоставлять производители оборудования, провайдеры интернета и компании, специализирующиеся на облачных технологиях.
Облачный сервис позволяет не только смотреть камеры онлайн, но и хранить архив на удаленном сервере. Это повышает безопасность хранимых данных. Ведь при проникновении злоумышленников в квартиру весь видеопоток будет передан в облако, и архив не может быть физически уничтожен, что легко можно сделать при его хранении на видеорегистраторе.
Большинство популярных облачных сервисов позволяют бесплатно подключить ограниченное количество камер для онлайн доступа. Если речь идет о хранении архива, то эта услуга, как правило, платная. Кроме того, некоторые сервисы предлагают дополнительные полезные инструменты видеоаналитики.
Для доступа к облаку используются специальные программы и мобильные приложения. Также можно подключиться с любого устройства с помощью веб браузера и смотреть видео прямо на сайте поставщика услуги. Все это очень удобно, не нужно возиться с настройками, что особенно ценно для неквалифицированного домашнего пользователя.
Недостатком облачной технологии можно считать привязанность к поставщику услуги, особенно если это сервис производителя оборудования. Например, при расширении системы видеонаблюдения, при попытке подключить камеры сторонних производителей возникнут проблемы.
Кроме того, в цепочке удаленного доступа, видеокамера – доступ в интернет – облако – доступ в интернет – пользователь, появилось еще одно звено. А как известно, чем ни длиннее цепочка, тем она менее надежна. Хотя, нужно отдать должное, в последнее время сбои у ведущих облачных сервисов очень редки.
Подключение
Чтобы подключить Вай-Фай камеру видеонаблюдения к смартфону и управлять ей с любой точки земного шара, нужно:
- Роутер с доступом к интернету.
- Подсоединенная к нему по Wi-Fi IP-камера.
- Смартфон с установленным приложением для Wi-Fi камер, соединенный в локальную сеть маршрутизатора для первичного коннекта.
Выполняя подключение Вай-Фай камеры к телефону, нужно создать более защищенную связь. Рекомендуется:
- Использовать резервную независимую линию электропередачи (исключить обрыв электропитания).
- Использовать резервное подключение к интернету, например, модем операторов сотовой связи (исключить обрыв интернет-кабеля).
- Использовать резервную и независимую от вашего питания точку доступа (исключить повреждение основного маршрутизатора, настроив переподключение на резервную точку доступа, которая наверняка есть у соседа).
- Приобрести Wi-Fi видеокамеру, поддерживающую подключение к нескольким каналам беспроводной сети и богатый функционал по тревоге (уведомление на смартфон, e-mail, запись видео в сетевое хранилище, запись звука, снимки стоп-кадров в режиме онлайн и прочее).
Нажмите кнопку, после чего активируйте режим WPS на роутере. Это делается нажатием такой же кнопки на маршрутизаторе (не позднее, чем через 2 минуты) или через веб-интерфейс. Также можно подключить устройство видеонаблюдения с вводом PIN-кода в панели управления роутером. Код расположен на коробке от IP-камеры, отдельном вкладыше или среди данных на наклейке внизу устройства.
Несколько полезных рекомендаций
Первое, что необходимо сделать – провести на объекте, где планируется организация видеонаблюдения, интернет. Это существенно улучшит качество функционирования удаленного наблюдения. Разумеется, вы можете отдать предпочтение мобильному соединению, но оно не будет настолько устойчивым и стабильным. Тогда видео будет непрерывно зависать и тормозить. Приобретайте устройства только в тех точках, куда потом в случае неисправности можно будет обратиться по гарантии. Лучше воздержаться от покупки оборудования неизвестных китайских брендов.
Внимательно надевайте на кабель разъемы, чтобы обеспечить лучшее качество передачи изображения
Обратите внимание на длину кабеля. При длине, которая будет превышать сто метров, видеокамеры работать не смогут
Для регистраторов лучше используйте специальные подходящие жесткие диски. Лучше доверить профессиональному мастеру, который грамотно и быстро выполнит задачу.
Необходимое оборудование для организации системы видеонаблюдения
Регистратор, роутер, камера соединяются через локальную сеть посредством кабелей или беспроводным способом
Формирование системы наблюдения на объекте не является сложной задачей, с ней удачно справляется пользователь с минимальным объемом информации в области ПК и соответствующего оборудования.
Цифровой регистратор принимает записи с устройства слежения, обрабатывает поступающие сигналы от аналоговой камеры и записывает их на информационный носитель. Блок памяти может быть стационарным, например, жесткий диск, или съемным. Требуется подключение к серверному или программному интерфейсу, чтобы сделать настройку IP камеры для наблюдения через интернет.
В первом случае требуется вход в браузер и пользование определенной страницей. Изготовители регистраторов представляют клиенту инструкцию по скачиванию браузерного расширения для облегчения подключения. Программный интерфейс предполагает работу через софт, который идет на жестком диске при продаже оборудования.
Видеорегистратор, роутер, камера соединяются через локальную сеть посредством кабелей или беспроводным способом. Маршрутизатор организует местную сеть, если она формируется через WI-FI и служит для связи с интернетом. Программы и утилиты обеспечивают удаленный просмотр на компьютере или телевизоре.
Программу Q-See QT View для видеонаблюдения со смартфона
Еще проще будет подключиться к регистратору с помощью мобильного телефона. Запустив фирменное приложение Q-See QT View, достаточно активировать сканер QR-кода и навести его на шифр, расположенный на наклейке на рекордере. После чего смартфон автоматически к нему подключится и получит доступ к картинкам с камер.
Как видите, схема видеонаблюдения для трансляции картинки через интернет хоть и сложная, но вполне по силам для Вас уважаемые читатели и не обязательно заказывать услуги по установке видеонаблюдения в ресторане у профессионалов. Единственное, придется неслабо потратиться на полный комплект видеонаблюдения — регистратор и камеры стоят достаточно дорого, но как говорится, красота требует жертв. Надеюсь, подключение не отнимет у Вас много сил.
Видео
На этом все, не забудьте подписаться на новости блога через RSS ленту, так как запланированы еще несколько статей по разным схемам видеонаблюдения, которые вы сможете применить для себя!
Не помогло
Настройка удаленного видеонаблюдения
Как известно, аналоговые видеокамеры преобразуют оптическое изображение в аналоговый видеосигнал и передают его по коаксиальному кабелю к серверу видеонаблюдения или видеорегистратору. Одним из способом организации удаленного доступа к аналоговым камерам через интернет является преобразование аналогового видеосигнала в цифровой и последующая его передача через интернет.
Таким образом, для настройки удаленного доступа к камерам видеонаблюдения необходим компонент, который будет преобразовывать аналоговый видеосигнал в цифровой, т.е. оцифровывать. Таким компонентом является видеорегистратор (DVR), который должен поддерживать протокол .
Мы предлагаем в данной статье рассмотреть способ подключения скрытого видеонаблюдения через интернет своими руками, где используется автономный видеорегистратор Microdigital MDR-4500, который позволяет подключаться напрямую к сервису Glazok.kz.
К видеорегистратору MDR-4500 можно подключить 4 аналоговые камеры. Для вывода на монитор предусмотрены выходы VGA и HDMI. Для подключения к локальной сети или к интернету на задней панели предусмотрен Ethernet выход.
Видеорегистратор MDR-4500 поставляется без жесткого диска, поэтому вам необходимо об этом отдельно позаботиться, в случае хранения видеоархивов.
Итак, перейдем к подключению аналоговых камер к видеорегистратору MDR-4500:
- Подключите кабель аналоговой камеры к разъему CH1 (или другим разъемам CH) на задней панели MDR-4500;
- Ethernet кабель подключите к разъему ETHERNET на задней панели MDR-4500;
- Для вывода на монитор или телевизор подключите HDMI кабель;
- Подключите блоки питания и включите;
Получаете вот такую картинку с кучей проводов (все картинки кликабельны):
После подключения питания и вывода на экран получаете, примерно, вот такое изображение:
Подключив аналоговые камеры к видеорегистратору MDR-4500, аналоговые видеосигналы преобразовываются в цифровые и готовы для передачи по интернету. Далее, необходимо решить проблему обращения к аналоговым камерам через Интернет. Обычно для этого используется выделенные статические IP-адреса (в интернете можно найти много примеров, как это сделать).
Мы предлагаем вам простой и быстрый способ получить удаленный доступ к камере видеонаблюдения — подключение к облачному сервису Glazok. В этом случае отпадают заботы о статическом IP-адресе, а обращение к аналоговым камерам реализовывается за 5 минут, дополнительно решается задача просмотра видео на мобильных устройствах: смартфонах и планшетах. Так же, можно решить вопрос хранения видеоархивов – просто хранить в облаке. Отправьте нам заявку на подключение и мы свяжемся с Вами.
Для подключения видеорегистратора к сервису Glazok, вам необходимо зарегистрироваться на сайте и получить доступ в личный кабинет. Подробнее, как это сделать описано на примере подключения веб-камеры здесь.
Далее:
1. В разделе «Мои камеры» нажмите «Добавить камеру или DVR (видеорегистратор)», следуйте предложенным инструкциям;
МАС адрес указан на задней панели видеорегистратора, в нашем случае:
Продолжаем добавление видеорегистратора:2. После успешного добавления видеорегистратора обновите страницу личного кабинета и найдите добавленный регистратор в списке;
3. Нажмите кнопку «Активировать» и введите код активации, который необходим для подключения к сервису Glazok. Код активации может поставляться с видеорегистратором. Если же вы приобрели видеорегистратор без кода активации, свяжитесь с нами чтобы получить его.
4. После активации видеорегистратора, выберите тарифный план и завершите подключение к сервису. Подробней, о том, как выбрать тарифный план можно ознакомиться в статье «Веб-камера для видеонаблюдения с помощью Glazok.kz» или в разделе «Помощь».
Подключившись, вы сможете просматривать видео с аналоговых камер в online-режиме на ноутбуке через личный кабинет, или через программу Camera Viewer, или на смартфоне и планшете с помощью мобильных приложений.
В итоге, вся операция заняла 5 минут и теперь законченная схема организации доступа к аналоговым видеокамерам будет выглядеть следующим образом:
Не спешите списывать ваши аналоговые камеры, которые могут еще долго послужить вам верой и правдой. Небольшая модернизация системы видеонаблюдения, о которой было рассказано выше, позволит сэкономить на обновлении вашего оборудования и обеспечить вас современными методами работы.
Выбор устройств
В зависимости от особенностей и схемы системы наблюдения, она может включать разнообразные устройства.
Ниже рассмотрим типы оборудования, которые потребуются для организации системы видеонаблюдения:
- Аналоговые или IP-камеры. В стандартной ситуации вам потребуется одна только IP-видеокамера. Устройство такого типа полноценно обеспечит дистанционное наблюдение. В зависимости от выбранной камеры, вы сможете получать не только изображение, но и звук. В продаже представлено достаточно много моделей с микрофонами. Можно выбрать купольную видеокамеру, которая отлично подойдет для использования в квартире или доме, или же отдать предпочтение уличной наружной модели. Выбор напрямую будет зависеть от того, каковы цели использования данного устройства и в каких условиях оно будет эксплуатироваться.
- Камеры, оснащенные функцией записи на флешку. С помощью такого устройства вы сможете с одной камеры получать неплохое изображение. Все события будут фиксироваться на карте памяти. Если предполагается вести съемку и в ночное время, стоит выбирать видеокамеру, оснащенную инфракрасной подсветкой.
- Роутер. Чтобы вести наблюдение по видеокамерам через интернет, потребуется маршрутизатор. Для этих целей оптимально подойдет даже самая обычная модель. Пользователи часто выбирают устройства D-Link, TP-Link или Зиксель. Это недорогие приборы, которые демонстрируют хорошую функциональность.
- Сетевой коммутатор. В случае, если вы хотите подключать более четырех видеокамер, то может понадобиться специальный коммутатор (свитч). Как правило, применяются коммутаторы на восемь и максимум до шестнадцати портов. Чтобы подключить IP-видеокамеру с возможностью питания через сеть (PoE), необходимо использовать PoE-коммутатор.
- Регистратор. Видеорегистратор позволит вести дистанционное наблюдение с функцией записи. Такие приборы для аналоговых камер производят обычно на четыре, восемь либо шестнадцать устройств. IP-регистраторы могут работать с любым количеством видеокамер. Стандартный вариант обойдется пользователю около трех тысяч рублей.
Кроме приведенных выше устройств пользователю может потребоваться кабель.
Настройка камеры
IP-адрес камеры
Как и роутер, IP-камера является автономным сетевым устройством, которое имеет свой собственный IP-адрес. Он может быть динамическим или статическим. Если адрес камеры динамический и на роутере включена служба DHCP, дополнительные манипуляции с подключением не потребуются. После того, как вы соедините камеру и роутер кабелем, роутер присвоит камере IP-адрес и она появится в списке сетевых устройств.
Но большинство IP-камер по умолчанию имеют статический IP-адрес. И он может не совпадать с диапазоном адресов вашей сети. Тогда для подключения камеры к роутеру адрес нужно сменить.
Есть камеры, которые вначале пытаются получить адрес по DHCP. В случае, если не находят сервера — берут себе статический адрес.
Смена IP-адреса
Для организации видеонаблюдения, следует настроить подключение IP-камеры к интернету через роутер. Подключим к компьютеру для установки нужного IP-адреса.
IP-адрес камеры указан на этикетке в её нижней части и в инструкции к ней. Если он статический, например, 192.168.0.10, а у вашего роутера 192.168.1.1, автоматического подключения не произойдёт и роутер не будет видеть камеру. Для решения этой проблемы меняем её IP-адрес.
Подключаем к компьютеру
Подключаем камеру к компьютеру или ноутбуку, предварительно сменив на нём IP-адрес на 192.168.0.1.
Для этого надо нажимаем на поиск на компьютере. В строке поиска пишем «панель управления». Найденное приложение запускаем. В панели управления в строке поиска ищем «центр управления сетями и общим доступом».
Там вы можете нажать на изменение параметров адаптеров и выбрать нужное подключение. Проще прямо в этом же окне нажать на «Ethernet» для нужной сети. После этого попадаем в окно состояния.
В этом окне нажимаем на «Свойства». В появившемся окне свойств выбираем пункт «IP версии 4 (TCP/IPv4)» и нажимаем на кнопку свойств.
Выбираем пункт «Использовать следующий IP-адрес». Прописываем нужный адрес в соответствующем поле и указываем маску подсети. Обычно это 255.255.255.0. Нажимаем кнопку «OK». Настройки сети вступят в силу только после закрытия окна «Ethernet: свойства». После изменения настроек на нем появится кнопка «Закрыть».
Меняем адрес
Подключаем камеру, вводим в строке браузера её IP-адрес и попадаем в веб-интерфейс устройства.
К некоторым камерам прилагается специальная программа, с помошью которой можно изменить адрес камеры. У камер разных производителей он может отличаться, однако основные пункты меню одинаковы. Нужный пункт будет называться «Конфигурация» или что-то вроде этого. Здесь нужно найти подпункт «Сеть» и либо поставить галочку в пункте «Использовать динамический IP-адрес» либо выбрать «Статический IP» и прописать там нужный адрес. Если IP вашего роутера 192.168.1.1, можно указать например 192.168.1.25. Маска подсети, как правило, стандартная – 255.255.255.0, если вы не меняли этот параметр в сетевых настройках роутера. Если есть поле «Шлюз», пропишите в нём адрес вашего роутера. После чего сохраните настройки.
К некоторым камерам прилагается специальная программа, с помощью которой можно изменить адрес камеры. После этого подключаются к веб-интерфейсу для дальнейшей настройки.
При задании IP-адреса для сетевой веб-камеры, желательно использовать статический адрес. Следует проверить, что выбранный адрес не попадает в диапазон адресов, раздаваемых DHCP-сервером.
Не забудьте вернуть исходные настройки сетевой карты вашего ПК, иначе вы не сможете подключиться к сети!
На этом этапе можно отключить камеру от компьютера и подключить её к роутеру.
Если вы установили на камере динамический IP-адрес, имеет смысл на роутере зарезервировать для неё постоянный адрес, чтобы потом каждый раз не искать её в списке сетевых устройств. Для этого в пункте меню веб-интерфейса роутера «Резервирование адресов» укажите МАС-адрес камеры и пропишите для неё IP.
КАК НАСТРОИТЬ УДАЛЕННЫЙ ДОСТУП
Теперь о способах получения удаленного доступа. Их три:
- через статический (белый) IP адрес;
- с помощью динамического DNS;
- посредством облачных сервисов.
При желании получить “белый” АйПи волне реально. Да, это стоит денег, но халявы должного качества в интернете становится меньше, так что я не сторонник пропаганды бесплатных способов. Где это возможно, безусловно, подскажу.
Способ доступа по статическому адресу прост и удобен: вводим в адресной строке браузера IP и попадаем на наше устройство. Поскольку случайно или преднамеренно так может сделать любой пользователь сети, то следует принять меры по защите данных, например, установкой надежного пароля.
Два остальных способа технически схожи. Удаленный сервер отслеживает изменения Айпишника и при каждом обращении отправляет вас по нужному адресу. В этом случае требуется регистрация на выбранном сервисе. Дальнейшие действия вам подскажут провайдеры этих услуг.
Разница между “облаком” и DynDNS в том, что:
- первое “заточено” под организацию дистанционного видеоконтроля;
- предоставляет возможность хранения данных на удаленном сервере;
- предлагает оборудование, совместимое с сервисом.
Практически любой облачный сервис имеет бесплатный тариф с минимальными базовыми возможностями. За дополнительные опции и функционал придется платить.
Что касается динамических сервисов, то специальных задач по организации онлайн видеоконтроля они перед собой не ставят. Поэтому возможно с настройками придется повозиться. Бесплатных тарифов становится меньше, так что на первый план выходят функционал, надежность и удобство пользования.
Кстати, современные видеорегистраторы предложат вам собственный DNS сервер. Он указан в меню настройки удаленного доступа.
Есть еще один вариант организации удаленного видеонаблюдения через интернет – использование Р2Р технологий. Для этого понадобится IP камера с поддержкой данного протокола и ПО, устанавливаемое на устройство с которого планируется дистанционный просмотр. Дополнительного оборудования вроде серверов, равно как выделенного IP адреса не требуется.
Р2Р (peer to peer) переводится как равный к равному. Видеокамера имеет уникальный номер, который начинает транслировать в сеть сразу после подключения. Введя со смартфона, планшета или ПК этот идентификатор вы получаете доступ к просмотру видео. Таким образом, мы имеем онлайн видеонаблюдение через интернет в чистом виде.
Этот способ хорош для одной камеры когда не требуется создания видеоархива. Иначе для хранения информации нужно использовать видеорегистратор, ПК или облачный сервер. Последний способ обладает несомненным преимуществом – данные невозможно уничтожить путем хищения или повреждения носителя.
GSM и 3G ВИДЕОНАБЛЮДЕНИЕ
До сих пор мы подразумевали что имеем проводной интернет канал, но иногда требуется организовать удаленный доступ к видео в беспроводном варианте. Начнем с того, что ранее рассмотренные способы работают и здесь. Действительно, какая разница как тянуть сигнал.
С технической точки зрения все реализуется просто:
- приобретаем модем;
- подключаем 3G, 4G, LTE интернет (кому как повезет) и пользуемся.
Только существует одно но – скорость передачи данных. Возьму за основу видеокамеру разрешением 1 Мпк. Ее поток при скорости 25 кадров/секунду составляет около 8 мБит/с. Дальше просто оцените скорость беспроводного интернета в месте предполагаемой установки камеры. Учтите, нужно брать скорость исходящего соединения, поскольку телекамера будет работать на передачу.
Я пишу эту статью за городом, сидя в 3G интернете. Отвлекся на минуту, сделал замеры и получил: 13.19 Мбит/с входящей и меньше 1 Мбит/с исходящей скорости.
Это значит, что я могу, установив здесь телекамеру:
- просматривать видеонаблюдение разрешением 1 мегапиксель со скоростью 3 кадра/ сек.;
- организовать полноценное online наблюдение в формате CIF (352*288 px).
Кстати, термин “онлайн” может означать многое. В контексте данной статьи я его применяю как возможность просмотра в режиме реального времени со скоростью 24-25 кадров в секунду.
Таким образом 3G видеонаблюдение может обмануть ваши ожидания. Но, если вас интересует просмотр свершившихся событий, то не все мрачно. Например, приобретаете камеру с встроенным детектором движения и записью.
При наличии в зоне обзора движения камера будет записывать информацию на встроенный носитель. Поскольку устанавливать ее придется не на Бродвее, то времени на передачу информации в “облако” или на другой носитель окажется достаточно даже при медленном интернете.
Про особенности выбора камеры для наблюдения через интернет можно посмотреть здесь.
Не забывайте – скорость беспроводного интернета определяется провайдером и местными условиями. От того что вы приобретете 4G модем сеть быстрее не станет.
Что касается GSM видеонаблюдения, то оно чаще применяется совместно с системами сигнализации для удаленного контроля состояния охраняемого объекта.
* * *
2014 – 2022 г.г. Все права защищены.
Материалы сайта имеют ознакомительный характер и не могут использоваться в качестве руководящих и официальных документов