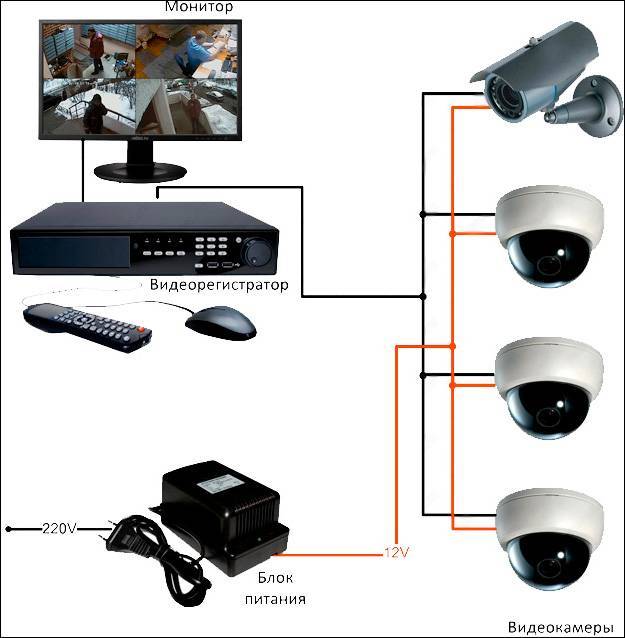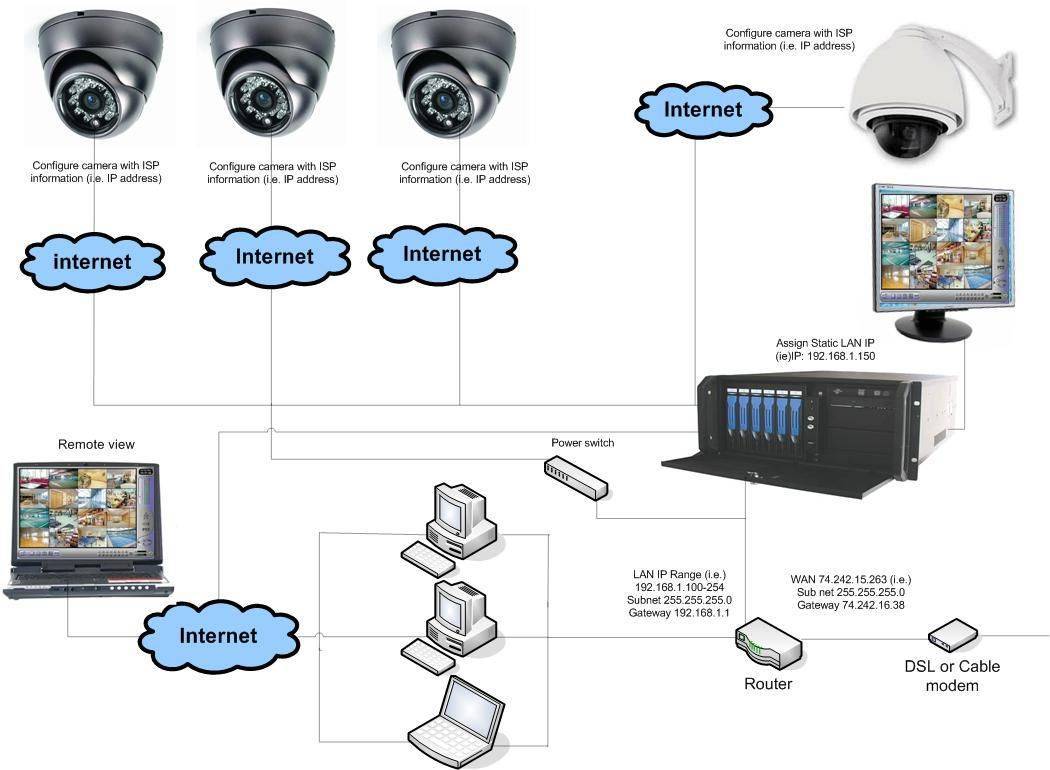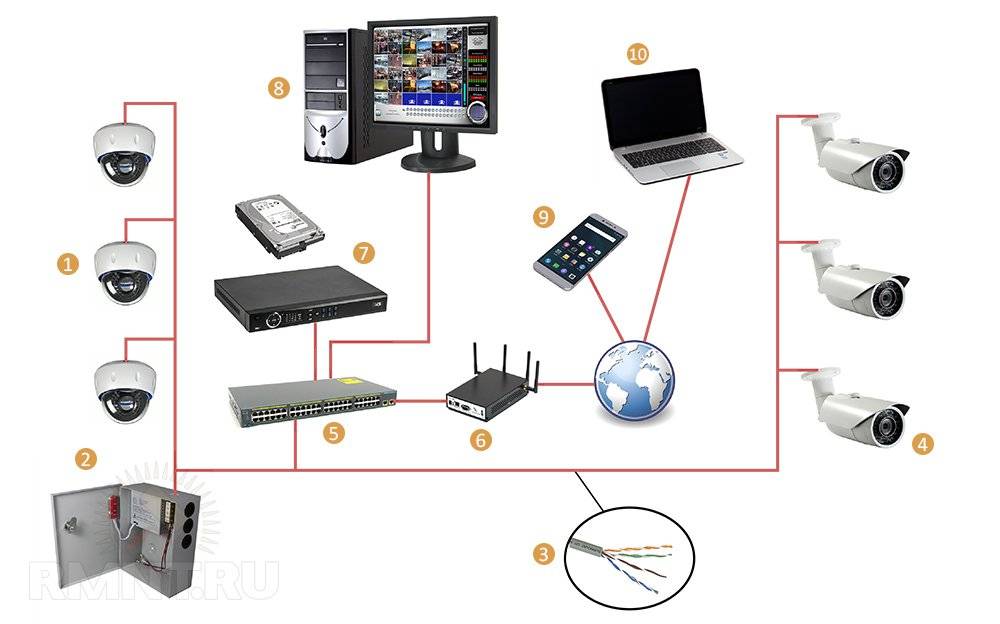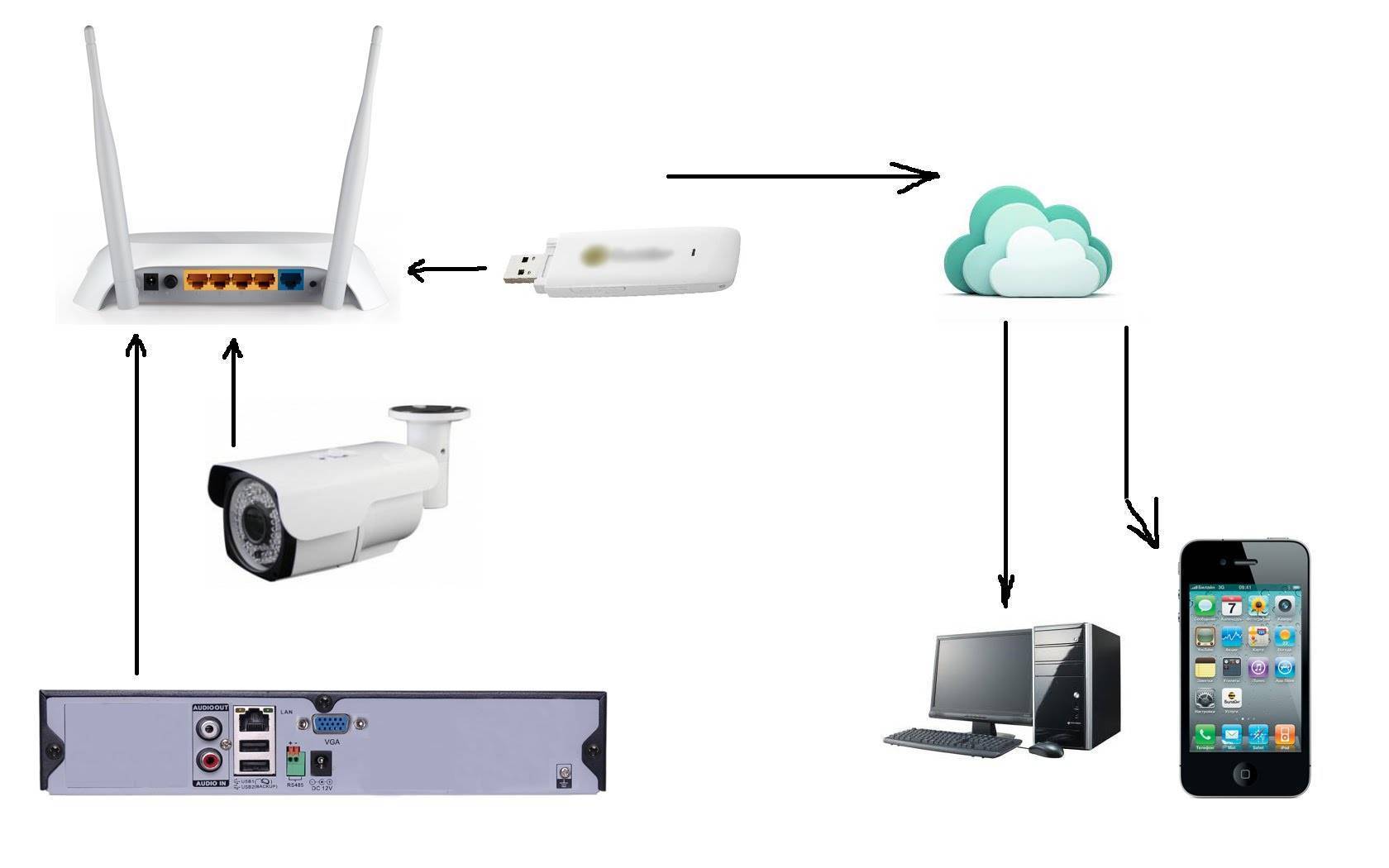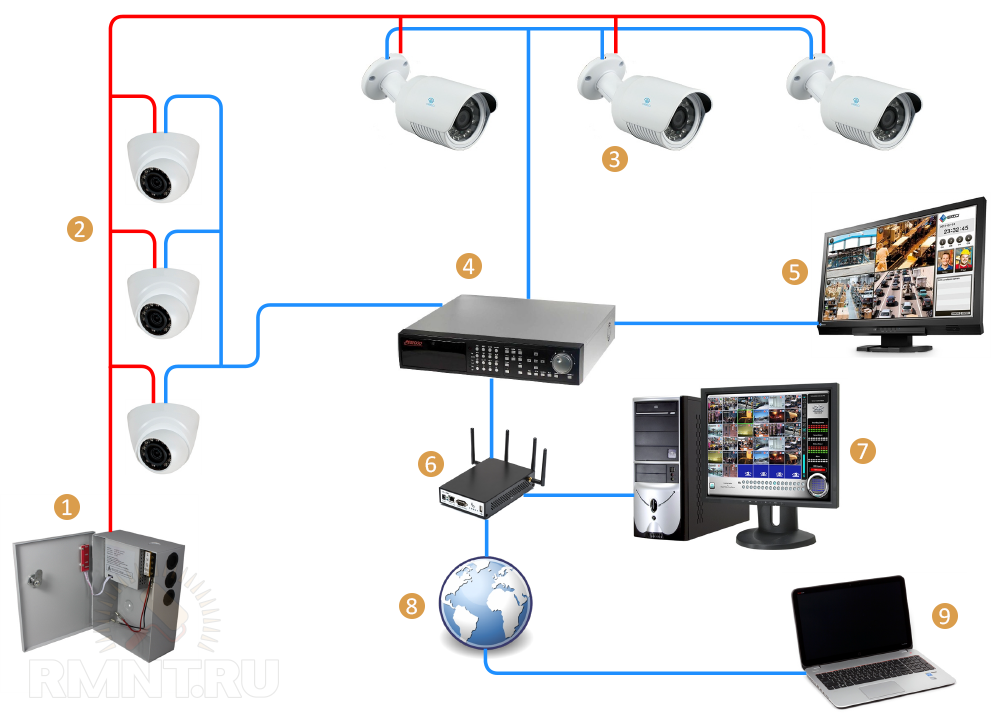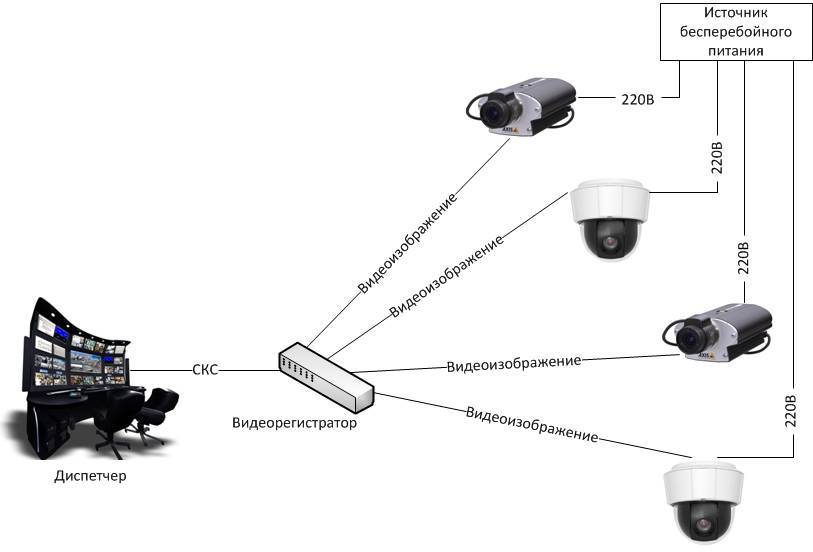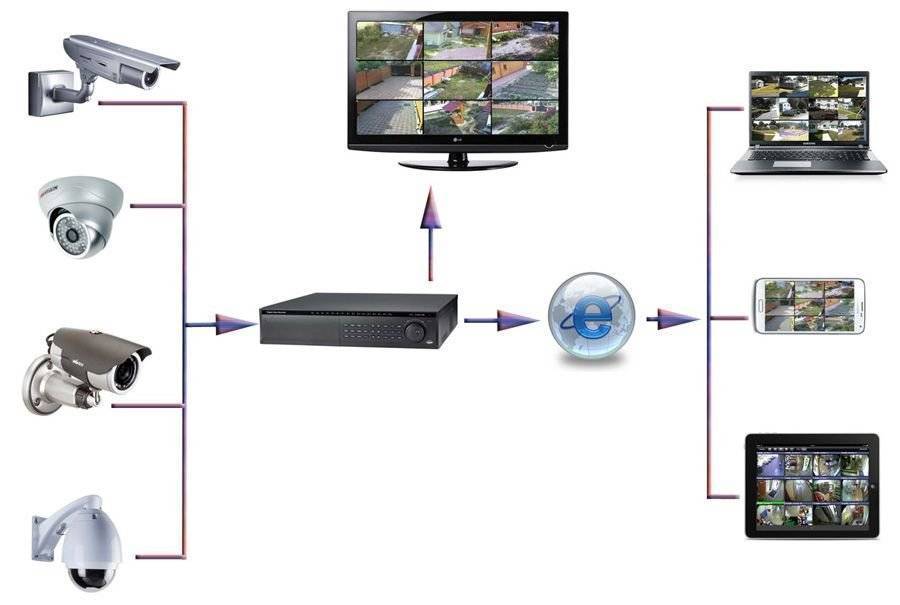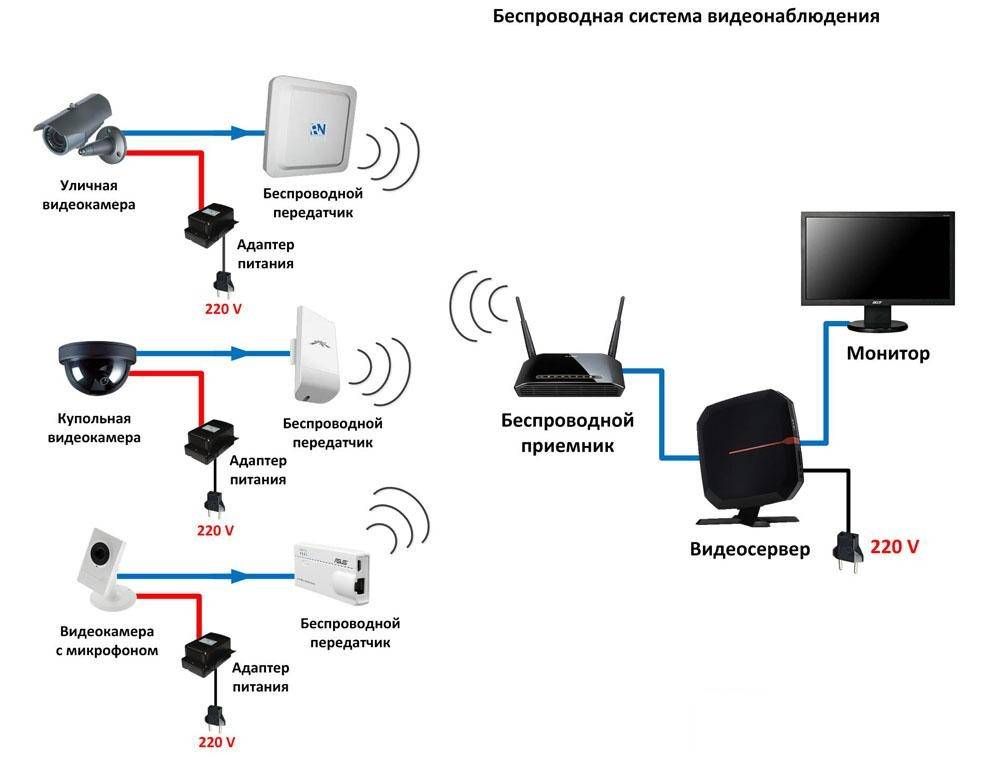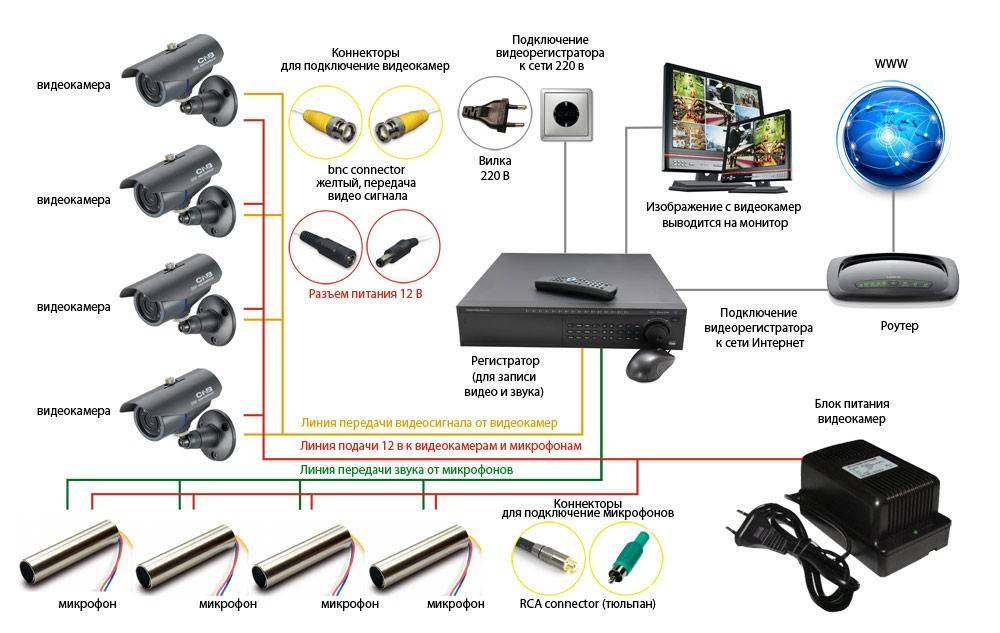Можно ли использовать обычную фотокамеру в качестве веб-камеры?
Getty
Для осуществления функции веб-камеры вы можете использовать обычную стандартную цифровую камеру, однако стоит учесть, что не всякая камера подходит для этого. Для успешного использования простой фотокамеры в качестве веб-камеры она должна иметь некоторое оснащение. Во-первых, это порт USB в сочетании с наличием программного обеспечения веб-камеры, которое предоставляет производитель вашего цифровика. Во-вторых, как альтернатива – порт HDMI, способный выводить чистое видео, при этом присутствуют хотя бы некоторые элементы экранного меню (OSD).
При условии, что у вас в руках фотокамера, соответствующая одному из этих критериев, вы сможете успешно использовать свое оборудование в качестве веб-камеры. Имейте в виду, что некоторые камеры могут сочетать эти два условия – у них есть и порт USB, и выход HDMI. Вам повезло – это даст возможность выбирать методы вывода, которые вы захотите и сможете использовать.
И наоборот, если фотокамеры не оснащены этими выходами, а необходимое программное обеспечение отсутствует для веб-камеры или камеры без выходов HDMI и, соответственно, нет элементов экранного меню, то такие девайсы вам не подойдут для применения их в качестве веб-камеры.
Программное обеспечение для видеонаблюдения
Обычно в комплекте с веб-камерой можно найти стандартные драйвера, обеспечивающие беспроблемное подключение аппаратуры к компьютеру. Они базовые, поэтому можно поискать и более прогрессивные «дрова» в Интернете. Но это – лишь по желанию пользователя.
А вот без чего не обойтись при организации системы видеоконтроля посредством веб-камеры, так это без качественного софта с хорошим функционалом. ПО не прилагается в комплекте с устройством, поэтому потребуется потратить некоторое время на поиск и установку достойного продукта.
Самые популярные и надежные программы для видеонаблюдения:
- Xeoma. Отличный вариант для новичка – владельца базовой системы видеонаблюдения. Программа ставит лимит на количество используемых веб-камер (8 штук). Но даже этот вопрос легко решается посредством доплаты.
- ISpy. Обеспечивает качественное отслеживание движущихся объектов. Хорошая фиксация динамики. С этой задачей может справиться далеко не любое ПО. Подходит как новичку, так и профессионалу.
- WebcamXP. Еще один хороший аналог для удаленного видеоконтроля. Функционал программы базовый, но его вполне достаточно для выполнения стандартных задач. WebcamXP – бесплатный инструмент.
Другие программы с высоким спросом: IVideon Client, MobileComputerControl, IVideon Server, Axxon Next. Софт устанавливается на компьютер или ноутбук по классической схеме. Большинство программ предлагают пройти регистрацию. После прохождения авторизации пользователем софт должен автоматически обнаружить подключенную веб-камеру.
Настройки параметров осуществляются по личному усмотрению каждого владельца системы, поэтому в данном вопросе рекомендаций не предвидится.
ВАЖНО!при выборе оптимального софта необходимо обратить внимание на то, какие операционные системы поддерживают установку конкретного ПО
Подключение камер через плату видеозахвата
Поскольку использование одной видеокамеры, подключаемой через USB-порт нельзя считать , можно добавить к компьютеру плату видеозахвата. Это электронное устройство позволяет подключить к компьютеру 16 или больше камер наблюдения.
Платы видеозахвата могут быть предназначены для подключения аналоговых или цифровых видеокамер
, или иметь универсальную конструкцию. Для организации видеонаблюдения достаточно установить камеры наблюдения в требуемых местах, подключить их к источнику питания, а выходные сигналы, аналоговые или цифровые, подать на видеовходы платы. Сама плата устанавливается в слот материнской платы или, в зависимости от конструкции, в USB порт. Второй вариант применяется, когда видеонаблюдение организуется с использованием ноутбука. В комплекте с платой видеозахвата поставляется программное обеспечение, которое нужно инсталлировать на компьютер.
Популярная и недорогая плата видеозахвата (примерно 4 900 рублей) PCI-E 4 X 25 HybridIP обеспечивает одновременную работу четырёх видеокамер любого типа. Имеет два аудио входа для подключения микрофонов. Частота кадров 25 в секунду, а разрешение изображения 704 Х 576 точек.
Регистратор
Это та часть системы, которая согласует работу камер и ведет запись информации. Тут понятно, что чем круче эта часть системы, тем лучше. Важные параметры выбора:
- поддерживаемые форматы записи (должны совпадать с типом сигнала от камер);
- тип и количество камер и разрешение, с которым он может работать;
- количество/емкость подключаемых жестких дисков.
Если есть возможность, выбирайте те варианты, которые могут работать с более мощными камерами, чем выбрали вы и оставляйте про запас пару «посадочных мест». Это дает двойной выигрыш. Первое — вы можете в любой момент доработать систему. Второе — быстрее и надежнее будет обрабатываться информация.

Есть такие виды видеорегистраторов для системы видеонаблюдения за домом, как гибридные. Они совместимы со всеми типами камер. До недавнего времени были очень дороги, сейчас уже более доступны. Неплохой вариант устройства, к которому можно подключить любые камеры.
Некоторые планируют организовать видеонаблюдение для частного дома через существующий компьютер. Это возможно, но компьютер должен быть выделенным. На нем нельзя работать или играть, он должен обладать достаточно быстрым процессором для обработки требуемого количества видеоканалов. Также потребуется солидных объемов быстрый жесткий диск. И учтите, что работать ПК должен круглосуточно, не выключаясь. В общем, лучше купить видеорегистратор или хотя бы запланировать его покупку.
Есть видеорегистраторы с возможностью записи звука. Но для этого камеры тоже должны поддерживать такую функцию, а еще надо будет тянуть дополнительные провода. Но тогда можно не только вести видеонаблюдение за домом, но и принимать сообщения от посетителей на расстоянии. Интересно может получиться.
Настройка видеонаблюдения через веб камеру дома
Устройства подключены, драйвера установлены, теперь надо скачать программу для видеонаблюдения через камеру с возможностью просмотра в интернете.
Регистрация и установка программы
Есть такой удобный бесплатный сервис, называется IVideon. Для начала надо на нем зарегистрироваться и создать свой аккаунт. После этого скачать две программы — одна на домашний компьютер, называется она «IVideon Server». Есть версии как для Windows, так и для MAC OS и Linux. Другая — «Ivideon Client» — устанавливается на том устройстве, с которого вы будете производить видеонаблюдение в квартире. Также существует несколько вариантов — для Windows, Android и семейства устройств Apple.
Устанавливаем IVideon Server на комп, запускаем и прикрепляем ее к нашему аккаунту.
Добавление камеры
Далее выбираем веб камеру, которую будем использовать при подключении к системе видеонаблюдения.
Как видно из скриншота, в данном сервисе можно использовать не только проводные камеры, но и беспроводные IP камеры. Если камера только одна и подключена напрямую к компьютеру, то нажимаем в разделе IP камер на кнопку «Добавить».
Здесь вводим название будущего канала для просмотра, выбираем из списка производителя и модель камеры для формирования ссылки типа RTSP для трансляции потокового видео. В том случае, если вашей камеры в списке нет, то узнайте из ее инструкции или на сайте производителя, какого вида ссылка используется для потокового вещания с данной камеры.
В разделе «Производитель» ставим значение «Другой производитель» и в поле URL вставляем данную RTSP ссылку.
После этого вводим IP адрес нашей камеры и данные для подключения к ней — IP адрес, порт, сетевые логин и пароль, заданные в настройках камеры.
Подключаем камеру или регистратор
Аналогично происходит подключение нескольких камер, которые работают через видеорегистратор. Его мы должны подключить к сетевой карте компьютера. После чего также выбираем производителя, модель + канал — конкретную камеру, подключенную к регистратору.
Ваше мнение – WiFi вреден?
Да 22.62%
Нет 77.38%
Проголосовало: 45571
Если опять же регистратора в списке нет, то узнаем ссылку rtsp у производителя. Выглядеть она будет примерно так:
Проверить работоспособность ссылки можно через программу VLC Player. Если в данной проге зайти в меню в раздел «Медиа > открыть URL».
И во вкладке «Сеть» ввести данную ссылку и нажать «Воспроизведение».
После чего, если ссылка верная, должна открыться картинка с одной из камер.
И то же самое проделываем для всех подключенных к регистратору IP камер.
Просмотр видео с камер онлайн
После прохождение всех процедур настроек подключения камеры и запуска программы IVideon, откроется окошко наподобие аськи со списком камер и простеньким интерфейсом. Нажимаем кнопку «Play» и заходим в свой аккаунт на сайте my.ivideon.ru. Там будет картинка скриншота происходящего.
Для просмотра видео просто кликните по изображению и откроется новое окно с онлайн-трансляцией из вашего дома.
Отмотав немного назад ползунком, можно посмотреть, что происходило некоторое время назад — видео записывается на сервер IVideon. Такая же картинка будет транслироваться и во втором скачанном и установленном приложении, с помощью которого использовать видеонаблюдение через веб камеру на устройствах с Android или iOS намного удобнее. Стабильность картинки будет зависеть от скорости wifi соединения — вашего и компьютера-передатчика.
Карта расположения камер
Теперь откройте вкладку «На карте» и перетащите на нее мышкой свой сервер в нужное место. Если у вас установлено несколько камер в разных частях города, будет удобно между ними переключаться и смотреть, что где происходит. Также, просто кликните по нужной камере и откроется окно видеонаблюдения в квартире с онлайн картинкой.
Установка и настройка программы TeVeo Video Suite
Имея широковещательный цифровой порт, можно легко синхронизировать камеру с компьютером и наладить на передачу данных в режиме «онлайн». Для этого нужно скачать программу «Te Veo Video Suite», которая позволяет подключать любые устройства для использования их в качестве WEB-камеры.
Находим ее в Интернете, загружаем, устанавливаем и запускаем программу. После этого подключаем камеру. Как только она станет доступной в списке оборудования, это будет означать о правильной инсталляции. На сайте выбираем сгенерированный адрес камеры и копируем его. Этот линк нужно отправить всем участникам конференции, чтобы они смогли слышать и видеть собеседника.
В дополнение к этому, можно установить известную утилиту – «SoftCam». Она позволяет захватывать с экрана монитора любую информацию и передавать ее на другие устройства в сети. Управление программой происходит на интуитивно понятном уровне. Она направлена на обширную аудиторию пользователей и очень помогает в исполнении повседневных задач за компьютером.
Установка и настройка системы
Монтируются камеры над дверью в подъезде жилого дома либо в незаметном для посторонних людей месте. Для ее подключения к ПК и последующей настройке трансляции потребуется сделать следующее:
- Подсоединить кабель от камеры к USB входу ноутбука или персонального компьютера.
- Установить основное и дополнительное ПО.
- Программным способом настроить трансляцию по местной линии связи.
К настроечным процедурам относят также налаживание удаленного видеонаблюдения.
Организация удаленного наблюдения
 Схема подключения
Схема подключения
Нередко одной только записи видео с камеры на диск ПК или ноутбука с последующей возможностью просмотра недостаточно. Многие пользователи предпочитают просматривать происходящее на контролируемом пространстве в режиме онлайн. Таким образом они планируют сделать из web-камеры IP камеру.
Грамотно организованное удаленное видеонаблюдение обеспечивает следующие возможности:
- доступ к веб-камере и просмотр происходящего посредством любых регистрирующих устройств,
- запись архивной информации на сервер разработчика с дальнейшим выборочным просмотром через Интернет – благодаря этому удается сэкономить на занимаемом пространстве в оборудовании пользователя,
- удаленное прослушивание и запись звукового сопровождения.
Схема подключения устройства
Давайте рассмотрим более подробно, как подключить камеру к телевизору разными типами кабелей.
Схема подключения через SCART выглядит так:
- Подсоедините камеру к 12-вольтному блоку питания;
- Кабель от камеры подключите в низкочастотный вход на телевизоре;
- Затем телеприёмник переведите в режим получения видеосигнала (в старых моделях он так и называется – AV).
Если вы всё сделали правильно, то изображение с видеокамеры должно отобразиться на ТВ-экране.
Довольно часто жители многоэтажных домов устанавливают небольшую камеру на лестничной площадке. Видеосигнал от такого прибора можно провести в каждую квартиру на этаже или даже на нескольких этажах. В аналоговых видеокамерах есть два разъёма:
- Красный – для подключения БП;
- 2 RCA-разъёма (жёлтый и белый).
Чтобы подключить аналоговую камеру к телевизору, вам нужно будет сделать такие действия:
- Подключите блок питания к видеоустройству;
- Видеовыход камеры (жёлтого цвета) подключите к видеовходу телевизора;
- Аудиовыход камеры (белый кабель) соедините с аудиовходом ТВ;
- Для просмотра изображения телеприёмник нужно перевести в режим «AV».
Также аналоговую видеокамеру можно успешно подключить через комбинированный коаксиальный (квк) кабель. Благодаря особенностям его конструкции, по такому проводу можно одновременно подавать и сигнал, и питание. На картинке можно увидеть схему такого подключения:
Разъёмы BNC могут использоваться на каждой стороне коаксиального кабеля.
Прямое подключение цифровой камеры к телевизору происходит по той же схеме, только с использованием кабеля HDMI или Mini-HDMI:
- Блок питания подключаем к камере;
- С помощью кабеля соединяем порт «Выход» на камере с телевизионным портом «Вход».
Если в вашем телевизоре отсутствуют входы нужного формата, то можно воспользоваться переходниками. Но помните, что переходник – это устройство не для преобразования сигнала, а только для переброски контактов. Если вы будете использовать переходник SCART – тюльпан, то передача сигнала будет происходить стабильно и надёжно, так как алгоритм работы с информацией у обоих стандартов одинаковый. Однако использование переходника HDMI – тюльпан не сможет вывести на ваш экран цифровую картинку, тут понадобится преобразователь сигнала.
Парковочные видеокамеры или автомобильные камеры заднего вида также плотно входят в нашу жизнь. Они помогают более уверенно парковаться даже в самых ограниченных зонах. Но одно дело купить автомобильную камеру и правильно её установить, а совсем другое – подключить камеру к телеприёмнику. Как бы сложно это ни казалось вначале, устройство таких камер стандартно. В них тоже есть три штекера:
- Красный провод (+) нужно соединить с сигнальным кабелем фары заднего хода;
- Чёрный или белый провод (-) для заземления (там же, где берём питание);
- Жёлтый провод передаёт видеосигнал, поэтому его совмещаем с видеовходом телевизионного блока (VIDEO IN).
Чем можно заменить веб-камеру
Иногда случаются ситуации, когда нужно срочно снять видео для трансляции в интернете или провести стрим, а камеры под рукой нет. В таком случае на помощь придет обычная или экшн-камера. Использовать видеокамеру как веб-камеру вполне реально, но предварительно следует убедиться, что она поддерживает такую функцию. Данная информация обычно прописывается в инструкции.

В целом подключение видеокамеры осуществляется достаточно стандартным путем. Соединение ее и компьютера осуществляется через USB кабель. Устройство видеозаписи включается в режим съемки. Для него потребуется установить драйвера, обычно они есть на диске, который поставляется в комплекте с устройством. Но можно и скачать их с сайта производителя.
Совет! Чтобы начать использование, например, для видеоблога, потребуется убедиться, что компьютер видит устройство, как средство записи видео, а не носитель информации (если есть встроенный жесткий диск). Для этого нужно войти в «Панель управления» — «Устройства обработки изображений» и посмотреть есть ли там подключенная техник.
Следующий этап – установка программы для блогов или записи видео. Для трансляции в режиме онлайн можно использовать Скайп, при этом в нем есть возможность выбирать устройство, с которого будет осуществляться показ. Выбор подходящего варианта осуществляется в настройках камеры по пути «Инструменты» — «Настройки» — «Настройки веб-камеры». С помощью нескольких камер можно менять сцену во время трансляции.
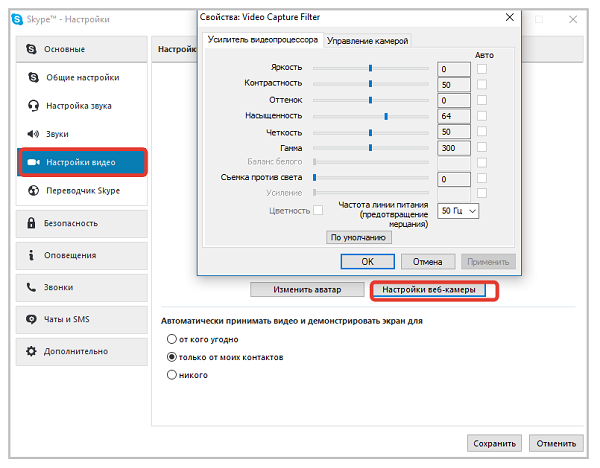
Если цифровая камера не поддерживает режим веб-показа, но умеет передавать видео по кабелю, то ее можно также настроить как веб с помощью устройств для видеозахвата и специальных программ. Осуществлять видеозахват может ТВ-тюнер, непосредственно видеокарта или специальный приемник. В качестве софта подойдут программы SplitCam, ManyCam и подобные им. Подключение в таком случае осуществляется через кабель типа «Тюльпан».
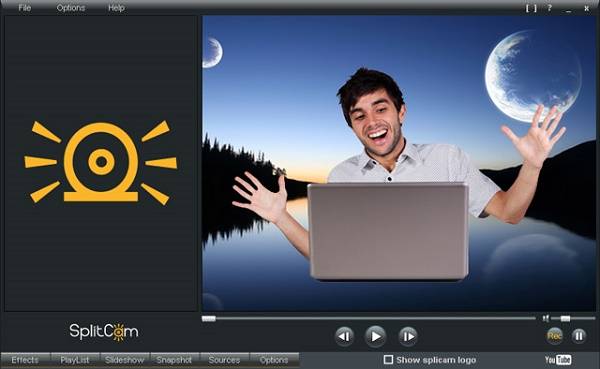
Аналогичным образом можно из экшн-камеры сделать веб-камеру. Принцип тот же: подключается экшн-камера, устанавливаются для нее драйвера, устройство включается на запись. Современные экшен камеры в своем большинстве имеют встроенный режим для веб показа.
Использование обычных и экшн-камер для блоггеров весьма удобный вариант, ведь достаточно часто качество изображения с данных девайсов лучше. Кроме того, можно одновременно подключить обычную и экшн-камеру, и установить веб-устройство. Это позволит осуществлять попеременный показ с трех разных точек.
Составляющие системы
 Веб-камера для системы видеонаблюдения
Веб-камера для системы видеонаблюдения
Для обустройства простейшего комплекса видеонаблюдения из веб-камеры необходимы следующие компоненты:
- сама веб-камера (иногда их ставят несколько штук), которую сейчас можно приобрести очень дешево,
- рабочий персональный компьютер (ПК) или ноутбук, к которому она подключается,
- драйвера на устройство и программное обеспечение, позволяющее организовать наблюдение по каналу видео,
- USB переходник, допускающий использование видеокамеры на удаленном расстоянии (по сети Интернет, например).
При использовании нескольких таких устройств дополнительно потребуется коннектор на соответствующее количество входов.
Настройка роутера для доступа к камере через интернет
Если вы успешно выполнили перечисленные выше действия, ваша камера будет доступна в локальной сети. Вы сможете работать с ней с любого устройства, подключенного к вашему роутеру. Однако, если вы хотите иметь доступ к камере через интернет, потребуется выполнить дополнительные настройки.
Для начала нужно выяснить предоставляет ли ваш провайдер вам статический «белый» адрес
Это важно для получения доступа к роутеру через интернет
«Белые» IP-адреса
Адреса бывают двух типов: реальные, которые называют «белыми». И виртуальные, называемые обычно «серыми»
Они могут при этом быть статическими или динамическими, но в данном случае это не важно. Главное, что если у вас «белый» адрес, то к вашему роутеру можно подключиться из сети напрямую, указав его
Если же провайдер раздаёт в сети «серые» виртуальные адреса, а выход в сеть осуществляется с общего IP провайдера, тогда найти ваш роутер в сети по IP-адресу не получится
Если же провайдер раздаёт в сети «серые» виртуальные адреса, а выход в сеть осуществляется с общего IP провайдера, тогда найти ваш роутер в сети по IP-адресу не получится.
Проверить какой у вас IP можно следующим образом. Посмотрите какой адрес используется при вашем подключении. После этого зайдите на любой сервис, позволяющий определить IP с которого вы входите в сеть. Например, сайт 2ip.ru. Если IP вашего подключения и IP, определённый сервисом, совпадут, значит у вас реальный адрес. Если же адреса будут разные, значит у вас виртуальный IP. Большинство провайдеров за отдельную плату по заявке предоставляют реальные IP-адреса. Обратитесь в техподдержку для решения этого вопроса.
При использовании мобильного интернета — подключении IP-камеры через роутер с 3G/4G модемом, зачастую оператор выдает внешний динамический IP-адрес. Он может изменяться со временем, например после перезагрузки устройства. Желательно подключить услугу внешнего IP-адреса. В этом случае вы получите статический адрес. Он не изменится после перезагрузки.
Будем считать, что вопрос с «белым» адресом вы решили. Но это ещё не всё. Теперь на роутере нужно открыть порты для входящих подключений.
Проброс портов
По умолчанию камера использует 80 порт для подключения. Его можно не менять, но при желании, возможно его поменять. Для этого заходим в веб-интерфейс камеры и в сетевых настройках прописываем вместо 80 любой номер. Например, 3000. Теперь, чтобы подключиться к ней из локальной сети, нужно ввести её IP-адрес, двоеточие и номер порта. То есть в строке браузера нужно написать: 192.168.1.25:3000, где 192.168.1.25 это локальный IP-адрес сетевой веб камеры.
Не забудьте сменить стандартный пароль доступа к камере, чтобы никто не смог получить к ней доступ!
Теперь необходимо выполнить проброс портов на роутере. Этой теме посвящена отдельная статья на нашем сайте. В ней вы можете ознакомиться с подробными инструкциями как настроить проброс портов на различных роутерах и для чего это нужно. Здесь мы приведём краткую инструкцию.
Ищем в меню вашего роутера пункт «Проброс портов», «Port forwarding” или нечто подобное. Укажите здесь IP-адрес вашей камеры, порт через который будет к ней внешнее подключение, допустим 4000 и её порт (по умолчанию обычно 80, но если вы его меняли, как описано выше, то 3000). После сохранения настроек проверьте работоспособность подключения. Для этого с любого компьютера, подключенного к интернету, зайдите через браузер на адрес xx.xx.xx.xx:4000. Если откроется окно входа в веб-интерфейс IP-камеры, значит подключение настроено правильно.
Обратите внимание, здесь мы сделали проброс портов для камеры 192.168.1.25. Для примера добавили еще одну камеру с IP-адресом 192.168.1.25
Для нее выбрали внешний порт 4001
Таким образом, по xx.xx.xx.xx:4000 будем подключаться к одной камере, а по xx.xx.xx.xx:4001 ко второй
Для нее выбрали внешний порт 4001. Таким образом, по xx.xx.xx.xx:4000 будем подключаться к одной камере, а по xx.xx.xx.xx:4001 ко второй.
Камера наблюдения своими руками: монтаж
- Этап первый: выбор программного обеспечения. Обычно в комплекте с IP-камерами идет специальный установочный диск с ПО. Его сперва нужно установить на ПК.
- Этап второй: подключение маршрутизатора. Если у вас уже есть старый роутер, подключенный к компьютеру по вай-фай, переходим к третьему этапу. Если нет, то новый роутер подключаем к ПК по беспроводной сети. Нам нужно подключить маршрутизатор к сети электропитания и вставить сетевой кабель. Затем выполняем подключение роутера к ПК и выполняем все необходимые настройки.
- Этап третий: подключаем видеокамеры. После того как вы установили ПО с диска, нужно подключить камеры к сети питания и соединить их с маршрутизатором через сетевой кабель. Затем можно переходить к настройкам камер непосредственно в программе. После выполнения настроек камеры автоматически перезагрузятся и смогут подключиться к маршрутизатору.
Домашняя камера безопасности Alfred (Android и iOS)
Это приложение имеет бесплатную модель, которая предоставляет пользователям бесплатный доступ к таким функциям, как двусторонняя связь, детектор движения и фильтр низкой освещенности (или ночное видение). Приложение Android поставляется с дополнительными функциями, такими как напоминание о детекторе движения, интеграция с Google Assistant, блокировка пароля и т. Д.
Установите приложение Alfred Home Security Camera на свое устройство Android или iOS и создайте учетную запись со своим адресом электронной почты. Вы также можете зарегистрироваться, используя свою учетную запись Google или Apple ID. Не забудьте подтвердить свой адрес электронной почты, чтобы войти в клиент приложения. Следующим шагом является привязка вашего телефона к клиенту Alfred Camera «WebCamera».
Посетить Сайт AlfredCamera в своем веб-браузере и войдите в свою учетную запись. При появлении запроса предоставьте веб-приложению доступ к камере и микрофону вашего Mac или ПК. После этого включите параметры камеры и детектора движения.
Откройте приложение Alfred Home Security Camera на своем смартфоне или планшете, перейдите в раздел «Камера» и выберите веб-камеру с заполнителем «Live» на миниатюре. Это немедленно отобразит изображение с веб-камеры вашего ПК.
Если к вашему компьютеру подключена внешняя камера, выберите значок шестеренки в правом нижнем углу видеопотока, выберите внешнюю веб-камеру в раскрывающемся меню «Камера» и выберите «Готово».
В бесплатном плане Alfred Camera автоматически записывает 30-секундный клип (называемый «Событием») в «Книгу событий», когда детектор движения определяет движение. Затем эти события группируются в «Группы событий» — коллекцию 30-секундных клипов из веб-камеры. Вы можете экспортировать эти клипы как «Моменты», сохранить их локально на своем устройстве или поделиться ими с друзьями.
Обратите внимание, что несохраненные события удаляются с сервера Alfred Camera через семь дней. Вам нужно будет заплатить абонентскую плату (от 5,99 долларов в месяц) за премиум-функции, такие как потоковая передача HD, расширенная запись видео (до 120 секунд), обнаружение движения только для людей, одновременная запись на нескольких устройствах, расширенное облачное хранилище и т
Д
Вам нужно будет заплатить абонентскую плату (от 5,99 долларов в месяц) за премиум-функции, такие как потоковая передача HD, расширенная запись видео (до 120 секунд), обнаружение движения только для людей, одновременная запись на нескольких устройствах, расширенное облачное хранилище и т. Д. .
Установка одной IP камеры
Пошаговый алгоритм, как подключить IP камеру к компьютеру без роутера:
- Узнать IP адрес видеокамеры.
- Узнать IP локальной сети.
- Установить вебкамеру, подключить питание, подсоединить ИП камеру к компьютеру перекрестным кабелем. Убедиться, что на видеоустройстве загорелись лампочки, подтверждающие, что подсоединение выполнено правильно.
- Вставить диск с ПО для web камеры с программами подключения и настройки в дисковод и запустить.
- Поменять адрес камеры.
- Прописать видеокамере порт.
- Отключить ай пи камеру и перезагрузить компьютер.
Как узнать IP
Выяснить IP своей камеры владелец может без труда несколькими способами:
- С этикетки устройства, если на ней эти цифры указаны.
- Из инструкции.
- С помощью программы на упомянутом диске.
- Если диска с ПО нет, скачать подходящую утилиту в интернет (для этого желательно зайти на веб сайт производителя).
Верный способ узнать за ноутбуком (компьютером) ИП локальной сети:
- Нажатием клавиш Windows + R открыть командную строку.
- Ввести в нее текст cmd, нажать OK.
- В появившемся черном окне ввести ipconfig, нажать Enter.
Система выдаст все необходимые цифры. Рекомендуем записать их на бумаге.
Как поменять IP адрес
Необходимость смены адреса вебкамеры доказать легко — пока это не сделано, пользователь обречен жаловаться, что компьютер не видит устройство.
Чтобы видеонаблюдение работало, IP камеры нужно привести в соответствие с ИП локальной сети. Последний состоит из цифр и трех точек между ними. Цифры до третьей точки в двух айпи адресах должны полностью совпадать, после третьей точки — отличаться.
Поменять видеокамере цифры можно:
- При помощи той программы (утилиты) от производителя — с диска или сайта — через которую их можно узнать.
- Через web интерфейс устройства.
Утилита от вышеупомянутой китайской компании Hikvision именуется SADP. Если куплена камера другой фирмы, найти нужную программу поможет инструкция к устройству или меню прилагающегося диска с ПО.
Как изменить IP через интерфейс вебкамеры пошагово:
- Открыть Панель управления, перейти в Сеть и Интернет — Центр управления сетями.
- В строке «Подключения» выбрать «По локальной сети» либо «Ethernet».
- В появившемся окне кликнуть «Свойства» — «Протокол IP версии 4 Ipv4».
- Выбрать свойства протокола и прописать в качестве IP адреса ай пи локальной сети, а в поле «Основной шлюз» — придуманный пользователем новый IP web камеры.
- Сохранить настройки и выйти.
- Открыть браузер, задать в поисковой строке новый IP камеры. Если предыдущие шаги пройдены верной дорогой, будет запрошен логин и пароль.
- Ввести логин с паролем из инструкции. Перейти на вкладку «Network».
- Прописать все тот же новый IP камеры, стандартную маску подсети, IP модема либо роутера в поле «шлюз» и те же цифры — в поле «DNS IP адрес».
- Прописать номер порта, сменив значение по умолчанию «80», например, на «801».
- Сохранить настройки и перезагрузить web камеру.
Перед установкой на объекте нескольких единиц или десятков видеокамер эту процедуру необходимо проделать со всеми. Каждой следует присвоить отдельный ай пи адрес с уникальными цифрами после вышеупомянутой третьей точки и для каждой прописать номер порта.
Проверка системы видеонаблюдения
На заключительном этапе настройки камеры после процедуры подключения остается проверить систему, убедиться, что установленное и настроенное видеонаблюдение действительно работает.
Для этого нужно всего лишь задать в адресную строку браузера
http://IP_адрес_web_камеры:номер_порта
Например: http://764.538.49.21:801
Если все сделано корректно, во вкладке браузера будет отображено видео с камеры, айпи и порт которой вбиты в адресную строку.
Чем руководствоваться при покупке веб-камеры
Веб-камера в качестве видеонаблюдения дома работает прекрасно, но только тогда, когда вы приобрели устройство с определенными параметрами, касающимися, прежде всего, качества записываемого изображения.
На что же обратить внимание при выборе веб-камеры?
- Тип подключения – веб-камеры подключаются к компьютеру через порт USB 2.0 или USB 3.0. В случае спецификации 2.0 данные передаются с максимальной скоростью 480 Мбит/сек, в свою очередь, для USB 3.0 максимальная скорость передачи данных составляет 5 Гбит/сек. На рынке можно встретить также устройства, которые для связи используют сеть Wi-Fi, разъем RJ-45 или разъем HDMI.
- Тип датчика – в большинстве доступных веб-камер используются датчики CMOS, которые прекрасно справляются при дневном свете, а также ночью в хорошо освещенных помещениях. Приобретая видеокамеру, стоит проверить также размер сенсора и, соответственно, его диагональ – чем больше, тем лучше качество изображения, но также больше устройство. Значение также имеет диапазон чувствительности.
- Разрешение – отвечает за качество записываемого изображения и детализацию. Чем выше разрешение, тем больше информации может быть сохранено, а изображение гораздо четче.
- Встроенный микрофон – это необязательно, но полезно не только в случае построения видеонаблюдения с использованием веб-камеры, но также для повседневного использования. Микрофон пригодится, если камера будет использоваться как радио-няня для самых маленьких.
- Питание – подавляющее большинство веб-камер питается через порт USB. При покупке стоит проверить указанную производителем информацию о питании устройства.